
【5限目】若手ビジネスマン必修 鬼速PC操作術 -文字列を支配しよう-
もはや現代人にとって文書作成、文字列の操作を避けることは不可能。文字を操作する上でのコツを徹底的に学び、操れるようになりましょう
【あるある 20】ここからここまでを選んで、、あ、変なことなった!
「この一文は削除しようかなぁカチカチ、、ん?…あ!変なとこに消そうと思ったテキストが移動してしまっている…」

【操作術 No.20】文字列操作はキーボードで!
カーソルの移動はキーボードでしましょう。マウス操作は事故の元
カーソルの基本移動は
方向キー:「←」「→」「↑」「↓」
で行いましょう。
文字列を選択したいときは
連続選択:「Shift」+「方向キー」
こう、連続的に選ぶので、連続選択って読んでいます。こんな感じ↓
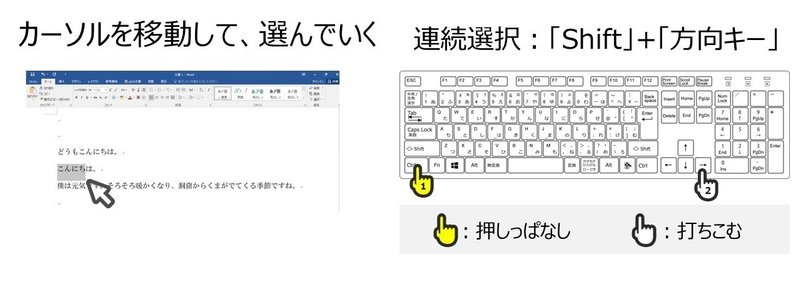
こうやって選べたら、削除することも、コピペすることも、切り取ることもできますね。
【あるある 21】この一文を選ぼう…右端って遠くない?
「キーボードで連続選択「Shift」+「→」っと…え、右端まで移動するまでにいつまでかかるの…」
【操作術 No.21】「Home」「End」の覚醒
右上にしれっとある「Home」「End」キーの存在。実際、「Home」を押しても家に帰れないし、「End」を押しても何の仕事も終わりません。ですが、瞬間移動はできます。
- 右端への瞬間移動「End」
- 左端への瞬間移動「Home」
やってみましょう


HomeとEndを連続選択と組み合わせると、端まで一気に選択できます
右端まで一気に選択:「Shift」+「End」
左端まで一気に選択:「Shift」+「Home」
もうマウスはいらないですね
【あるある 22】いやいや端までいけるって、極端じゃない?
「Endで右端まで行けるって言うけど、そんなに端までいかないくても良いんだよなぁ、でも一個ずつ移動するのは遅いしなぁ…」
【操作術 No.22】多分本当は英文用機能「Ctrl」+「方向キー」
「Ctrl」を押しながら方向キーを押して移動してみてください。どうです?微妙に早く移動するでしょう。これ、地味に効きます
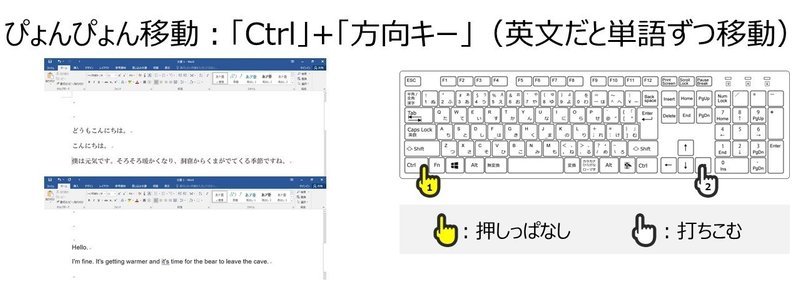
あと、余談ですが、よく他のところからコピーして貼ったら、元の書式がそのままになっちゃってダサい…ということもあります。そんなときは、
- 貼り付け時に「テキストのみ保持」を選ぶ
- 一回テキストエディタツールに貼って、書式情報消してから貼る
といった方法が有効。テキストエディタツールというのはメモ帳みたいな、文字列操作に特化したツールです
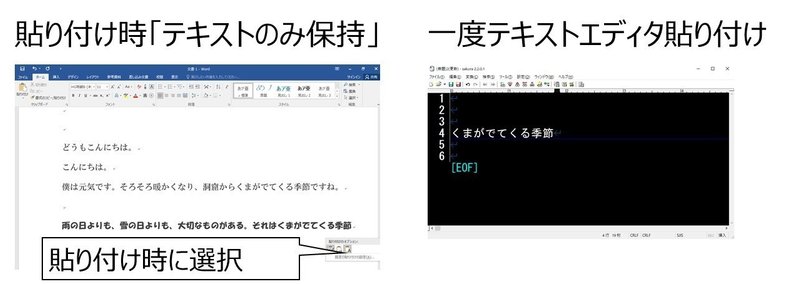
【あるある 23】文字列を操作するのに良いツール無いの?
「メモ帳使ってる。シンプルで良いけど、ベターなものって無いのかな…」
【操作術 No.23】神のツール「サクラエディタ」
無料だったらこれかなと。理由は2つの機能
①「矩形選択」:くけいせんたくと読みます。四角く選択できます
②「キーボードマクロ」:キーボード操作を覚えて再実行してくれます
…ちょっと丁寧に説明しますね
何はともあれ、まずはサクラエディタをインストールして起動してみてください。
※奈良と違い、白い画面になると思います。これは奈良が黒背景で設定しているだけなので、お気になさらず
まずはサクラエディタに適当にテキスト打ち込みましょう
サンプル---------------------------------
1989年01月03日生まれ 田中 花子
1989年01月04日生まれ 佐藤 花子
1989年10月04日生まれ 佐藤 音子
1989年11月24日生まれ 犬丸 音子
1989年12月31日生まれ 犬丸 犬吉
-------------------------------------------

さて、ここから「名字だけを抜き出してください」と言われたら、これは面倒ですね。でも「矩形選択」(くけいせんたく)なら一瞬です
「矩形選択」:「Alt」+「ドラッグアンドドロップ」

どうでしょう。この地味な威力。助かりますね。
次に、「キーボードマクロ」について。
簡単に言うと「キーボードで行った一連の作業を覚えて、繰り返してくれる」記録と実行は以下の通りです。
- 「記録」:「Shift」+「Ctrl」+「M」 (Memoryの「M」ですね)
- 「実行」:「Shift」+「Ctrl」+「L」 (Loadの「L」ですね)
さぁ、早速実践しましょう。例えば上司に、「生年月日の情報の次の行に姓名、『様』をつけてね。一人ひとり、1行空くようにしてね。」という誰得な指示にも笑顔で対応できるようになります
STEP1:操作記録開始。いじりたい文字列のトップにカーソルをもっていってから、「記録」:「Ctrl」+「Shift」+「M」を押して操作記録を開始

STEP2:操作学習。キーボードにしたことは全て記憶されるので、慎重に
1.「田中」の直前まで「右」キーで移動
2.「Enter」で改行
3.「End」キーで末尾に移動
4.「様」と入力
5.「Enter」で改行
6.「↓」キーで次の開始位置へ移動
までを行いましょう。まずは、人間がサクラエディタにお手本を見せる

STEP3:学習操作実行です。STEP2の後、記憶させた内容をサクラエディタに再現してもらいます。「実行」:「Shift」+「Ctrl」+「L」を押そう
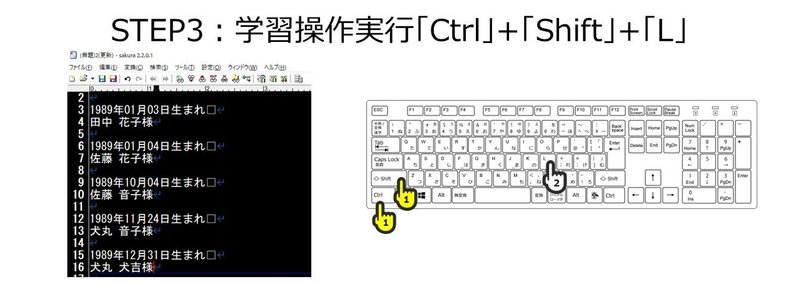
うまくいきました?おめでとうございます。この機能、使用頻度は低いですが、活躍するときは尋常じゃなく頼りになります
基本思想は、「無駄な繰り返しはしない」、それを可能にしてくれるキーボードマクロ機能。慣れたらこんなに心強い仲間はいません
Tips 「A4一枚」
最近大学生でも「言語化」という言葉を使っていて、進んでいるなと思いました
ITベンチャーからPR業界に飛び込んで直面したのは、言葉が持つ力、言葉を扱う難しさ。言葉を雑に扱ってきたなと身にしみました
以下が色々ご指導いただき、苦しみ、学んだことです
・頭の容量は小さい。脳の外に書き出せば、もっと深くまで潜れる
・どんな大きなPJでも整理できていたらA4一枚に手書きでまとめられる
・A4一枚にまとめられないのは、情報の階層分けができていないから
・どんなに切羽詰まっていても、まずは手書きで整理。その後PCで清書
・「分かっているのに説明できない」=「整理がついていない」だけ
言葉と向き合う方法、情報整理技術は学び続けたいです。今やバカンスのスケジュールさえ、A4手書きでまとめるようになりました。
5限目、文字列支配編、お疲れ様でした。
■次回はこちら
【6限目】若手ビジネスマン必修 鬼速PC操作術 -エクセルを好きになって-
■PC操作術一覧は0限にまとめました
【0限目】若手ビジネスマン必修 鬼速PC操作術
いざ学ぼうとすると意外と面倒なPC操作、「鬼速PC操作術」と題してまとめました。 作業時間が減り、大切なことに時間が投下されることを祈って ※二次利用時はご連絡下さい。出張PC講座も可 ※極め過ぎると仕事が集まりすぎ、高生産性社畜に陥ります。ご注意を ※実は本業はPRです
