
【9限目】若手ビジネスマン必修 鬼速PC操作術 -最高の相棒に 環境設定編-
優れたエンジニアはまず環境設定にとことんこだわる、らしい。確かにめちゃ大事です。今回、僕がPCを渡されたら真っ先の取り掛かる、激推しの環境設定、ソフトをお伝えします
【あるある 38】あれ、今って半角?全角?あ、間違えてF1押しちゃった…
「英数字は半角で、日本語は全角で作成しろと…なるほど。よーし、左上の『半角/全角』叩くぞぉ…」
結局半角全角入り乱れ、あとで怒られる…という事態
【操作術 No.38】「無変換」「変換」キーを有能に!
「半角/全角」キーは端の押しづらい場所にあって、押し間違えやすいです。マックはスペースの両サイドで「半角/全角」選べるのでよいですよね。Windowsだと「無変換」「変換」という、お世話になった事ある人0.1%もいなさそうなキーが陣取っていますね。でももし、
- 「無変換」→ 「半角」
- 「変換」→ 「全角」
ってできたらハッピーですよね?できます
ちょっと手順が面倒ですが、一回やれば大丈夫です。
完了したら、記念に「半角/全角」キーを外しましょう。自己責任で。

設定方法は以下のような流れ(19/3月時点)
①画面右下のGoogle IMEマークを右クリック→「プロパティ」
②「Google 日本語入力 プロパティ」が表示される
③②の中の「キー設定の選択」で「カスタム」選択→「編集」
④「Google 日本語入力 キー設定」が表示される
⑤左下の「編集」→「定義済のキーマップからインポート」→「MS-IME」
⑥「Muhenkan」「Henkan」キーにコマンドを割り当てる
「Muhenkan」→「IMEを無効化」 ※半角モードのこと
「Henkan」→「IMEを有効化」 ※全角モードのこと
⑦完了したら「OK」、


これだけでも、だいぶ快適性上がりますね。もう戻れません
【あるある 39】あのファイルどこだっけなぁ…
「なんとか報告書ってファイル名だったと思うんだけど、あれどこいったんだろう…ファイル名で探してみるか!…」
検索に時間がかかりすぎて何探してたか忘れる…という事態
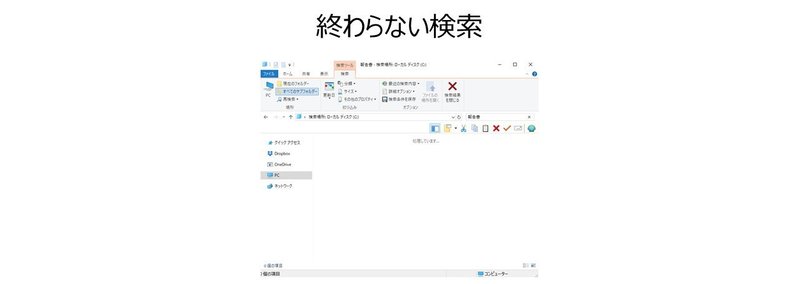
【操作術 No.39】神速のファイル検索ツール「Everything」
たくさんドキュメント作っていて、どこに格納したか忘れた、確か「企画書」「提案書」「報告書」とかはいうファイル名のはず、でも検索時間かかるのは嫌だ…というとき。ありますよね。
検索範囲は自分のパソコン内に限られますが、「Everything」というツールが最強だと思います。一瞬で検索できます。
ダウンロードしたら早速立ち上げましょう。
そして、Everythingを呼び出す設定をしましょう。
①画面上部の「ツール」→「オプション」
②「全般」→「キー割当」→「新規検索ウィンドウキー」ボックス内を選択
③「Ctrl」+「Shift」+「Enter」を打つ ※これが呼び出すキーになります
④「OK」を押して設定完了


これで、いつでも「Ctrl」+「Shift」+「Enter」 を押して、そのまま検索キーワードをいれれば対象のファイルが一覧で出てきます!こんな感じで
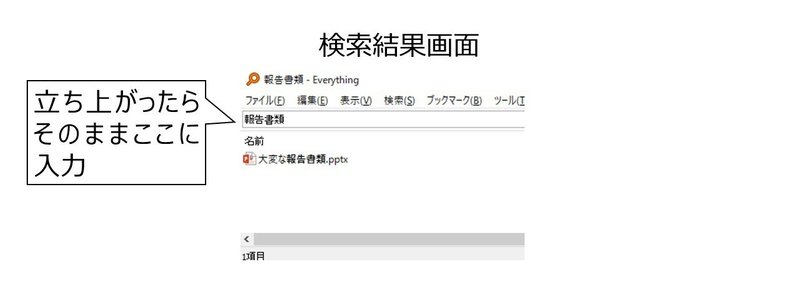
【あるある 40】「Ctrl」ってなんであんな端っこにいるの…?
「上書き保存、元に戻す、基本的なショートカットキーは覚えた!でも自分が手が小さいせいか、左下のCtrlキーに手を伸ばすのがしんどい…小指つる…」
【操作術 No.40】「CapsLock」キーを「Ctrl」キーに!
誰もお世話になったことがなさそうな「CapsLock」キー、場所はめっちゃいいんですよね。タッチタイピングのホームポジションを覚えると、左手の小指のすぐそばにいる「CapsLock」。彼には「Ctrl」の役割を
手順は以下の通り
①「CapsLock」を「Ctrl」にするツール「Ctrl2Cap」をダウンロード
※不具合出る可能性あります。ご留意ください。Windows10環境でも無事動いてはおります(2019年3月)

これで好きなだけCtrl(旧CapsLock)が叩けますね!どんどんショートカットキー使いましょう。
【あるある 41】マウス触るなって言うけど、右クリックって…?
「マウスは触らないでスピーディーに!なれてきたかなぁ。でも右クリックだけはマウス触らなきゃなのは、なんとかしたい…」
【操作術 No.41】「右クリック」=「Shift」+「F10」
マウス触らない主義、そこまでやるかというところですが、右クリックでさえも、キーボードでできます。是非ためしてみてくださいね。

【あるある 42】Tabさん、意外と出番少ないけど?
「予測変換でTab使うのなれたものだけど、他に使う時なくない?頼りになるって聞いたのに…」
【操作術 No.42】「Tab」:次の領域への移動(奈良のイメージ)
入力フォームで次に行きたい時、次に行きたい、隣の境界を超えたい、そんなとき、Tabはやってくれます。こんな感じで。メールのときとか便利ですね。
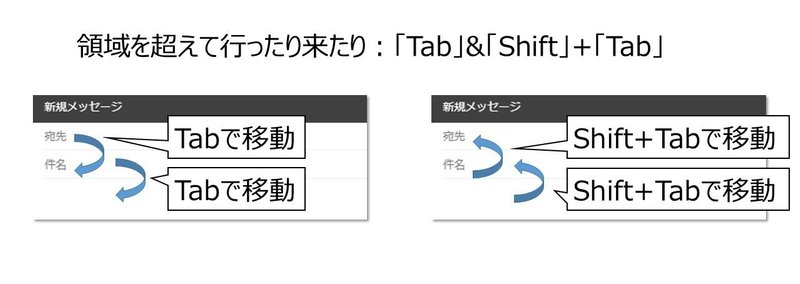
【あるある 43】画面、狭い…
「画面って広くならないもの?…」
少しでも画面を広く使いたい…という事態
【操作術 No.43】タスクバーを右に移動
最近は横長のディスプレイのPCが多いので、縦の領域を最大化させたいものですね。そんなときはタスクバーを右に移動しましょう。(正直、好み)
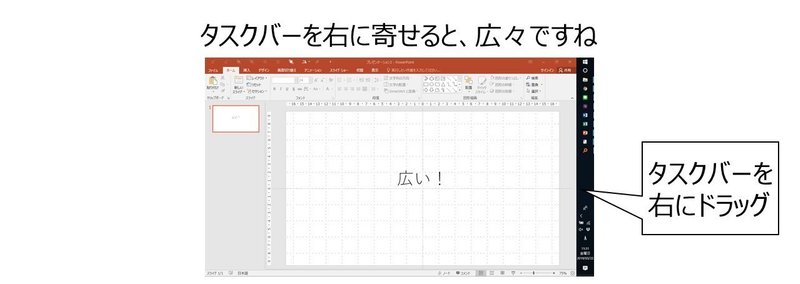
【あるある 44】何回も使うツール、毎回タスクバーから立ち上げなきゃ…
「メモ帳、パワポ、エクセル、毎回毎回タスクバーにカーソルもっていくのが、手間です…」
【操作術 No.44】自分だけのランチャーツール「Win」キー+「R」
アプリケーションを呼び出すツールをランチャーツールと呼びます。自分好みのランチャーツールを作っちゃいましょう
設定手順
①ローカルドライブCの直下に「command」という名前のフォルダを作る
②「Win」+「R」→「sysdm.cpl」と入力し、システムプロパティ呼び出し
③「システムのプロパティ」ボックスが開く
④「詳細設定」タブ→「環境変数」ボタン
⑤「ユーザーの環境変数」の「新規」ボタン
変数名:PATH
値:C:\command
で入力。「OK」。これで準備は半分完了
⑥「command」内に好きなアプリのショートカットを入れる。
サーバーのフォルダとかも入れられるので、おすすめ。
この「ショートカットの名前」=「呼び出し名」になる。
例えば、奈良は「command」内にサクラエディタのショートカットを「sa」という名前で格納している。
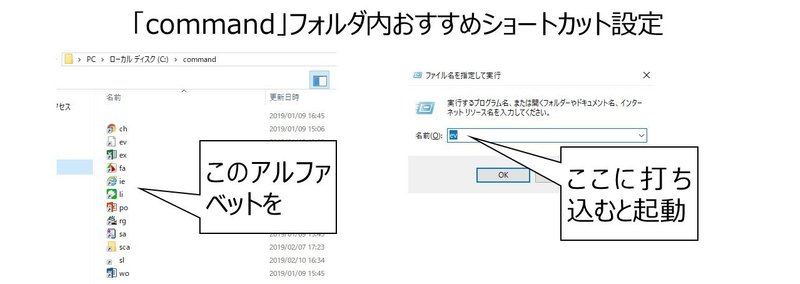
あ、メモしよ!サクラエディタ開こう!というとき、この設定があれば、
「Win」+「R」→「sa」打ち込み、「Enter」でサクラエディタ起動
させることができます。鬼便利。
奈良のおすすめ設定
ch:Google Chrome
ev:Evernote
ex:エクセル
fa:FastStone Capture
ie:Internet Explorer
li:LINE
po:パワポ
sa:サクラエディタ
sl:Slack
wo:Word
以上、環境設定編でした。どれもやみつきになりそうですね。
Tips 「強み?」
就職活動中、「強みはなんですか?」と聞かれること、多いですよね。個人的に、強みとは2種類あるのかなと思います
【顕在化している強み】:業務上どのような事柄を得意としているか、成果をあげた経験や、ストーリーがある
つまり、過去を振り返り、実績をたどることで導き出せるもの。
【潜在的強み】:まだ成果として表面化していないが、他人と比較して無意識レベルで実行可能なこと、感情のハードル低く行えること
結構細かく自分を観察しないとわからない、または観察してくれている人に聞かないとわからないこと。
前者は語られ尽くしていると思うので、後者について。
資料作成に没頭するのが全く苦じゃない、知らない人と話すのにストレスを全く感じない、チームメンバー全員のコンディションを把握していないと落ち着かない、盛り上げずにはいられない。等。
自分の場合、お人好しなので、人の面倒を見たり、人の問題を解決するのがとても楽しくて時間を忘れがちです。後、一つのコンテンツを何度も何度も数十回以上見ることができます。人とかぶることを嫌います。
うんうん考えて人の問題を解決する、一つのものを愛して、没頭する、人と異なることをする、それらを自然に、ストレス無く行う事ができる。
面接で話したら「何の役に立つの?」と言われるかもしれないですが、自分だけは「潜在的強み」を意識して、花咲かせるよう育てましょ
9限目、PCを最高の相棒に、環境設定編、お疲れ様でした。
■次回はこちら
【10限目】若手ビジネスマン必修 鬼速PC操作術 -エクセル、真骨頂編-
■PC操作術一覧は0限にまとめました
【0限目】若手ビジネスマン必修 鬼速PC操作術
いざ学ぼうとすると意外と面倒なPC操作、「鬼速PC操作術」と題してまとめました。 作業時間が減り、大切なことに時間が投下されることを祈って ※二次利用時はご連絡下さい。出張PC講座も可 ※極め過ぎると仕事が集まりすぎ、高生産性社畜に陥ります。ご注意を ※実は本業はPRです
