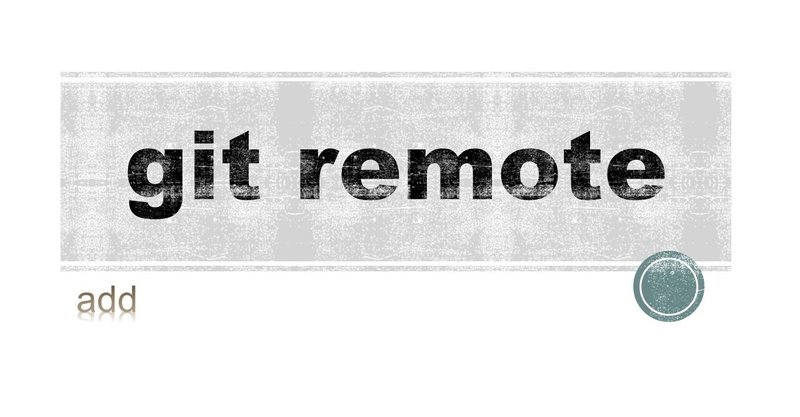
ローカルだけじゃもったいない❗ そうだよね💬 リモートリポジトリをまずは追加だ
はい、今回は以前の記事でご紹介しましたリモートのリポジトリの話です。
今まではずっとローカルの話でした、手元のPCの世界の話でした。
ちなみに、話は逸れますがローカルって手元PCだけでなく、共有フォルダ(例えば、フォルダパスが \\~ となっているもの)でも大丈夫です。
自宅の NAS にあるとか、会社のファイルサーバーにある共有フォルダで git init してリポジトリにできます。
さて、今回はリモート(インターネット上)のリポジトリです。
別に使わなくてもイイですが便利なので、また一般的には使うケースが多いのでご紹介します。
良いところ
✅ データの消失リスクが小さくなる
✅ 様々な端末から変更を加えていける
基本的にリモートリポジトリサービスは、可用性やデータの消失リスクのサービスレベルが高いです。
もちろん、稀にシステム障害などでサービス停止することはあり、データが消えることがないとは言えませんが、少なくとも手元のPCよりは遥かに確率が低いです。
つまり、手元とリモートにデータを置くことになるので、どちらかが生きていれば最悪の状態は回避できます。つまりデータに冗長性を与えることが可能です。
また、インターネット越しに簡単にデータを引っ張ってこれます。
したがって、例えば何台か PC を使っていてもそれらでデータを共有しながらブランチを伸ばしていけますし、もしくは PC を買い替えたりしてもリモートリポジトリ経由で簡単にデータを新しい方に移行できます。
🔘リモートリポジトリを作成する🔘
今回作成するのは、
こちらの記事でも紹介しました『 Bitbucket 』です。
SourceTree をインストールした際に、
アカウントを作成していますので、そのまま利用してしまいましょう。お金もかからないですし。
ちなみに、一番のおススメは Backlog です。見た目(UI)が楽しいしわかりやすいです。でも有償の契約をしないとリポジトリを使えないので😅
あと、アプリケーションなどのソースコード(ポートフォリオ)を世間に共有したいなら GitHub を使ってください。
作成や追加の仕方は、基本的にどれも同じですので、状況に応じて使い分ければよいかなと思います。どれか一つ選ばなければならないわけではありません。
Bitbucket にログインする
https://bitbucket.org/ にアクセスして、SourceTree をインストールした際に作成したアカウントでログインしてください。
そして、リポジトリの作成に進んでください。
すると下の画像のように、必須項目として
✔ プロジェクト名
✔ リポジトリ名
を入れないといけないので、任意の都合の良い名前を入れてください。
詳細設定はとりあえず設定しなくて大丈夫ですし、見慣れない単語(README, .gitignore)が出てきますが、どちらも「 No 」で問題ありません。
.gitignore (というファイルなのですが)はたまに便利なので別の記事で紹介しようと思いますが、後から追加できますしここでは作成しなくてよいです。
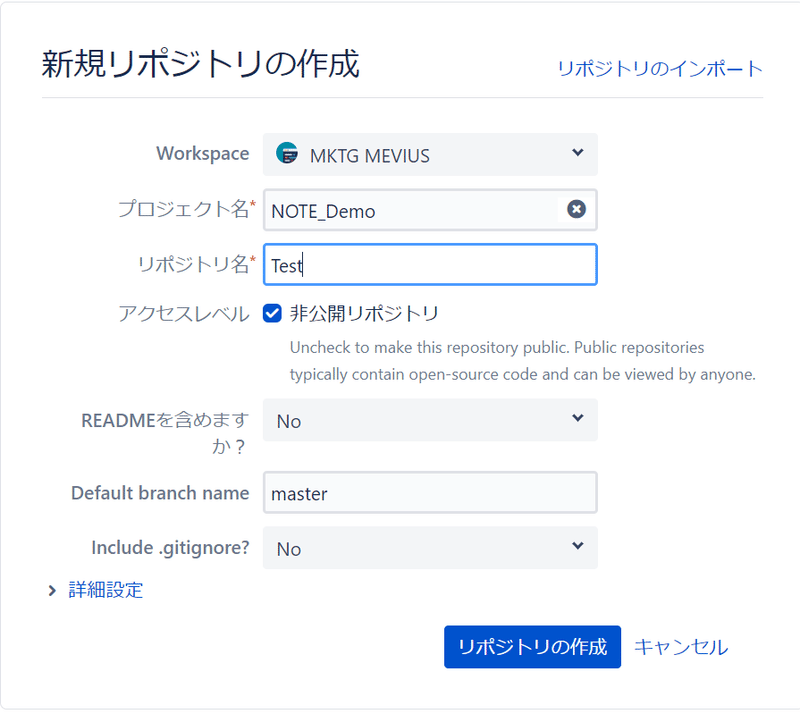
あと、自分だけで使う(他人と共有しない)のであれば、『 ☑非公開リポジトリ 』としてください。
Default branch name も最悪なんでも良いですが、特にこだわりがなければ『 master 』で良いです。
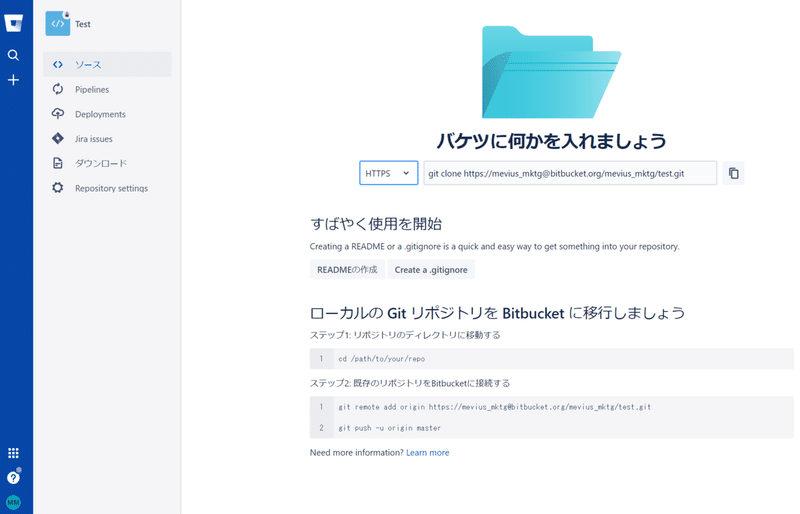
はい、こんな感じで作成完了です。
🔘リモートリポジトリを関連付ける🔘
SourceTree でやってみる
右上にある
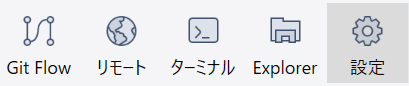
『 設定 』をクリックします。すると
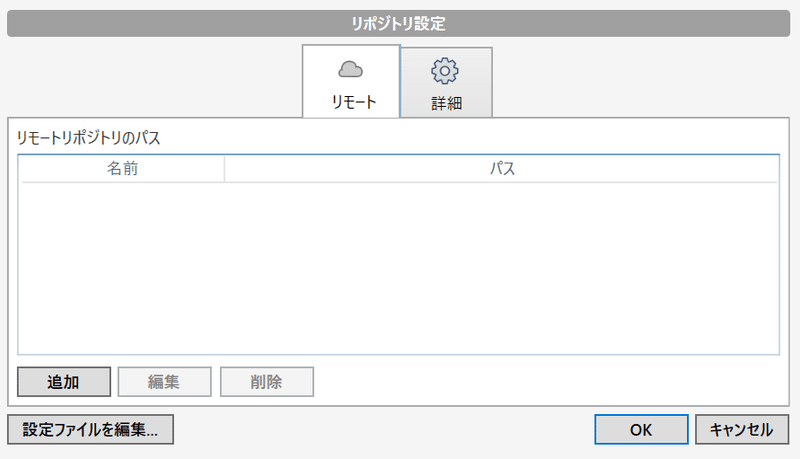
このような画面がでてくるので、『 追加 』をクリックし必要な情報を入力します。
オレンジの枠の部分を入力すると、下部の緑の枠の部分は自動的に入力されるのでサクッと進めましょう。
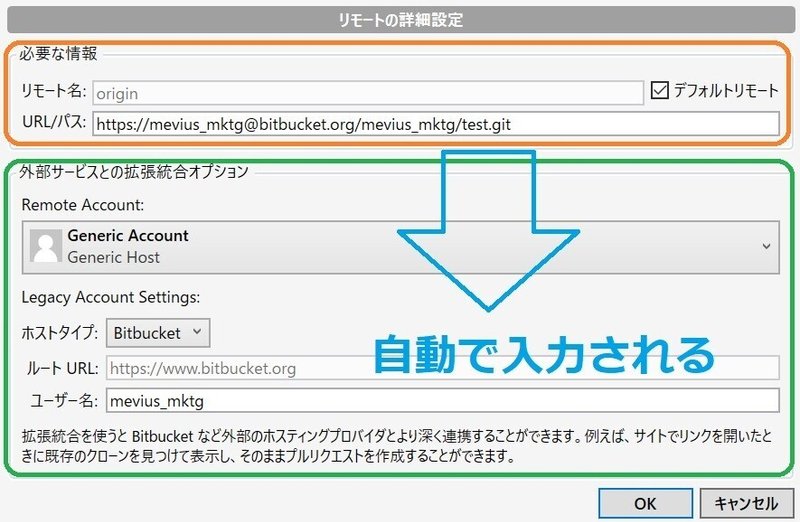
💡 ちなみに ①
「デフォルトリモート」にチェックを入れると、「リモート名」が自動的に『 origin 』になります。
つまり今回追加するリモートリポジトリの代名詞が origin となります。その後、このリモートリポジトリに対して何か指示などを行う際には「 origin に対して~を行う」のような形となります。
慣例として origin が一般的には使われますが、そうではないリモート名をつけたい場合は、「デフォルトリモート」にチェックを入れず、任意の名前を入力してください。
💡 ちなみに ②
「URL/パス:」については、リモートリポジトリを作成した際に
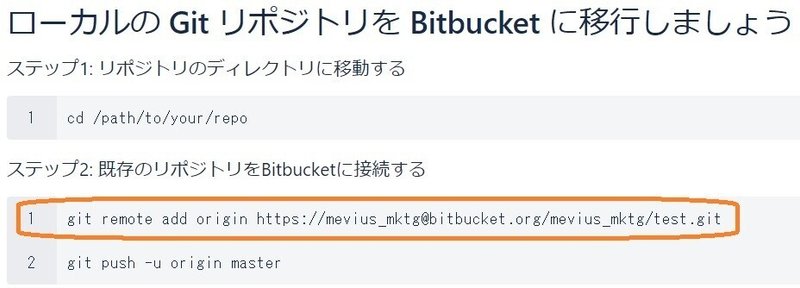
のように画面上で親切に手順を記載してくれていますので、この『 https://~ 』をコピペで入力すれば良いです。
コマンドでやってみる
正直こちらのほうが断然簡単なのでおススメです。
『 git remote add 』コマンドを使用します。
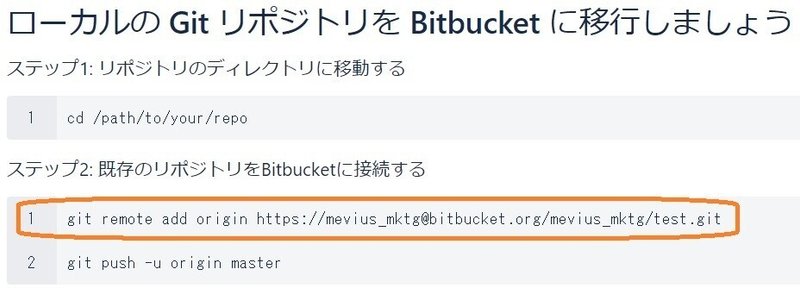
またもや、すぐさま登場のこちらの画像ですが、『ステップ1:』『ステップ2:』というように、丁寧に指示をしてくれています。
なのでこれに従えばよいのです。
『ステップ2:』の2行目のコマンド(git push)は別記事で紹介したいと思います。今回は1行目のコマンド(git remote add)だけ実行します。これで先ほど作成したリモートリポジトリを追加できます。
なお、『ステップ1:』は「ローカルリポジトリのフォルダに移動してください」というものなので、既にここにいるのであれば実行は不要です。
ちなみに、これは Git のコマンドではありません。
mevius@SurfaceLaptop MINGW64 ~/Documents/BitbucketRepository/Test (master)
$ pwd 👈これを打たなくても表示でわかるが念のため「今どこにいる?」と聞いてみる
/c/Users/mevius/Documents/BitbucketRepository/Test 👈すでに予定通りの場所にいることが確認できた
mevius@SurfaceLaptop MINGW64 ~/Documents/BitbucketRepository/Test (master)
$ git remote add origin https://mevius_mktg@bitbucket.org/mevius_mktg/test.git 👈『ステップ2:』の1行目のコマンド
mevius@SurfaceLaptop MINGW64 ~/Documents/BitbucketRepository/Test (master)
$ git remote 👈登録されているリモートリポジトリを表示するコマンド
origin 👈追加されたことを確認
mevius@SurfaceLaptop MINGW64 ~/Documents/BitbucketRepository/Test (master)
$ git remote -v 👈登録されたリモートリポジトリの詳細を表示するコマンド
origin https://mevius_mktg@bitbucket.org/mevius_mktg/test.git (fetch)
origin https://mevius_mktg@bitbucket.org/mevius_mktg/test.git (push)origin に紐づけた URL がちゃんと表示されていますね。これで問題なしです。
(fetch) と (push) が気になった方がいるかもしれませんが、とりあえず今は気にしなくてよいです。別記事で解説します。
今回はここまで 🔚
もちろんリモートリポジトリを追加しただけでは意味がありません。これを『どう活用するか』が大事なわけです。
push とか clone とかまだまだ覚えておくコマンドもあります。
それは以降の記事で紹介しますね🎵
最後までお読みいただきありがとうございました 😊
▶ 続けて読むのにおススメな記事
もしこの記事が何かの参考になったもしくは面白かったという方は、応援していただけると大変嬉しいです😊 これからもよろしくお願いします。
