
教科書やプリントの解説授業動画を作りたいけど顔は映したくない?Explain Everythingはいかが?
「いきなりですけどね うちのオカンがね 好きな授業動画作成アプリあるらしいんやけど」
「あっ そーなんや」
「その名前をちょっと忘れたらしくてね」
「好きな授業動画作成アプリの忘れてもうて どうなってんねそれ」
「でまあ色々聞くんやけどな 全然分からへんねんな」
「分からへんの? いや ほな俺がね おかんの好きな授業動画作成アプリ ちょっと一緒に考えてあげるから どんな特徴ゆうてたかってのを教えてみてよ」
「あのー 教科書とかプリントに手書きする感じで解説動画作れるんやけど、見せたいところをズームできるし、先生自身の顔映らんし、噛んだ時にやり直しがしやすいし、そのままYouTubeとかにアップロードできるやつやって言うねんな」
「おー Explain Everythingやないかい その特徴はもう完全にExplain Everythingやがな」
そうです!iPadアプリのExplain Everythingなら教科書やプリントに手書きで必要事項を書き込みながら声を録音できて、見せたい場所を拡大できて、間違えた部分だけやり直しができて、完成したらそのままYouTubeやGoogleドライブにアップできるんです!
以前はExplain Everythingという名前でしたがいつの間にかExplain Everything EDUになっていました。表示はExplain EDUになっています。有料アプリですが、かなり使い勝手は良いです。私も解説動画を作る時はこれをずっと使っていました。生徒や保護者からも好評でした。
使い方を説明します。
まずはApp StoreからExplain EDUを購入しましょう。↓
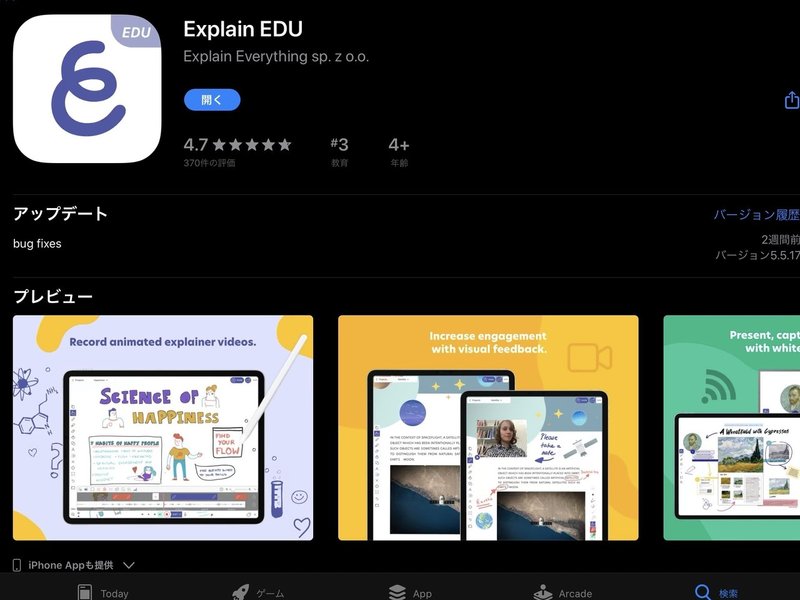
そして、教科書や学習プリントの写真を撮ります。Office Lensなどのスキャンアプリを使うと綺麗です。スキャナがあればその方が綺麗です。写真でもPDFでも取り込めます。
初めて作成する時は「新規」をタップします。続きから行う場合は、下のプロジェクトから選んでください。↓

そうです。このアプリのいいところは、解説を一発撮りしなくても良いところです。いつでも続きから作り始められます。
次に、「ファイル」をタップします。↓
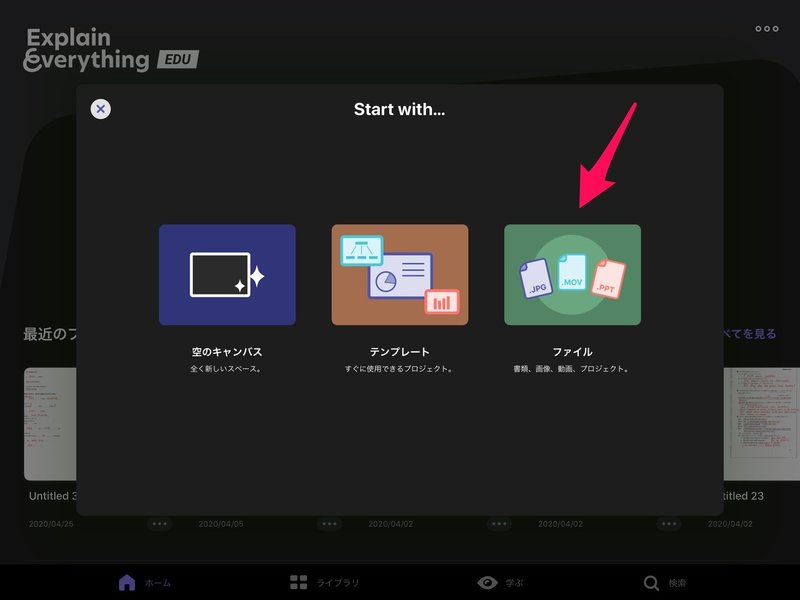
ファイルや写真の中から用意した教材を選択して「import」をタップします。↓
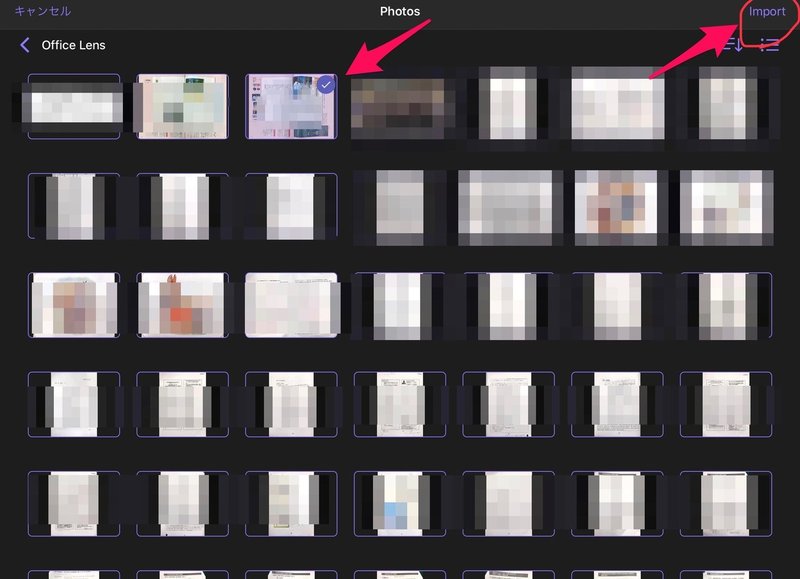
するとこんな感じの画面が出てきます。↓
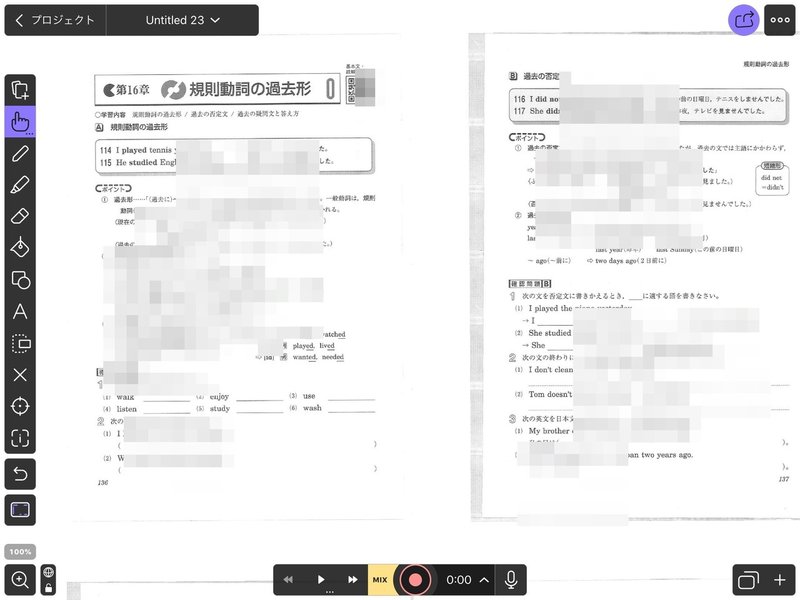
プリントに解説を書き込んでいくには「ペン」を選択します。また「色」や「透明度」も選ぶことができます。↓
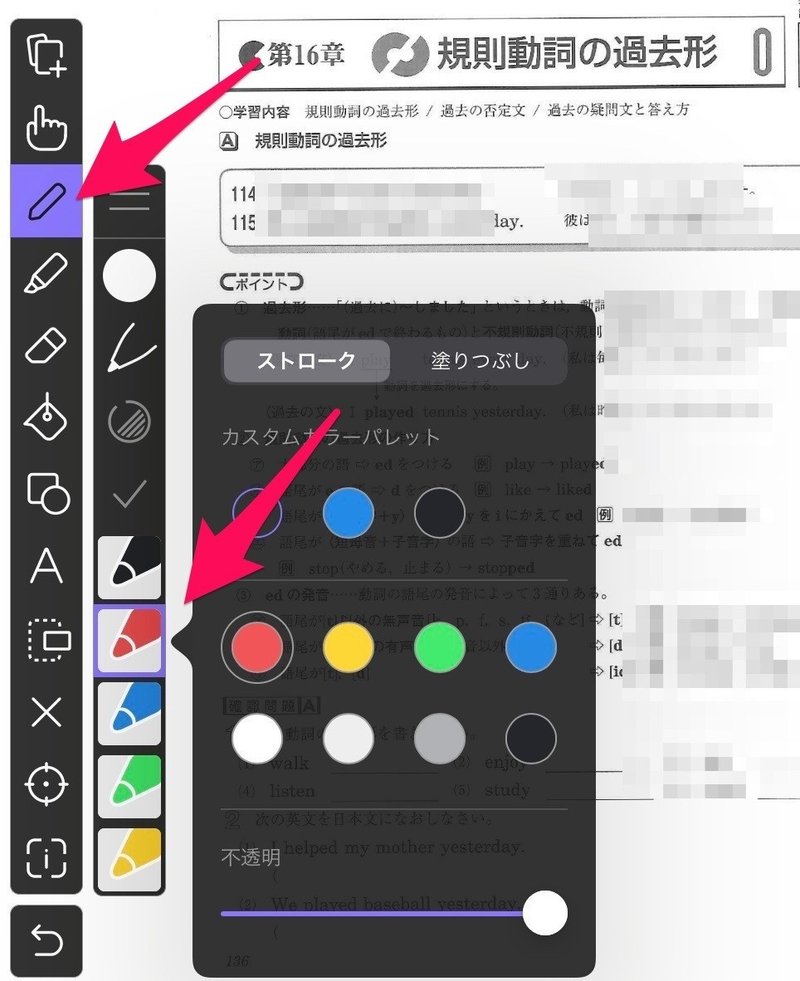
では解説を開始です。「マイク」をオンにして、「録画ボタン」を押してスタートです。↓
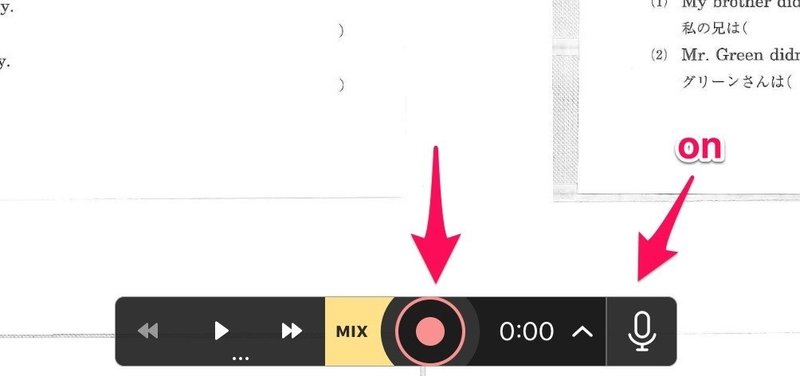
あとは書き込みながら、解説をしていくのみ!!書き込みながらピンチイン・ピンチアウトができるので、文字を大きく見せたいところを大きくすることができます。
「あ、やべ、噛んでもーた」という時は「停止ボタン」を押しましょう。↓
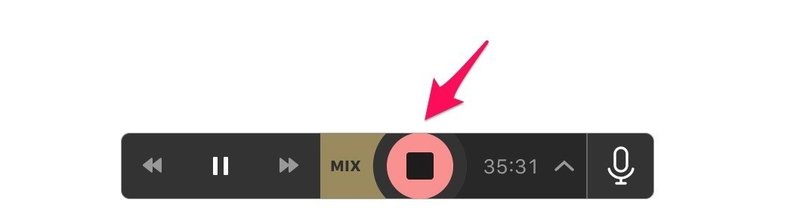
「停止ボタン」を押すと音声グラフが出てきますので、噛んでしまったところの前にカーソルを移動させましょう。そして「削除ボタン」を押します。そうすると、噛んでしまった場所は見事に消え去ります。そこから再度「録画ボタン」を押して、何事も無かったかのように解説を続けます。↓

解説お疲れ様でした。解説が終わったら「停止ボタン」を押しましょう。
次は動画ファイルにエクスポートしていきます。
「エクスポートボタン」をタップして、「ビデオ」を選択してください。↓
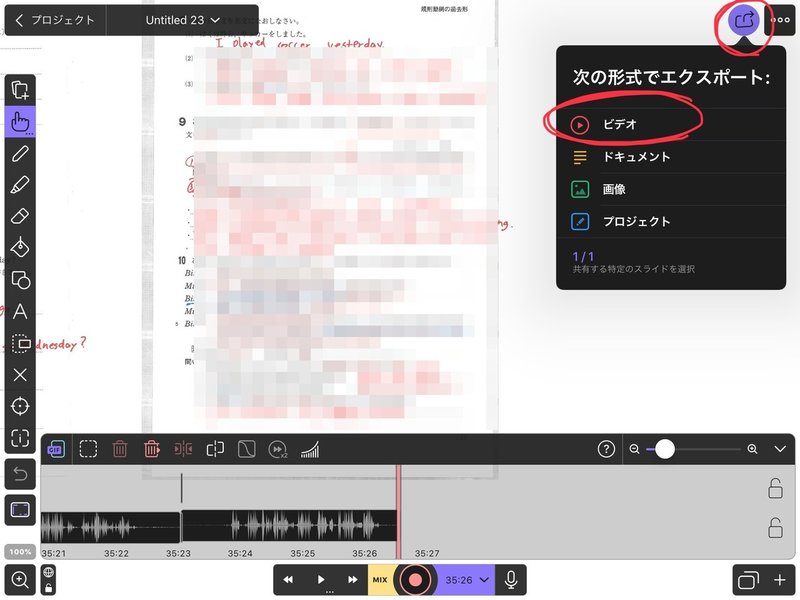
そして、保存したいアプリを選択します。YouTubeでも構いませんし、GoogleドライブやDropboxなどに保存することも可能です。↓
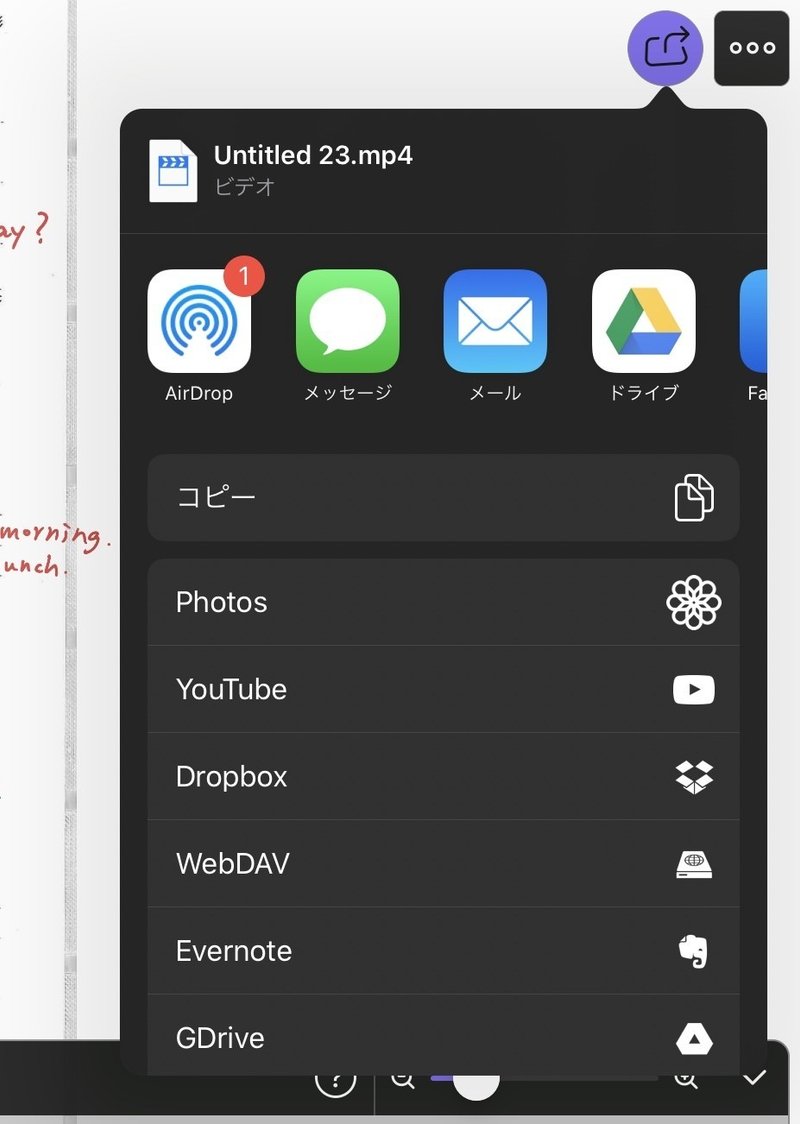
すると動画ファイルへの変換が始まります。ここは結構時間がかかります。(動画の長さと同じくらい)なので、ここはお風呂に入るとか食事をするとか読書をするとかをしながら待ってください。

変換が完了したら、YouTubeならタイトルと説明、Googleドライブならファイル名を記入します。そしてアップロードまたは保存をすると完了です。お疲れ様でした。
これで金網を教科書の上に置いてそこにスマホを置いて撮影するなんてことしなくても大丈夫ですね!
Stay Hungry. Stay Foolish. Stay Home.
公式サイトはこちら。
公式動画も載せておきます。
この記事が気に入ったらサポートをしてみませんか?
