
Blender②アニメーションを作ってみよう
Blenderをインストールしてみたものの,何から手をつけていいものやら...と立ち止まっているそこのあなた!まずは私が作っためちゃくちゃシンプルなBlenderモデルのアニメーションを再生してみて下さい.50歳過ぎのオッサンが楽しめてしまうこのツール.本当に素晴らしい!!

とっても稚拙でしょーもないと思わないで,温かい目で見て下さい.最初はこんなもんです.ここからスタートです.
でも,よくよく眺めてみると色んな改善点や遊び方が浮かんできませんか?
このモデルをUnityに持ち込んで,迷路や障害物を設置して,敵に捕まらないように,特定の色のボールだけを目的地に時間内に運ばないと爆発する...など
『ダサっ』とか言わない.思わない.
まずは,Youtubeとかマンガとかを見ながら,ぼんやりスケッチしてみる.
最初はなんとなくでいいんです!大体のスケール感とイメージが大事.絵がへたくそとかは一切関係ない!
この手のデザインを考えるとき,私は昆虫図鑑を参考にすることが多いです.この絵の場合は,カブトムシ.
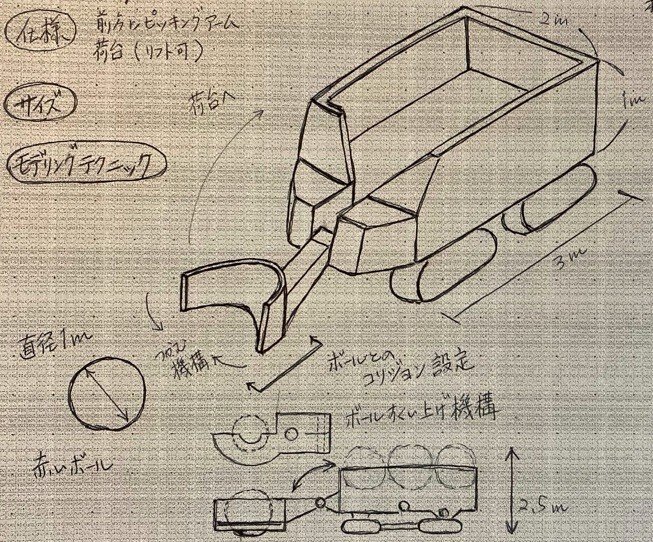
全体像のイメージができたら,今度は少しずつ詳細のデザインについて考えていきます.
ここでは,地面に置かれたボール(円形の物体)をどうやって拾い上げるのかを考えてみます.丸いので掴みにくいことが想定されるので,両側から挟んで掬い上げるようなアーム構造が良いような気がしたので,下の図のようなモデルを作成することにしました.
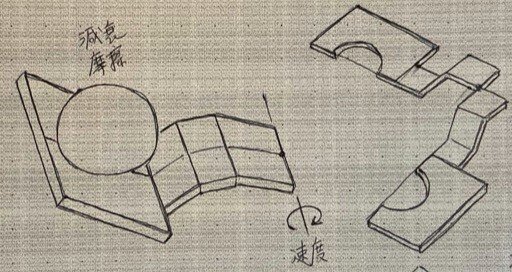
あとは,Blenderでモデリングします.ここでは,現在自分ができる範囲のモデリングで十分です.欲張らない.
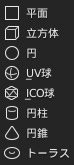
最初は,基本形状だけで作ることを心掛けます.
スケッチした時にイメージしたままの形状にならなくても気にしない.ピッキングアニメーションという目標が達せられるなら,手抜きモデリングは(PCの負荷軽減という観点で)むしろ歓迎です.
物理演算設定の注意事項
うわっ,物理きらい,とムダにアレルギー反応を示さないで下さい.大丈夫です.難しく考えないで,ここでは,3つの設定を行うだけです.
①リジッドボディ
それぞれのパーツがちゃんと物体として存在(質量)することを定義します.リジッドボディタイプをアクティブとして重さを設定します.赤いボールのオブジェクトの場合,この重さによって放り投げた時の挙動が変化します.
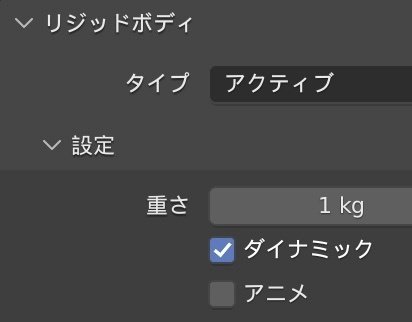
②接触(コリジョン)判定
物体同士の接触を判定するための形状を選択します.
デフォルトでは,シェイプのところが凸包になっています.その場合,蓋があいている箱なのに,ラップを巻いたような最も外側の面が接触判定されてしまい,蓋なんてないのに,あたかも上面があるかのような接触判定となってしまうことに注意してください.形状に忠実に接触判定したい場合にはシェイプはメッシュとすることを忘れないようにして下さい.
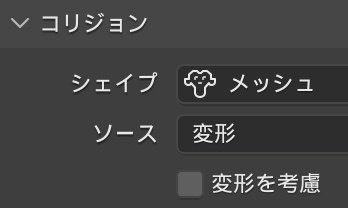
③強制的にオブジェクトを動かすにはアニメにチェック
この例では,赤いボールを掬う黄色いツノのようなボディと青色の荷台としている箱は,強制的に動かすので,そのような形状については,アニメのところにチェックを入れる.
結果として動く物体(赤いボール)については,アニメにチェックを入れる必要はない.
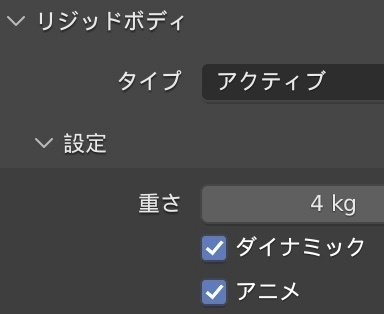
アニメーション
タイムラインのウィンドウにてキーフレームを打つ.

この場合,1のところが初期状態の姿勢を設定.
そして,20のところで,ボールを挟む.
45で掬ったボールを荷台へ掬い入れる.
70で荷台がボールを放り投げる.

どうですか.非常に単純な設定ですけど,十分遊べますよね.しかも,ボールの重さを変えたり,キーフレームの設定間隔を変えることによって,ちゃんと物理挙動が変化する!
ねっ!?興味湧いてきたでしょ.
Blender物理シミュレーションへようこそ.
さあ,一緒に楽しみましょう.
この記事が気に入ったらサポートをしてみませんか?
