
パソコンで簡単にInstagram投稿できるようになりました!
D2C dot 沖縄オフィスのWebディレクター 高橋です。最近はコンテンツ制作やサイト分析、SNS分析などの業務に取り組んでいます。本日は2021年10月21日に正式リリースされた、パソコンから簡単にInstagram投稿する方法をご紹介したいと思います。
この記事の対象者
この記事は下記のような読者を想定しています。Instagramの利用レベルは初心者~中級レベルです。
▼想定している読者
・スマートフォンではなくパソコンでInstagram投稿したい方
・Facebookページを持っていない方
・Instagramアカウントをビジネスアカウントまたはクリエイターアカウントに設定していない方
・予約投稿をしない方
こんな不便、ありませんか?
Instagram運用をしていく中で、スマートフォンアプリでの投稿を不便に思われることはないでしょうか。例えば一眼レフやデジカメで撮影した写真・動画をスマホに転送し、その後スマートフォンアプリでInstagramを立ち上げて投稿するケースです。
「PCで投稿できればいいのに」と思っても、Instagramアカウントをビジネスアカウントまたはクリエイターアカウントに設定したり、Facebookページとアカウントの紐付けを行ったりと、思わぬハードルを感じて諦めた方もいたのではないでしょうか。
そんな面倒を回避しつつ、PCで投稿できる方法が追加されました。PCのブラウザでInstagramを表示しただけで、特別な手順を踏まなくてもフィード投稿できるのです!
PCでフィード投稿する方法は3つ
この記事を書いている2021年10月26日時点で、PCでInstagram投稿を行う方法は、主に3パターンあります。
A:Facebookクリエイタースタジオを使う
B:Facebook Business Suiteを使う
C:PC版Instagramで直接投稿する
A:Facebookクリエイタースタジオを使う
Instagramアカウントの他、Facebookアカウントを持っている必要があり、またInstagramとFacebookアカウントの紐付けが必要です。紐付けにはInstagramアカウントをビジネスアカウントまたはクリエイターアカウントに設定変更しなければならず、気軽にPC投稿することはできません。
B:Facebook Business Suiteを使う
こちらもInstagramとFacebookのビジネスアカウントを紐付けさせる必要があります。AのFacebookクリエイタースタジオ以上に多機能で運用がスムーズになる一方、フィード投稿だけPCで行いたいユーザーにとっては手続きが難しく感じるかもしれません。
C:PC版Instagramで直接投稿する
フィード投稿だけPCで行いたいユーザーにとって、これ以上なく便利なのがPC版Instagramで直接投稿するパターンです。ブラウザでInstagramを開き、ログインしていればそのまま投稿できます。
Facebookページを用意していない方、複数アカウントを運営している方、スマホ撮影ではなく一眼レフ・デジカメなどで撮影しPCで画像処理を行っている方などは、ブラウザでの投稿方法が用意されたことで運用が各段にスムーズになることでしょう。
PC版Instagramで投稿する方法
それではPC版Instagramでフィード投稿する方法をご案内します。この投稿方法では静止画(写真)と1分以内の動画を投稿できますが、今回は静止画を投稿する様子をレポートいたします。
手順①PCでInstagramを開く
Instagramをブラウザで開くと、画面右上に+マークが追加されています。この+をクリックすると、新規投稿作成画面が表示されます。

手順②新規投稿作成画面に画像をドラッグまたはフォルダから選択
新規投稿作成画面が表示されたら投稿したい写真または動画をドラッグ、または「コンピューターから選択」ボタンをクリックし、フォルダを開いて画像を選択しましょう。
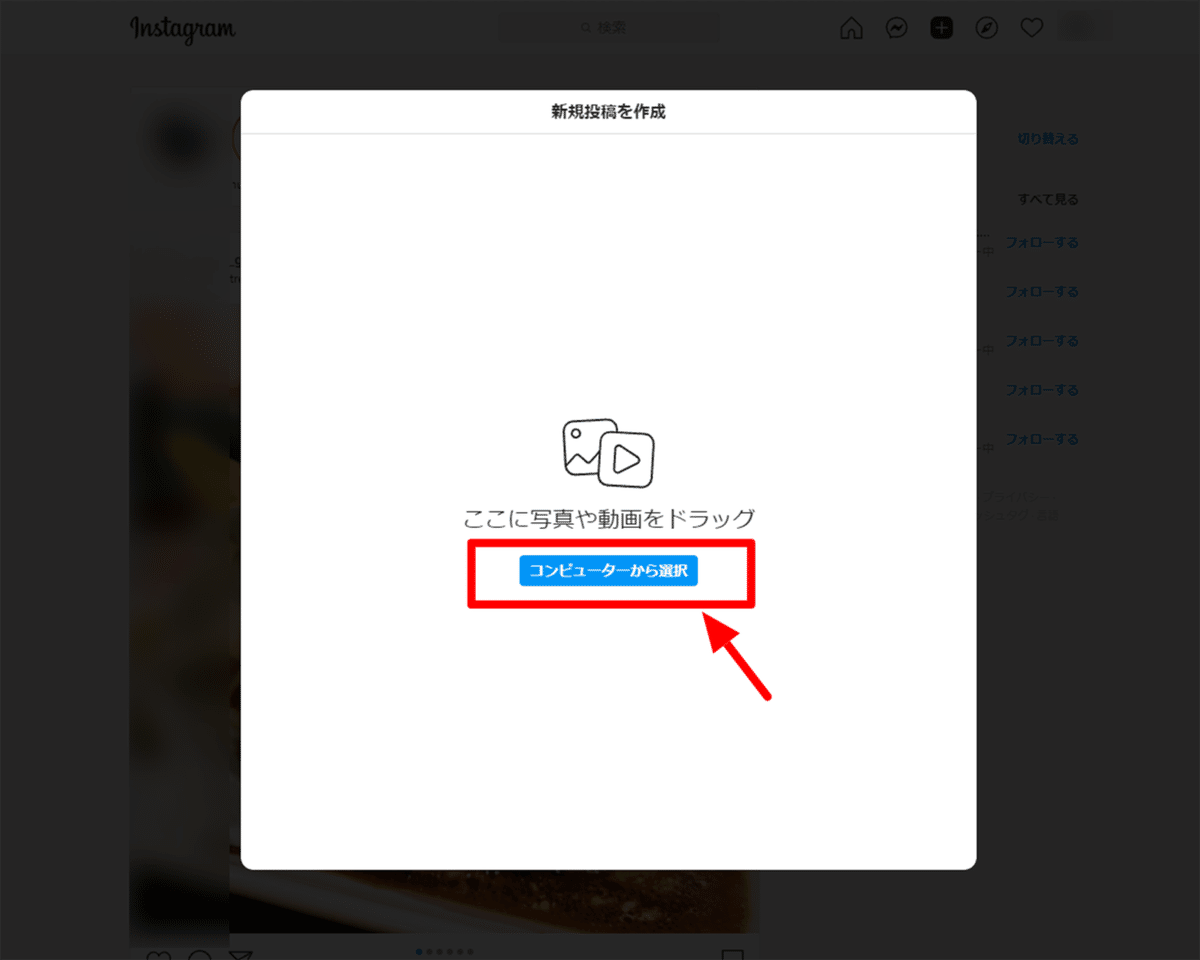
画像をドラッグまたは選択すると、投稿したい画像が表示されます。

手順③画像の比率を設定する
画像をセットすると1:1の比率で表示されています。左下の切り取りマークをクリックすると、「1:1、4:5、16:9」の比率を選択できるようになります。お好みの比率を選びましょう。
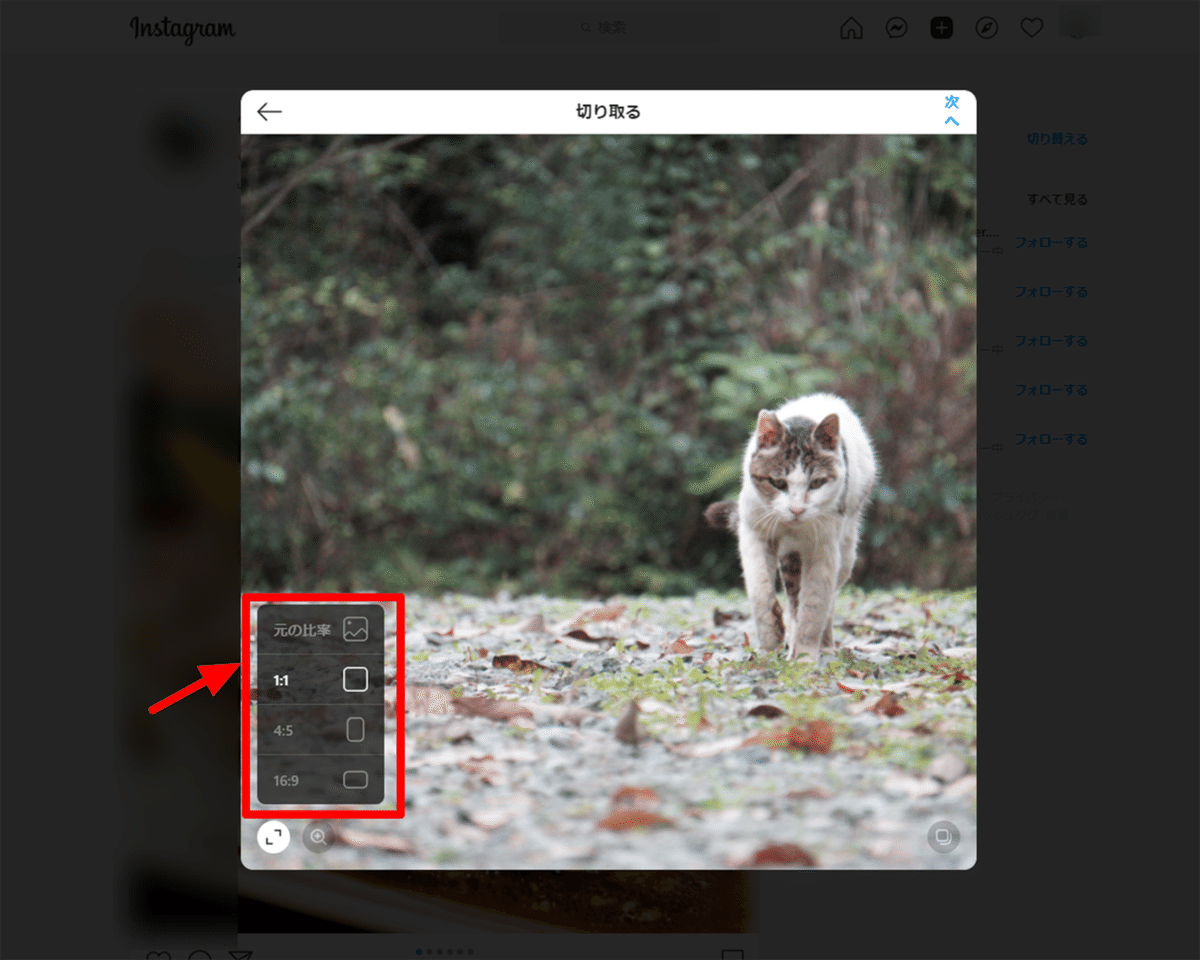
手順④被写体を拡大させる
投稿写真のアップも簡単に操作できます。画面左下の虫眼鏡マークをクリックすれば、被写体の拡大調整も可能です。
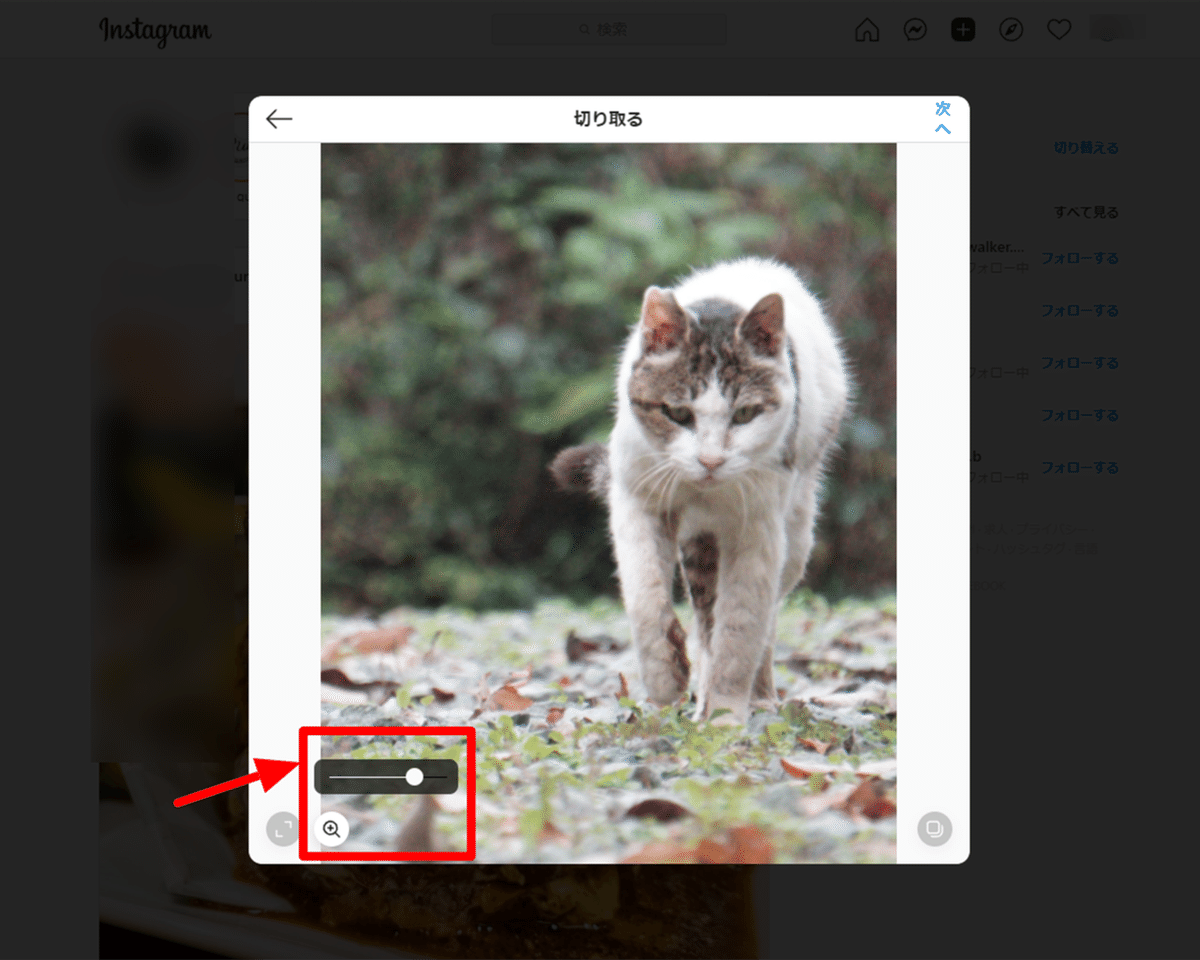
手順⑤投稿写真を複数枚セットする(カルーセル投稿)
Instagramでは、現在、最大10枚まで写真を投稿できます。PC版Instagramの投稿でも同様です。画像の増減は画面右下のカルーセル投稿マークをクリックし、そこに現れた+マークをクリックして投稿画像を追加しましょう。各画面の×マークを押せば画像の削除も容易にできます。
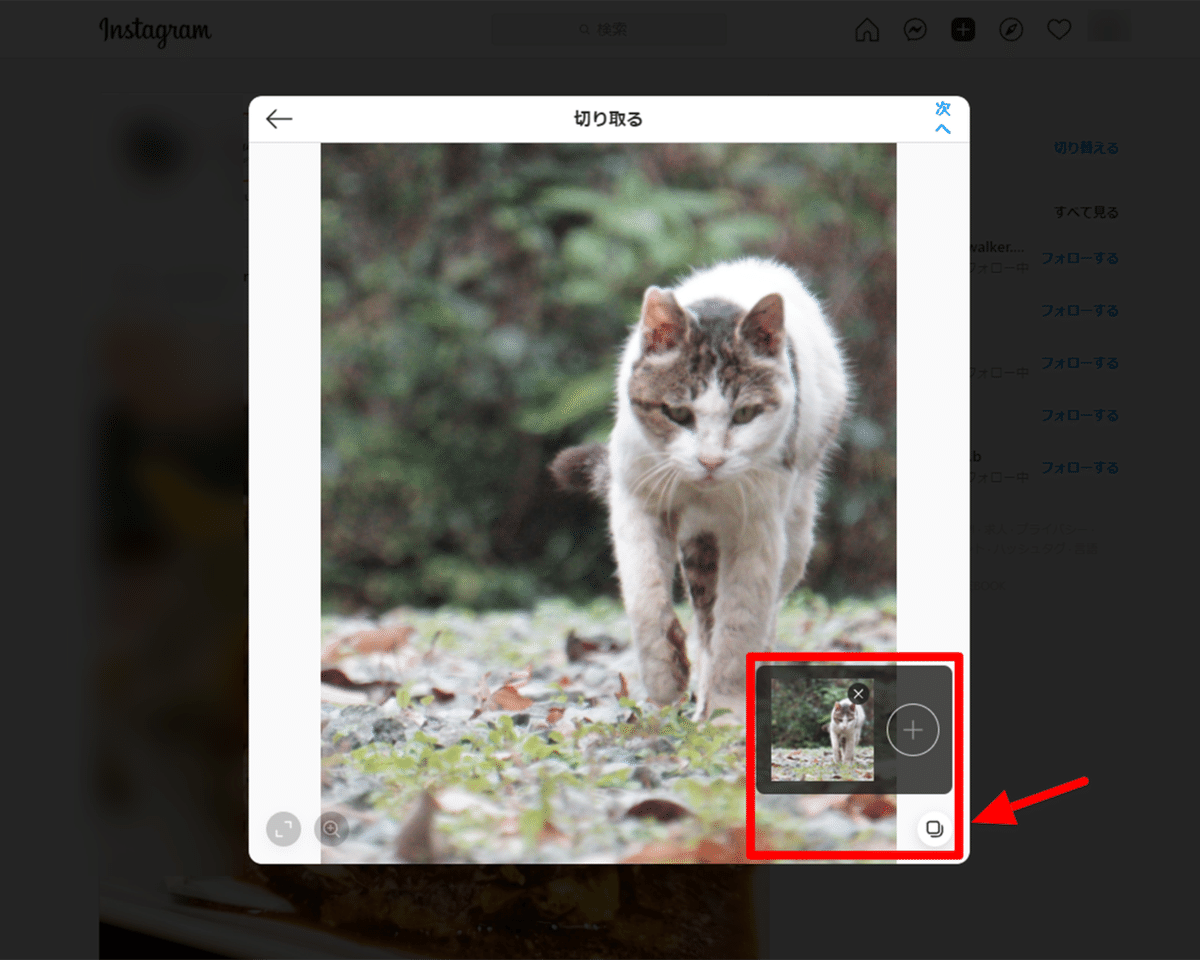
2枚目の投稿写真をセットできました。

手順⑥画像を編集する
次に、投稿画像の編集を行います。画面右上の「次へ」をクリックしましょう。
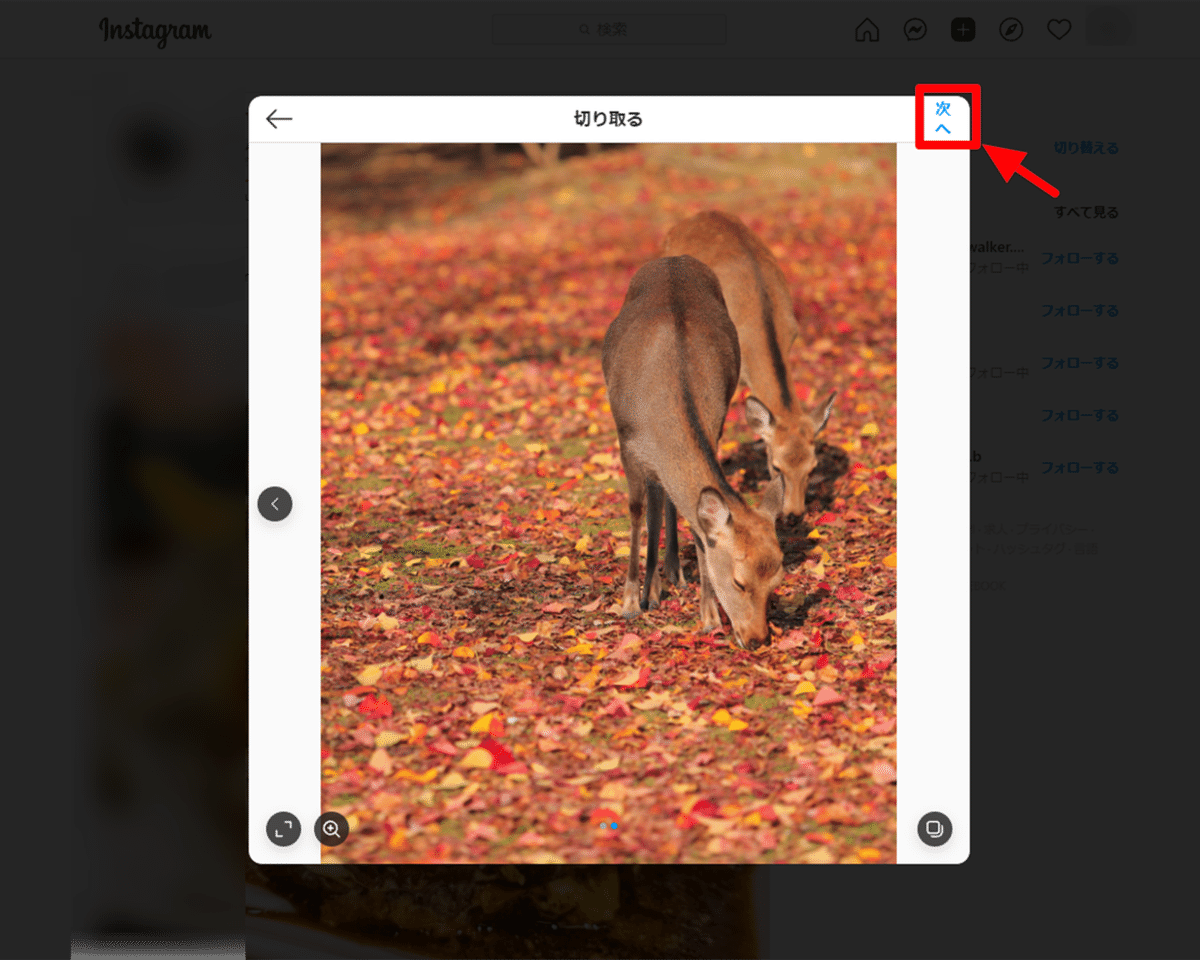
Instagramアプリと同じように、PC版Instagramでもフィルターの設定が可能ですので、フィルターのかかり具合を調整することもできます。アカウントの世界観を統一するためにも大切な工程ですね。
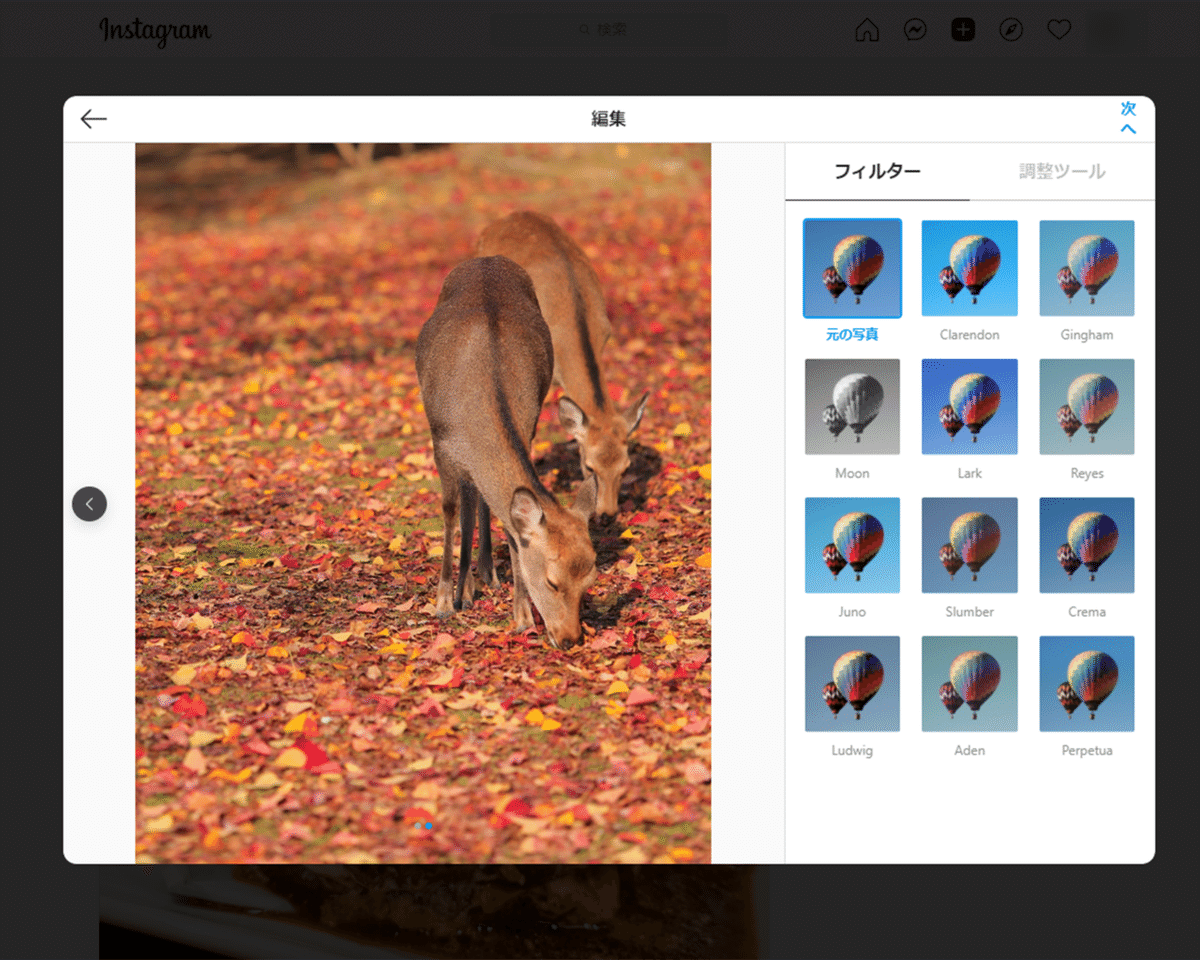
フィルターの他、明るさ・コントラスト・彩度など簡単な画像補正も可能です。それぞれ強弱の調整が容易に行えます。
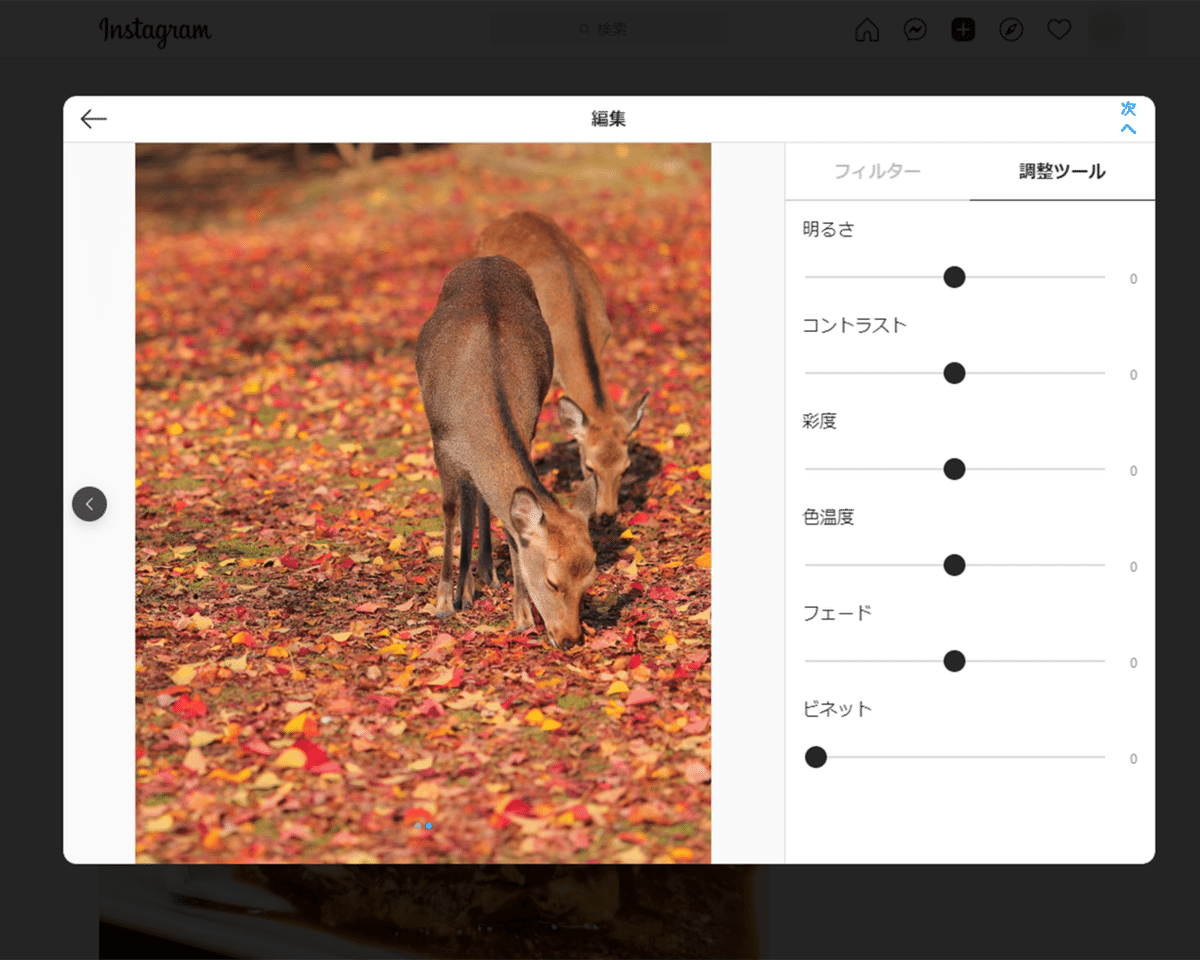
手順⑦投稿文作成・ハッシュタグ設定・タグ付け
画像の編集の次は、投稿文作成やハッシュタグの設定、他ユーザーのタグ付けなどを行います。位置情報追加、アクセシビリティ目的の代替テキストの設定、コメントのオン・オフ設定もこちらの画面で行います。

それぞれの設定を行ったら、画面右上の「シェア」をクリックして投稿します。

「投稿をシェアしました/されました」という画面に切り替ったら、投稿の工程を済ませたサインです。
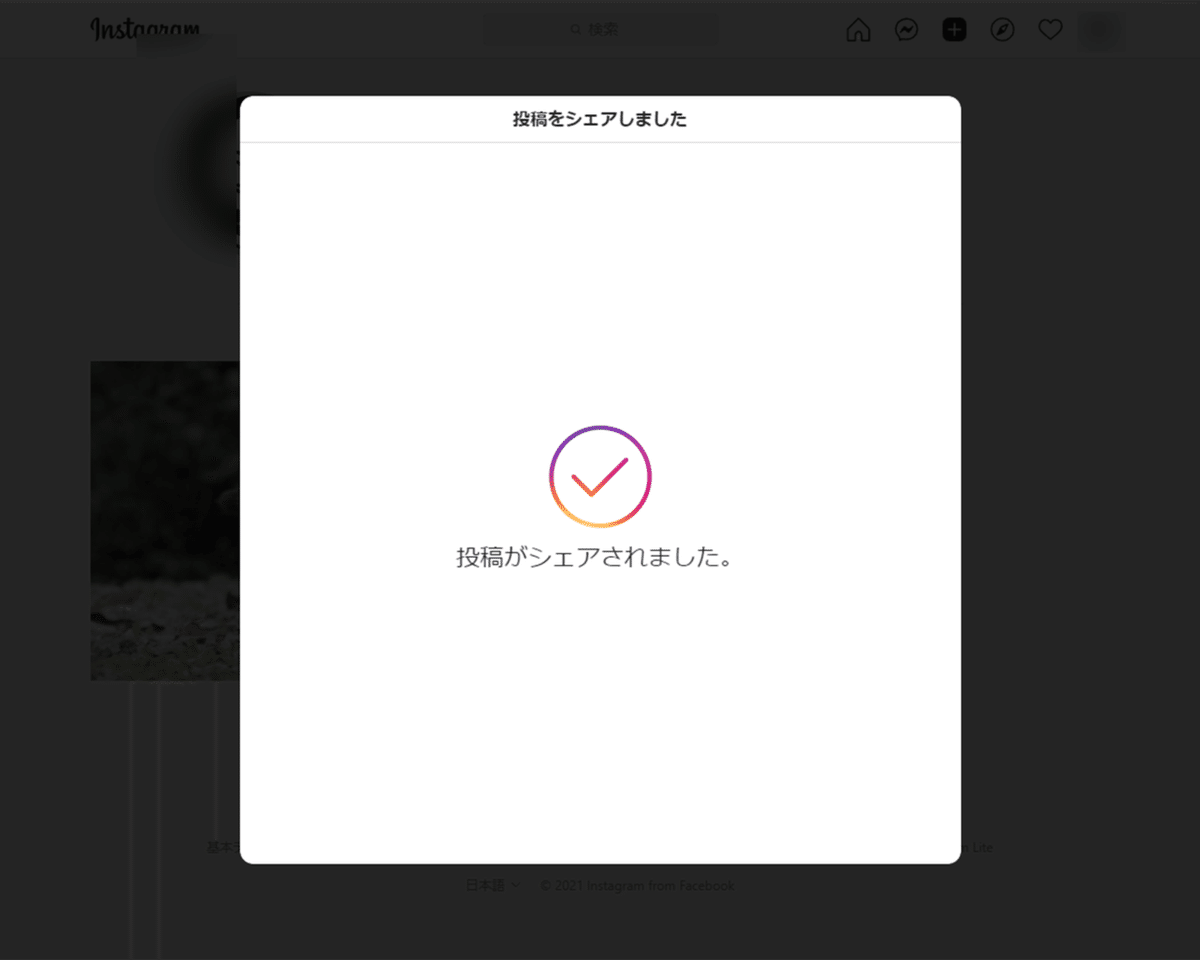
手順⑧投稿内容の確認
最後に、いま投稿を行ったフィードの状態を確認しましょう。カルーセル投稿の写真・投稿文・タグ付け・ハッシュタグ・位置情報など、全て確認をとったら一連の工程が完了です。お疲れ様でした!
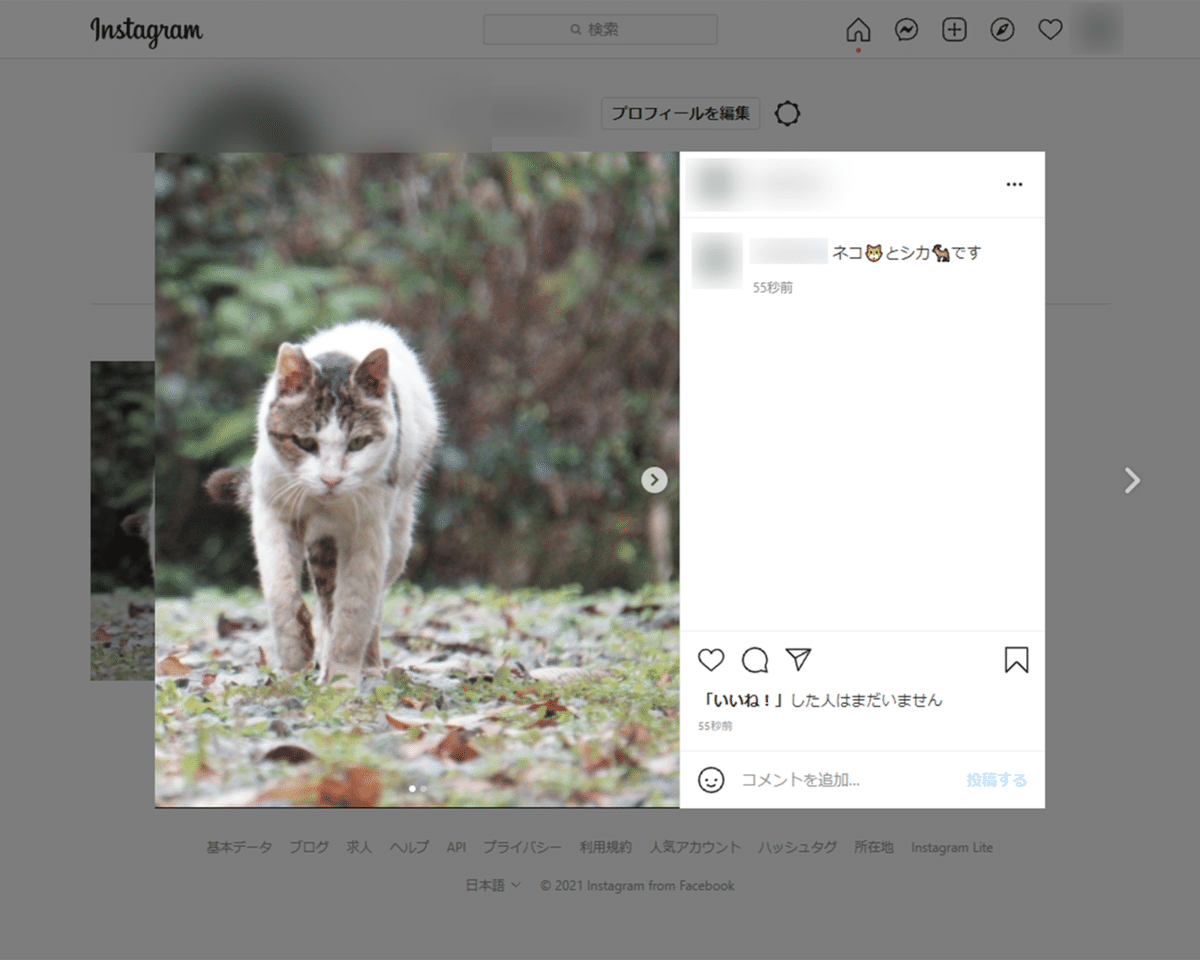
まとめ
今回は2021年10月21日にリリースされた新機能、PC版Instagramでフィード投稿を行う方法をまとめてみました。これまでハードルを感じていた方も、これならパソコンを使って簡単に投稿ができるようになると思います。ぜひ試してみてくださいね。
今回PCで投稿するにあたり、Adobe PhotoshopやCanvaなどを使わずにブラウザのみで画像加工できたのがとても便利だと思いました。投稿画像の自由度が上がり、また世界観を統一できるのは運用者にとって大きなメリットでしょう。
一方で、現時点では投稿の予約ができない不便さを感じます。いますぐ投稿する場合は問題ありませんが、投稿作業と公開タイミングが異なる場合には、ブラウザからInstagram投稿する操作方法はあまり向いていないかもしれません。この点においては「A:Facebookクリエイタースタジオを使う、B:Facebook Business Suiteを使う」という手法が引き続き有効です。
今後、機能拡張・追加が行われるかもしれませんので、引き続きブラウザでのInstagram投稿を注視していきたいと思います。
おしらせ
D2C dotでは、沖縄オフィスで一緒に働くメンバーを募集しています。募集中の職種は下記リンクからご確認いただけます。どんな企業か少しでも興味を持っていただけましたら、カジュアル面談でざっくばらんにお話ししてみませんか?みなさまからのご連絡をお待ちしています。
\ 沖縄オフィスの関連記事 /
この記事が参加している募集
この記事が気に入ったらサポートをしてみませんか?

