
2023年賀~AI作画は電脳兎の夢を見るか?~(Midjourneyの使い方講座)
あけましておめでとうございます。毎年毎年ヘンな年賀状を作成している私ですが、今年はこんなのを出しました。
AI作画は電脳兎の夢を見るか?

ちなみに昨年までの年賀状はこんな感じです。
私の年賀状はだいたいその時にアツい技術ネタを扱う方向でやっています。今年はメタバースとAI作画どっちでいくか悩んだのですが、いまの時点で勢いあるのはこっちかなぁと。会社の偉い人とかにもこれを出しているので、近い将来私は年賀状が原因で会社をクビになるかもしれません(去年も同じことを書いた気がしますがきっと気のせいでしょうw)。
Midjourneyの使い方講座
このAI作画ですが、今回はMidjourney(ミッドジャーニー)というサービスを使いました。いまはいくつか選択肢があると思いますが、現時点ではおそらくこれが「AI作画」ワード検索で最もヒット件数多いはずです。

興味ある方は多いと思いますが、Discordというチャットサービスに登録する必要があったり、全文英語だったりでそれなりにハードルが高いのも事実。そこで新年最初の私の日記では、Discord登録~AI作画まで過程までを簡単に紹介していきたいと思います。
まずはDiscordに登録
Discordというのはこちら。ネットゲームのコミュニティなどでよく使われている(らしい)チャットサービスですね。
LINEの親戚みたいなもんだと思っておけば良いと思います。
なお、既にDiscordのアカウントを持っている方はここは飛ばして次の章、「Midjourneyと連携する」からお読みください。
ではDiscord登録の流れを説明していきますね。
①Discordに入ると(アカウントない方は)最初はこんな画面だと思います。
ここは「Open Discord in your Browser」を選択します。

②新規の場合は名前を入れます。

③本当に貴方は人間か?っていうテストをしてくるので、答えます(下記ではハリネズミを含む写真をすべてクリックしろと問うています)。

④生年月日を聞いてくるので回答します。
(私は今回、これ用にアカウント作ったので適当に答えましたw)

⑤なんかいろいろ質問してくるのですが、適当回答でいいです(たぶん)。
今後も別の目的で使い続けたいなら、真面目に回答しましょう。
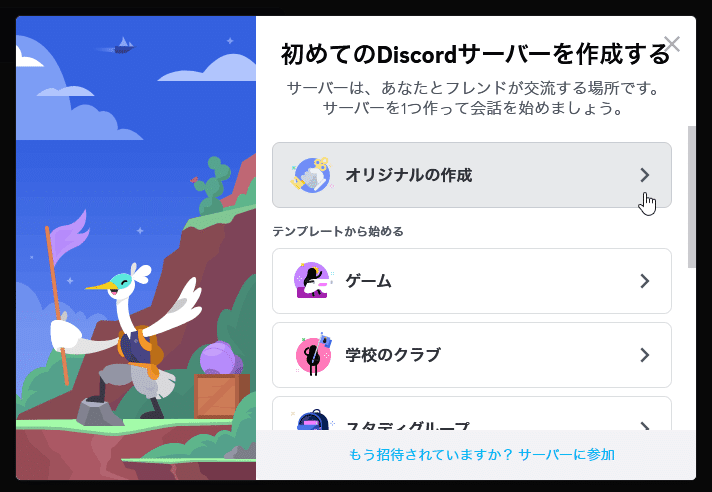

⑥「サーバーのカスタマイズ」ではアイコンと名前を聞いてきます。

私はアイコンをいつものやつにして(笑)、「のサーバー」の部分だけ消しました。
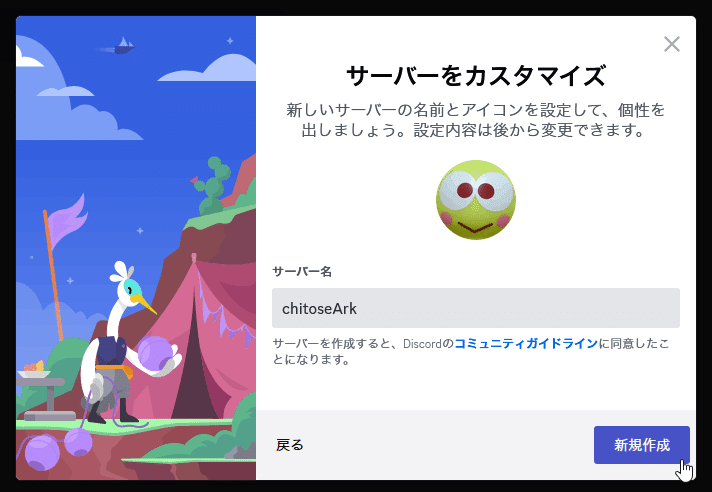
⑦アプリ版を紹介されますが「後で」でいいです。

⑧「会話をスタート」はスキップでいいです。
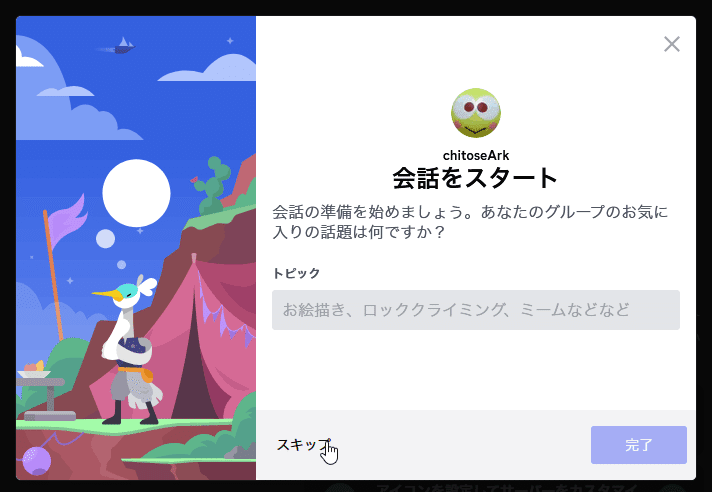
⑨ようやくサーバーの準備が整ったってさ。
「私をサーバーに連れてって」をクリック。

⑩サインアップ完了。ここでメアドとパワードを決定します。
パスワードは8文字以上です。
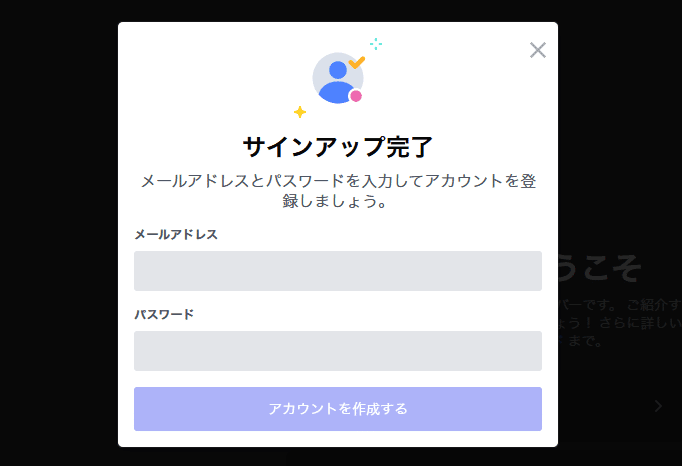
⑪この画面が出たら、いったんメールを確認してみましょう。
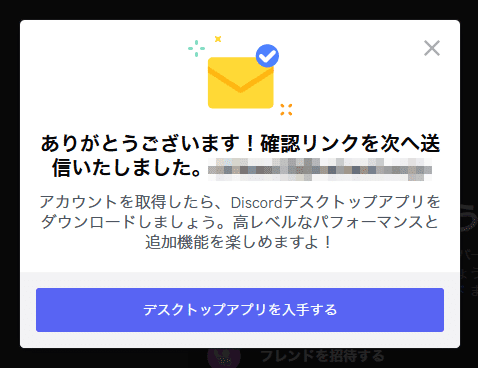
⑫メールを確認し、メールアドレスを認証します。
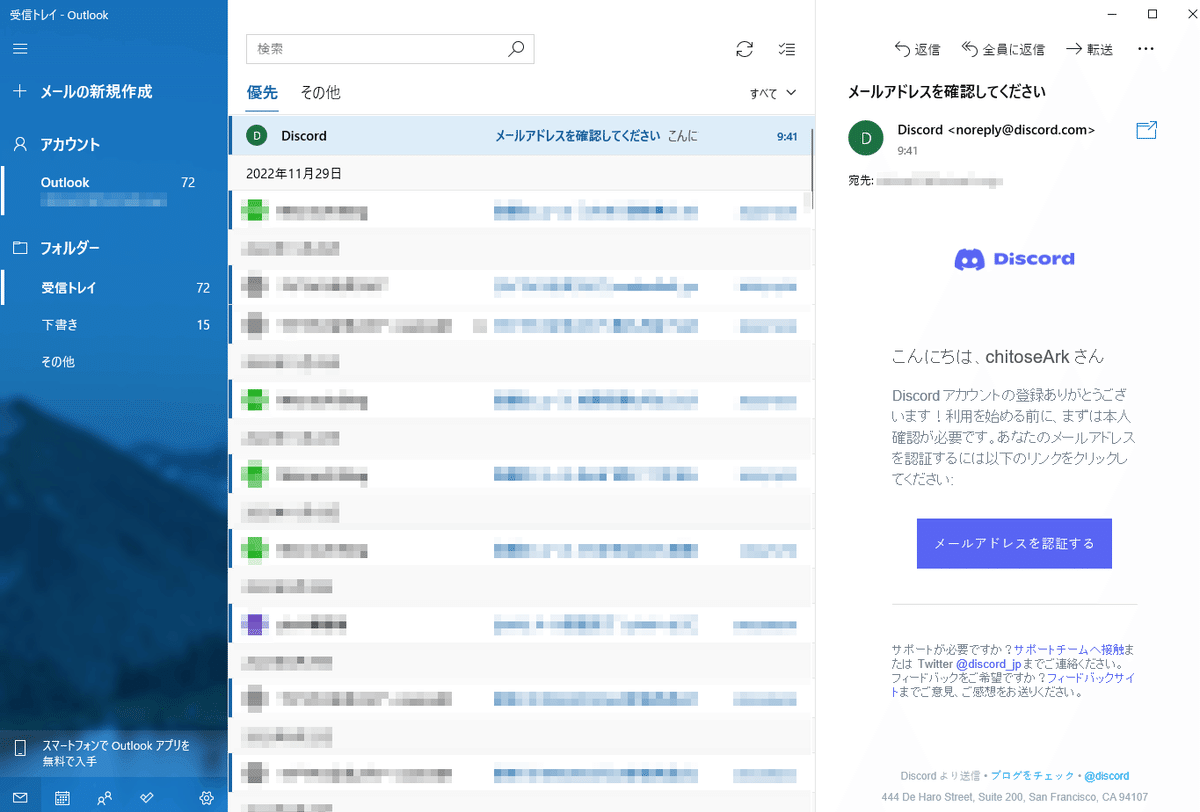
⑬メールが認証されましたら、Discordで開くをクリックします。
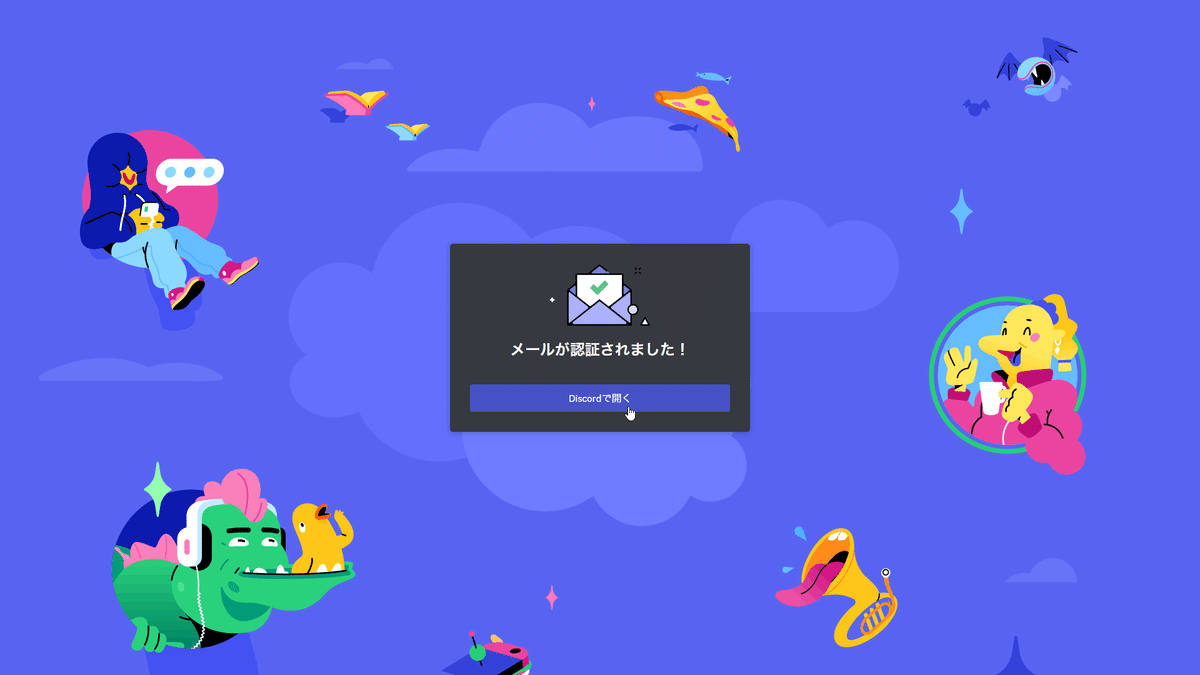
⑭これでようやくDiscordが使えるようになりました。
ここまでが準備第一段階です。

Midjourneyと連携する
Midjourneyというのはこちらになります。
リンク先に行く前に、Discordのアカウント取得を済ませておいてください。
既に持っている方は先にお進みください。
①ここがMidjourneyの世界…。
「Join the Beta」をクリックします。

②招待が来ていると表示されるので受け取ります。
しかしいきなりスゴい画面…。
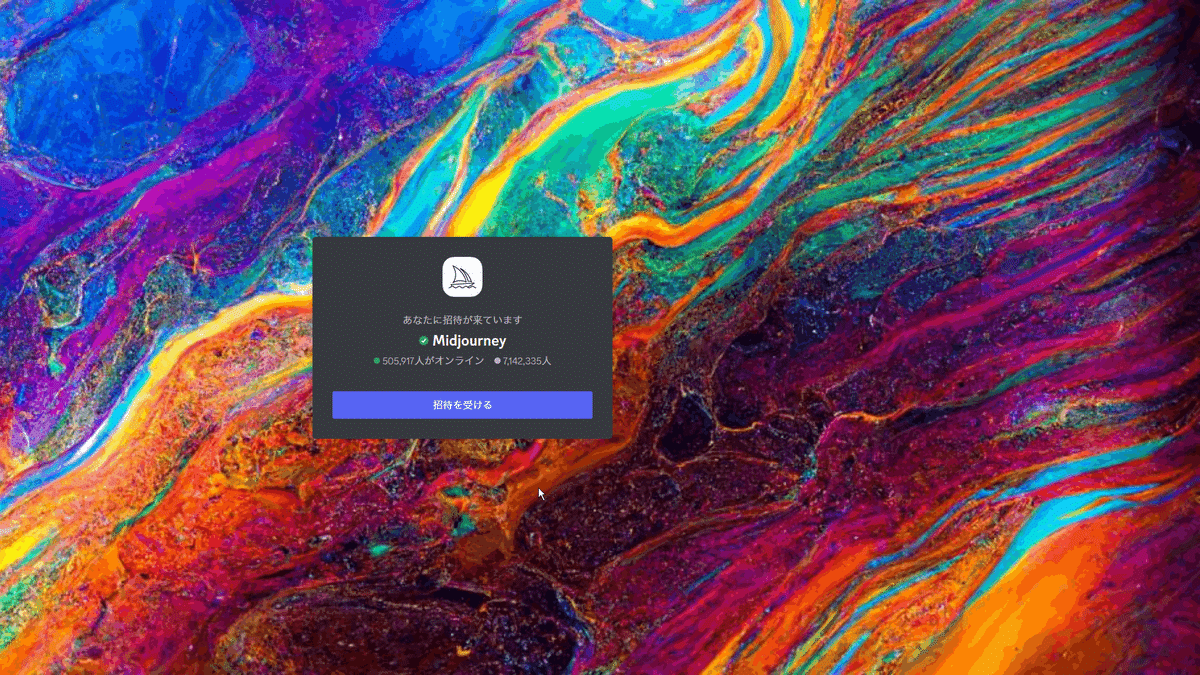
③本当に貴方は人間か?っていうテストをしてくるので、答えます(下記ではハリネズミを含む写真をすべてクリックしろと問うています)。

④下記の画面が表示されたら、「Discordで開く」をクリック。
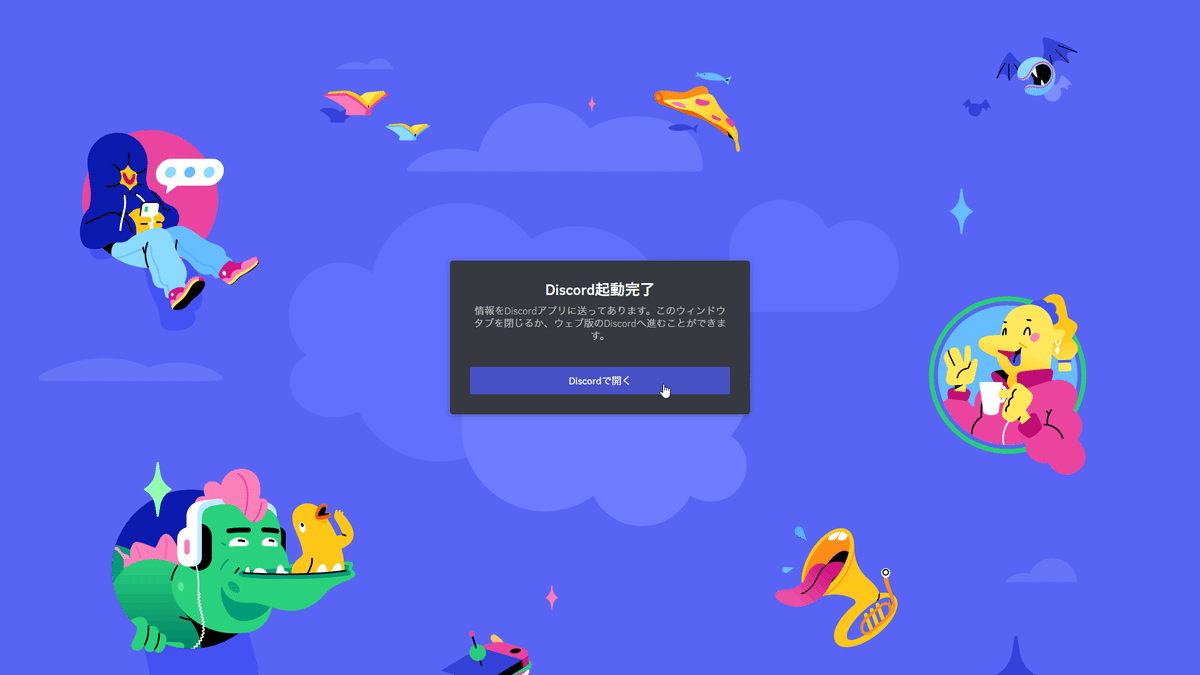
⑤ここがいよいよMidjourneyの画面です。
いろいろ広告?や勧誘?が出てきますが全無視でOKです。

Midjourneyを使ってみる
①どれでも良いので、画面右側のNEWCOMER ROOMSの欄にある「newbies-○○」っていうのを選択します。
(私は今回、newbies-10を選びました)
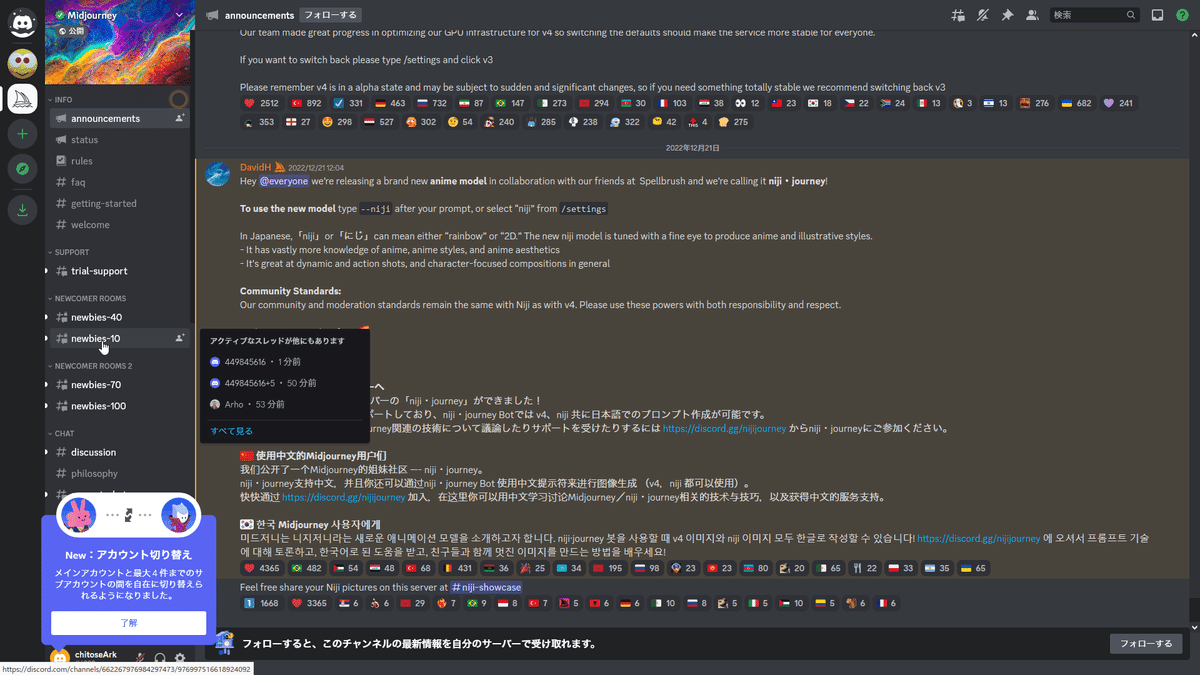
②するとこのような画面になります。いろんな人が生成しているAI作画が次々とアップされ続けています。

③画面下部のの欄に「/imagine」と入力します。
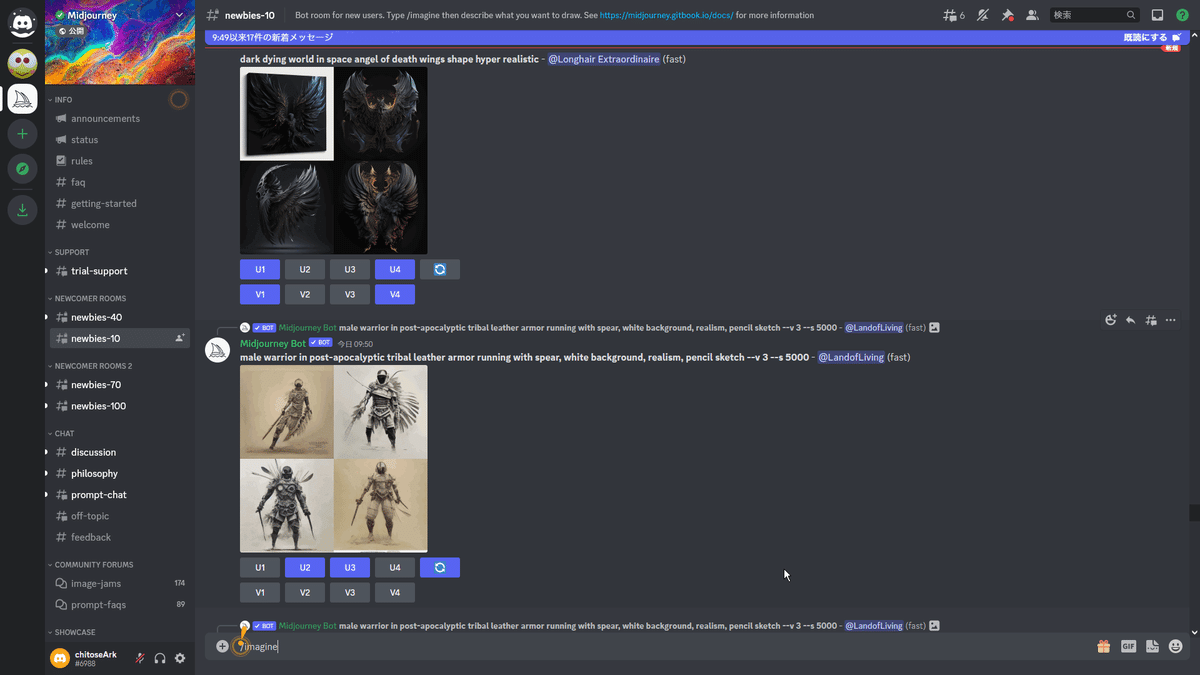
④するとimagineの後に「prompt」という文字が出てきます。

⑤これに続けて、画像を生成したいテーマを入力します。
ここでは「AI作画は電脳兎の夢を見るか?」としてみます。

google翻訳で英語にして打ち込んでみます。
(海外のサービスだから英語の方が良い…と思う)
⑥キーワードを「prompt」の後に打ち込んでみます。

⑦この画面よく分からなかったけど、とりあえず受諾(Accepted)することにしました。

⑧すると受け付けた旨の英語が表示され(0%)と表示されます。

⑨しばらく待つと、ようやくこのような画像が表示されます。
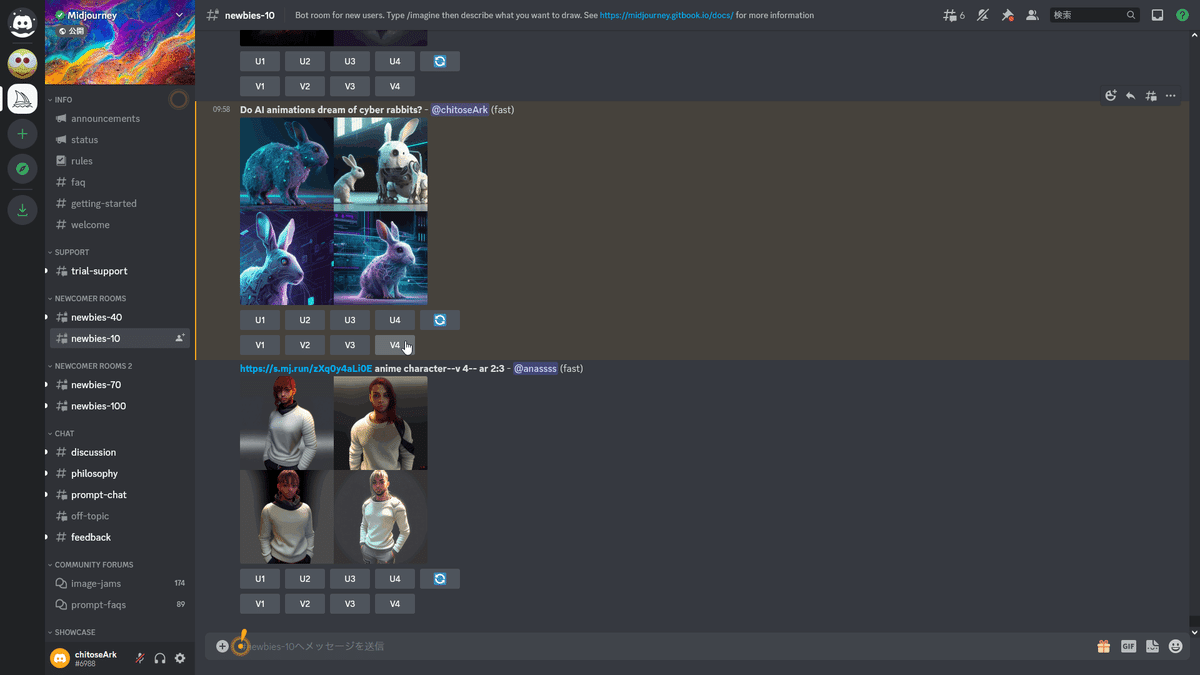

無事画面が生成されました。おめでとうございます!!
⑩この画面についてですが、4つ表示されているのは打ち込んだ言葉に対してAIが生成した図の候補です。
ここから、
●ひとつの画像をより高解像度にしたい(U1~U4)
●これをモチーフとした別のバリエーションが欲しい(V1~V4)
●すべてリセットしてもう一度画像を生成したい(⏎)
--------
※ 1左上 2右上 3左下 4右下 の並びとなります
のコマンドが選択できます。
⑪例えば「U4」(4番目の画像を高解像度で作成したい)を選択すると…


⑫例えば「V4」(4番目の画像のバリエーションが欲しい)を選択すると…
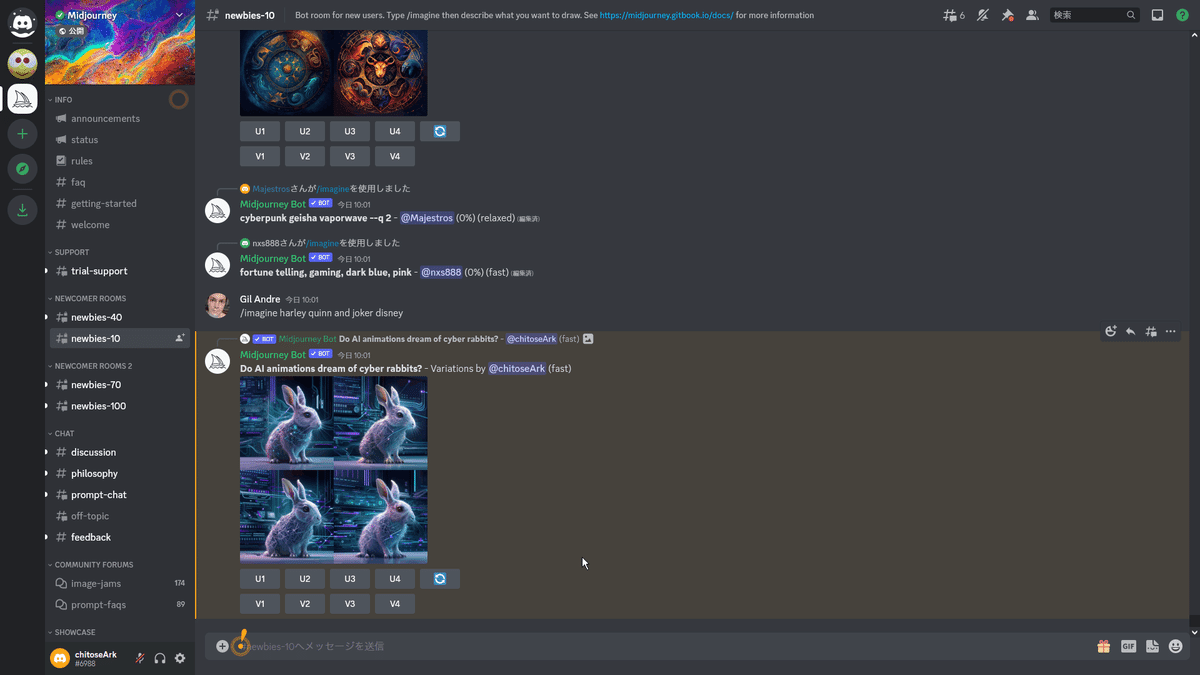
⑬すべて捨ててリセットしたい(⏎)を選択すると…

という風に、画像のバリエーションを作成できます。
どうでしょう?簡単そうですか?難しいと思われましたか?
かなり雑な解説になってしまったと思いますので、疑問点はコメント欄に書き込んでいただければ、分かる範囲でお答えさせていただきます。
詳細はここのサイトがめっちゃ詳しいです!!
あと注意点として、このサービスは基本的に有料であり、無償プランは25分(生成時間あたり)という制約があるようです。ただこれは必ずしも枚数単位ではないので、私もまだ金払えとは言われていません。ネット回線の環境にもよるのかなぁ…。ま、ともあれ試しに作ってみるだけなら無償の範囲で十分と私は感じました。はい。
Midjourneyで作ってみた画像ライブラリ
年賀状に採用したのはいいとこ取りです。実施には人には見せられないようなグロ画像も多く存在します。ここではそれらも含めてぱーっと公開しちゃいます。後悔してももう遅いです。それじゃいきますぜ!
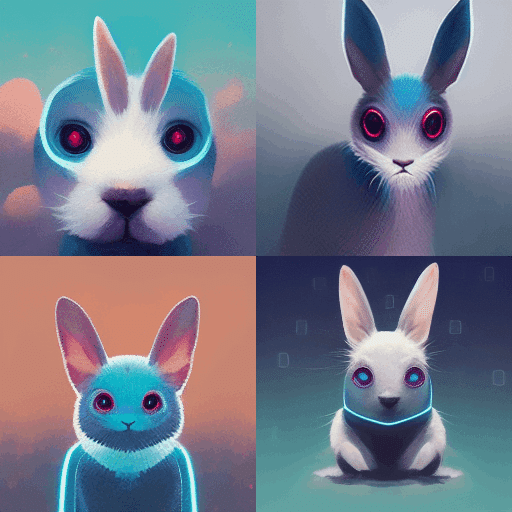
これは割と最初作ったやつ。まぁ割とマシなんじゃないかと思います。
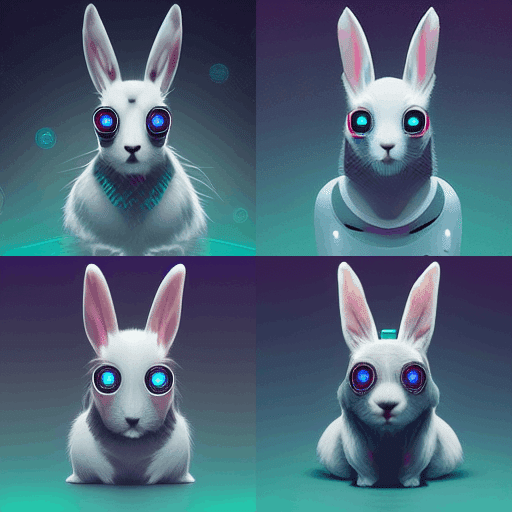
サイバー系の表情変えてみたやつですね。うーん、微妙。
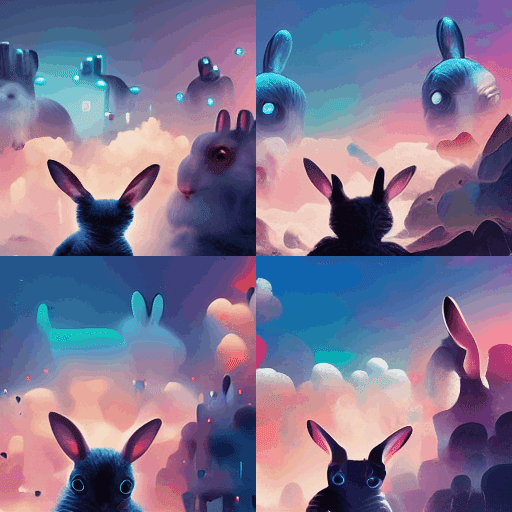
夢っぽいやつもいろいろ作ってみました。なんか雑だなぁって気が。
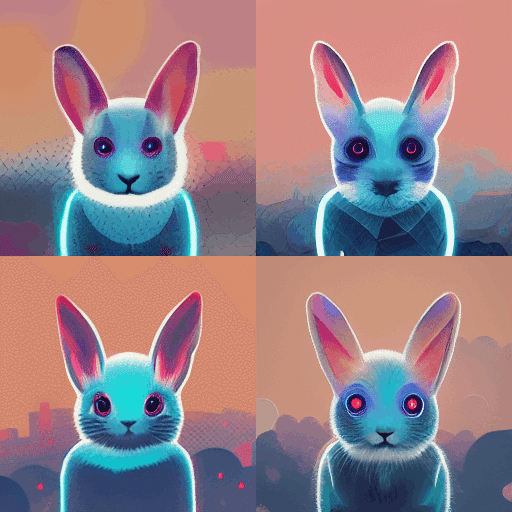
表情系。なんかおっさんっぽくくたびれてない?右上のやつとか特に。
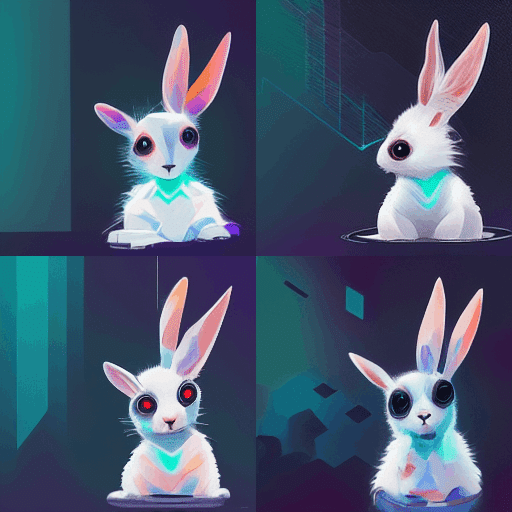
おい真面目にやれよ。突然変異の化け物みたいになりやがって…。
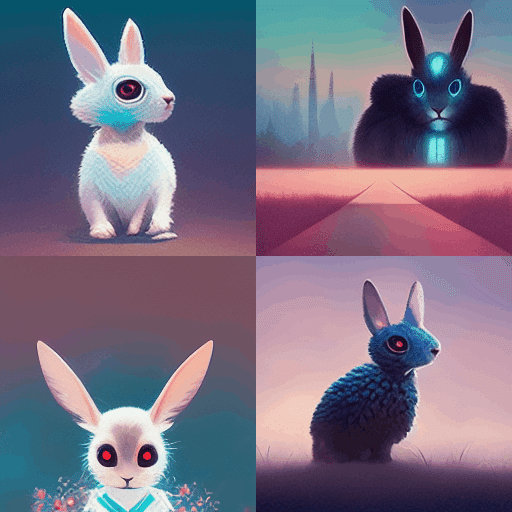
なんかもう、あまりに何度もやり過ぎてAIも投げやりになってきたな…。
右上のは何だよ、闇落ちしたウサギか?
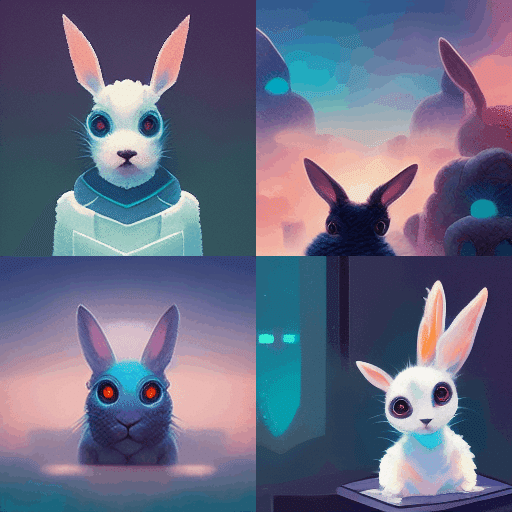
…というように、いろいろなバリエーションが生成できるのですよ。
最後に…AI作画とクリエイター
説明バートのは新たにアカウント作り直したのでなんだか妙に格好良いのが生成されましたが(むしろあれを年賀状に採用すればよかった!)、こんな風にいろいろなバリエーション生成できることが分かったので、むしろ手を出してみて良かったなって感じです。
たださー、クリエイター的にはこういうの見せられると微妙だよねー。
今後こういうのクライアントが知っちゃうと、ちょっとしたイラストとかなら自分たちで作るようになっちゃうんだよ?仮にウチらに発注くるにしても事あるごとに「これAIで作ったんじゃないよね?」とか言われたりして…。なんてクリエイターあるあるかも知れないけど、そんなあまりよろしくない未来が垣間見えちゃうのです(お正月だってのに)。
モノによっては、キレイなアニメっぽいやつ仕上がったりするのですよ。
これから我々みたいなクリエーティブの仕事がどう評価されるようになっていくのか。むしろ我々もこうしたAI作画を積極的に活用していくようになっていくのか?そこで意地張ってたらダメなんじゃないか。そんなことも考えさせられちゃいます。なのでこんな年賀状書いたんです。

私の立場でこういうこと書いちゃうの、問題発言かも知れんけどね。
まぁでも、私は自身で作画は行なわないので割とそこは第三者的に見ているところあるけど。作画を生業にしてる人はより真剣に考えてるかもしれないです。音楽もAI作曲とか出てきてるし、クリエーティブ的には予測の付かない世の中になってまいりました。
この話は堂々巡りになるのでここまでにしたいと思います。
ともあれこれをお読みの皆様、よろしければ引き続きchitiseArkのnoteをよろしくお願いいたします。私の文章はあまりに酷すぎて、まだまだAI作文には模倣できないと思いますのでっ。
この記事が気に入ったらサポートをしてみませんか?
