
iPhone・iPadで撮った写真をMacへ転送!AirDropの使い方
みなさん、こんにちは。
今日は、Apple製品に関する記事を公開したいと思います。
みなさんは、noteを書く時
どの端末を使用していますか?
聞くところによると、noteを見ている人の8割はスマホのようです。
しかし、書く方は意外とPCを使っている人が多いのではないでしょうか?
私も、読むのはiPhoneかiPadが多いのですが
文字を打つのは基本的に全てMacで行っております。
自宅に、机と椅子も設置してより一層PCでの作業が
はかどる環境が出来上がりました。
でも、noteに写真を載せる際
著作権的に、人の撮った写真を使うのは問題があるので
自分の撮った写真を使う人が多いのではないでしょうか?
当然、Macで写真を撮るなんて人はいないでしょうから
スマホで撮った写真をMacに移して使うと思います。
今回は、アップル製品を使っている人なら
絶対知っておきたい機能
「AirDrop」について紹介します。
◯AirDropを使った写真の送り方
まず、AirDropを使用するには端末のWi-FiとBluetoothをオンにしておく
必要があります。
オンにできたら後は簡単。
iPhoneのカメラフォルダから送りたい写真を選択します。
そしたら画面左下のボタンを押して
AirDropを選択。

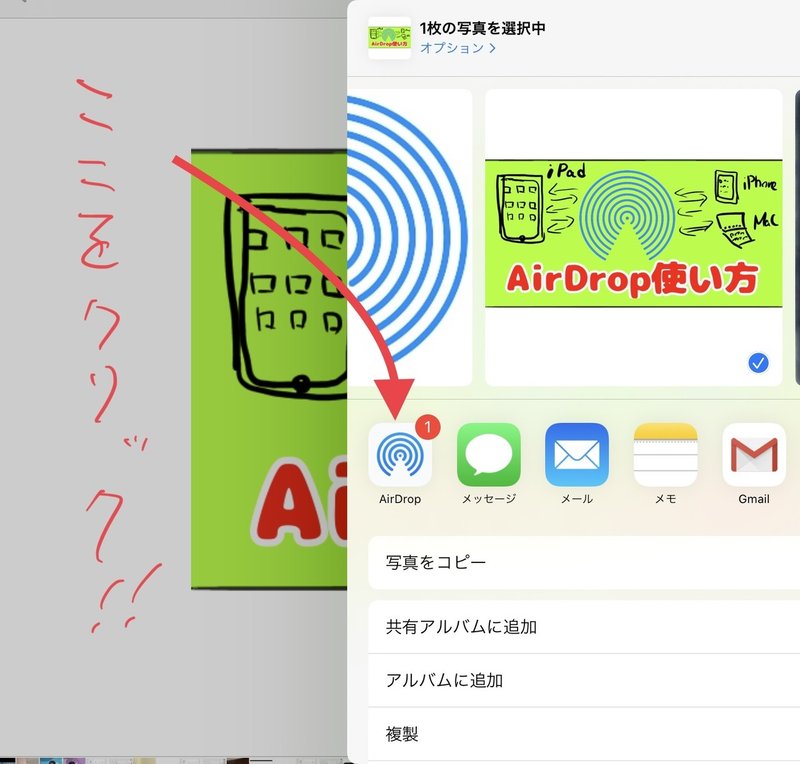
そうすると、そこの部分に転送したい
自分の端末が表示されます。
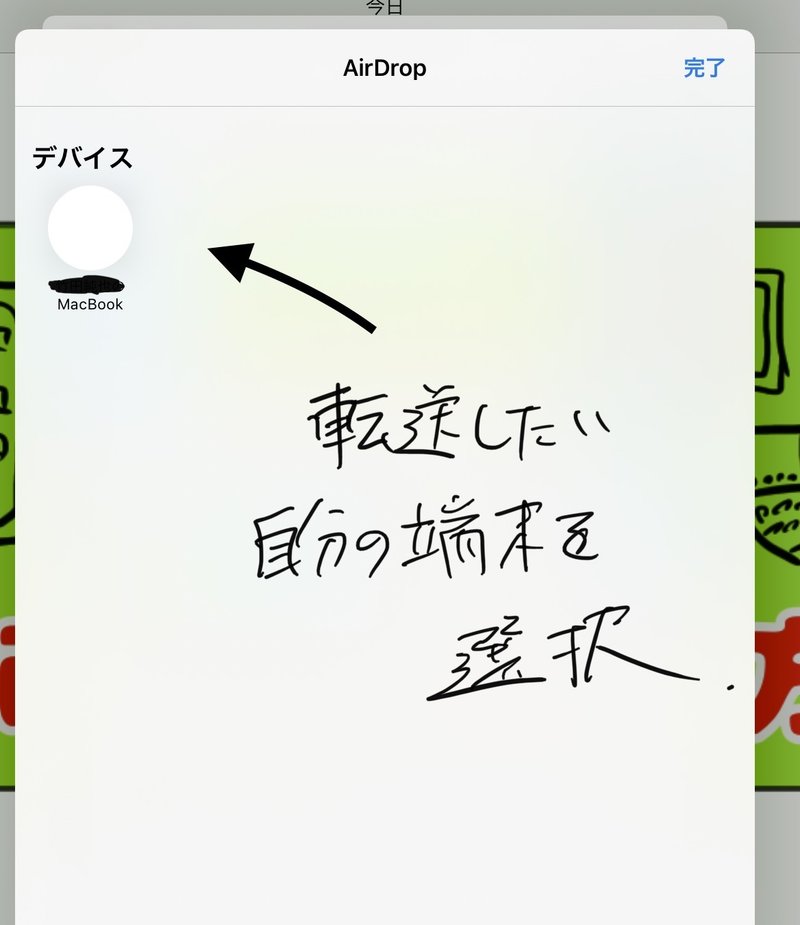
そのアイコンをクリックするだけで、写真が
iPhoneからMacに転送されます。
上手くできなかったりする場合は
下記のサイトが非常にまとまっていて
分かりやすいので確認してみてください
◯送った写真がnoteに添付できない
今回、私が伝えたかったのは
AirDropで送ってきた写真がnoteに添付できないという現象です。
実は、iPhoneのカメラは年々進化しており
写真1枚あたりの容量が非常に大きくなっています。
容量を抑えるために、iPhoneの写真は初期設定にて
独自のHEICという拡張子を使うようになっています。
なので、そのまま転送して
noteに貼り付けようとすると
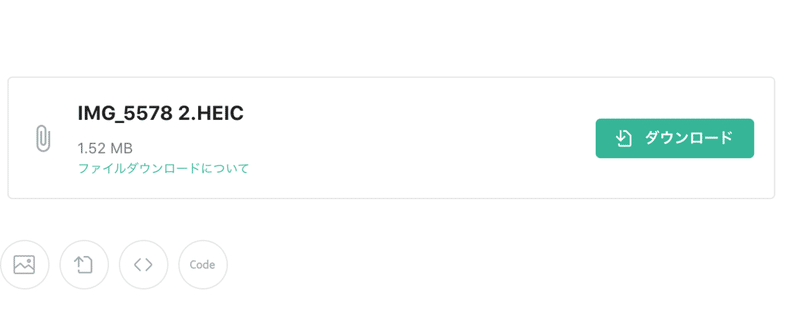
このように、写真としてではなく
データとしての表示になってしまいます。
これだと、せっかく転送しても意味がありませんよね。
そこで、色々と調べてみると
拡張子を変更する方法がありました。
iPhoneの設定の写真というところにある
「MacまたはPCに転送」という項目があり
ここを自動にすれば、PCに転送した際に
「JPG」や「PNG」のような使用できる拡張子に変わると
思っていたのですが、どうやらここを自動にしても
変わらないことが多いです。
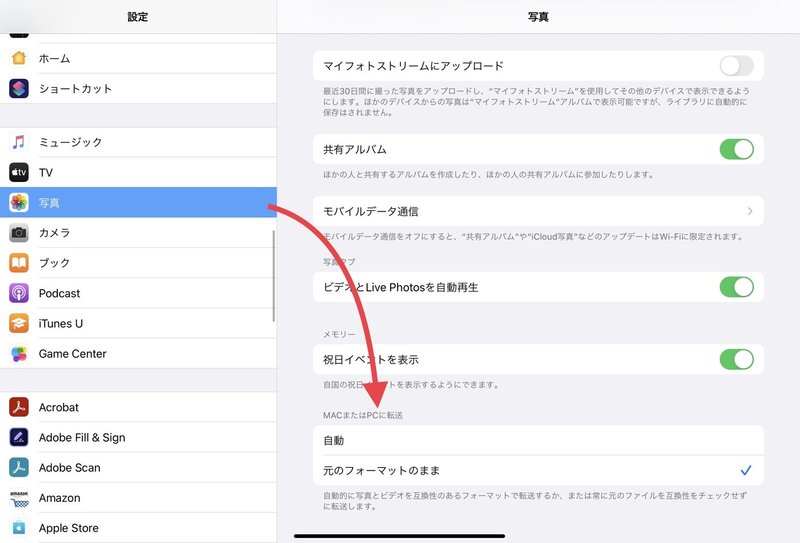
ということで、最終手段として
iPhoneのカメラの設定を変えることにしました。
設定のカメラのところに
「フォーマット」という項目があります。
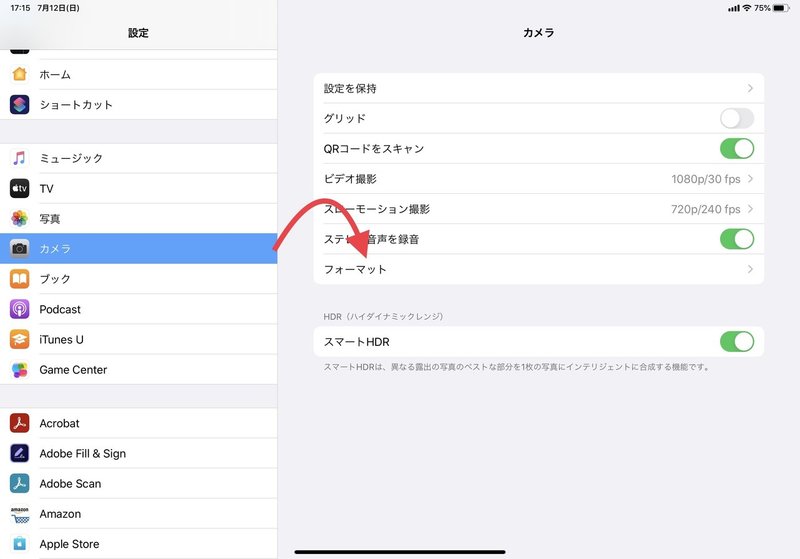
ここを選択すると
恐らく、高効率という表示にチェックが入っていると思います。
この状態だと、写真を撮ると容量を少なく管理できる
HEICという拡張子を使用することになります。
なので、ここの設定を
「高効率」から「互換性優先」に切り替えます。
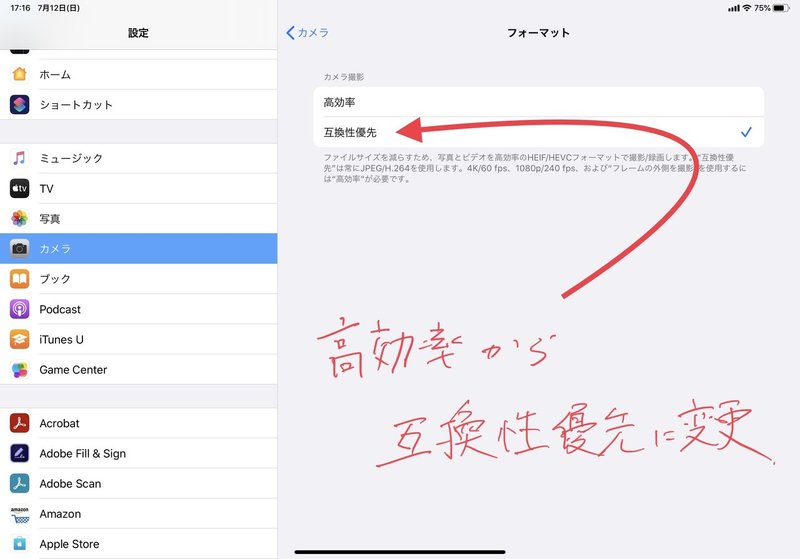
そうすることで、iPhone内でも
「JPG」形式で保存されることとなります。
では、実際「HEIC」と「JPG」では
どれくらい容量が違うのか、同じ写真を
2つの形式でMacに転送してみました。

こんな感じです。確かにJPGの方が重たいですが
微々たる差です。
大体、noteで使う画像はMacに転送したら
iPhone側の方は消してしまうのであまり問題はないかと思います。
この方法で、Macで文字を打ちながら
転送した写真を好きなタイミングで挿入できるように
なりました。
ちなみに、Macに転送すると挿入ができなくなる
HEIC形式の画像ですが
そのまま、iPhone内でnoteのアプリを使用して
写真を挿入する場合は問題なく挿入できてしまいます。
後から、写真だけで挿入して編集するのも
ありかもしれませんね。
なぜなら、noteを読んでいる人の8割はスマホで読んでいるため
スマホで最終的に文章をチェックして
改行をスマホで見やすいようにした方が良いからです。
私は、PCで文字を入力してそのままアップしていますので
後で、自分の書いた記事をスマホで確認すると
変なところで改行になっていて非常に読みにくかったです笑
ともかく、AirDropは写真以外にも色んな情報を転送するのに
使用できますので、Appleユーザーの方はぜひ使用してみてください。
こうゆう、端末を超えた連携が非常にApple製品は優れているので
全ての端末をAppleに統一したくなっちゃうんですよね笑
少しでも、参考になれば幸いです。
以上
ーーーーーーーーーーーーーーーーーーーーーーーーーーーー
最後までご覧頂きありがとうございました。
良かったらスキ、シェアをお願いします。
コメントも大歓迎です!必ずコメント返信します!
◯Bambooの全記事まとめはこちら
https://note.com/bamboochan/n/na5ece5ea997b
☆月1回面白かった記事をサポートする企画を実施してます!!!!
https://note.com/bamboochan/n/n234e27ed3e84
☆サークル無料招待実施中!!!!(残り20名!!)
https://note.com/bamboochan/n/n15d1751611cf
☆有料マガジン300円で現在10記事公開中!(残り4名の購入で値上げ)
https://note.com/bamboochan/m/mbd69d9447fef
☆無料が良い!!という方は
これまでの記事の中でこれだけは読んで欲しい!というのをまとめました
https://note.com/bamboochan/m/m781f5c371f5c
☆直近の人気記事!!
・2020年上半期買って良かったものTOP5
https://note.com/bamboochan/n/nbbf8c46ecb6b
・本日を持ってnoteの更新を終了します。
https://note.com/bamboochan/n/nc85f382352f0
・続きはコメント欄で!
https://note.com/bamboochan/n/n95d89eda64cc
☆私の事をもっと知りたい人はこちらもどうぞ
自己紹介(定期的に追記しています。)
https://note.com/bamboochan/n/n2414cd58b6c5
さらに深く知りたい人やお仕事の依頼はTwitterからどうぞ
https://twitter.com/bamboochan0105
※本noteにある商品リンクはAmazonアソシエイト・プログラムを利用しています。
ーーーーーーーーーーーーーーーーーーーーーーーーーーー
よろしければサポートをお願いします!頂いたサポート費はnoteをより更新できるような機材購入やnoteプレミアムへの加入などに使用させて頂きます。
