
読書まとめ『PowerPoint ビジネス作図』→パワポは作図ツールへと進化している
『今すぐ使えるかんたんEx PowerPoint ビジネス作図 プロ技BESTセレクション』リブロワークス
一言でいうと
パワポは作図ツールへと進化している
概要
Power Platform の学習をしていたはずが、
Power Point の本を読んでいた…!
Power Pointを「作図のためのツール」として使いこなすテクニックを集めた本です。Power Pointはプレゼンのツールとしてだけではなく、作図に使える色々な機能が搭載されていることがわかりました。
見やすい資料・伝わりやすいグラフの作り方なども解説されてますが、メインはあくまで作図。地図を手作りしたり、写真を加工してアイコンを作成したりと、スライドショーなんてさせるつもりがほとんどないのが特徴です。なかなか尖ってます。
本書の中から、使ってみようと思った機能を3つ紹介します。
① 箇条書きをSmartArtのリストに変換
箇条書きの文章を選択して、ホームタブ>SmartArtに変換できます。キーボードショートカットは、Alt→H→M。
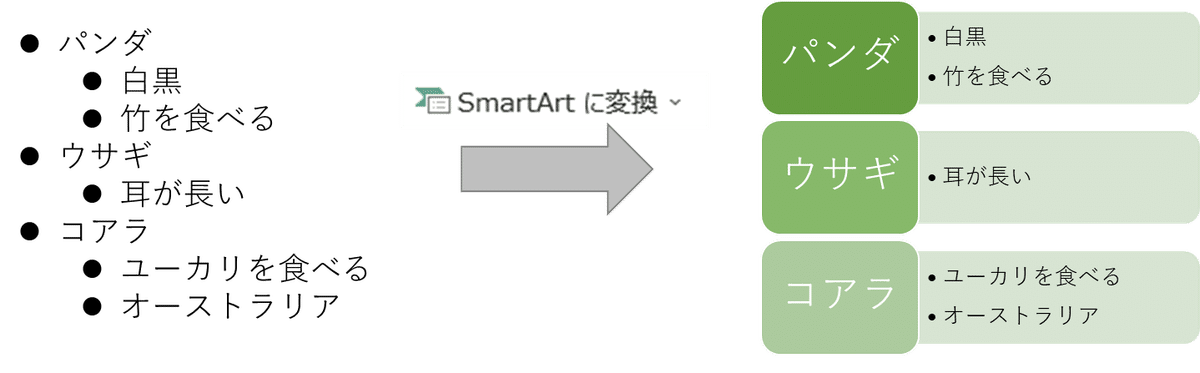
テキストで作った素案を視覚化する際に使えそうです。
上記の例のように、見出しと説明文だけの構成の場合はSmartArtで見栄えが整いやすいです。細かな数値を比較するものは、SmartArtよりも表形式の方が見やすくなります。
② 文字の塗りつぶし・輪郭・光彩で袋文字
Youtubeのサムネに使われるような袋文字を作成するテクニック。
文字の輪郭(通常は無色)を、文字の塗りつぶしとは別の色にして、光彩や影をつけると、それっぽくなります。

袋文字を作るテクニックとしては決して難しいものではないですが、バタつかない感じを出すには高いセンスが求められますね。。。都度作るよりは、気に入ったものをテンプレート化して使いまわした方がよさそうです。
③ 画像の背景を削除・画像の修整
画像を選択して、書式タブ or 図の形式タブ > 背景の削除で、簡単に実現できます。人物や商品だけを抜き出すことで余計なものを省いて、最も見せたいものにフォーカスすることができます。また、修整ボタンから明るさや色味を調整することも簡単にできます。
アイコンのパンダケーキの背景を削除し、さらに明るさをプラスして生クリーム感をアップさせてみました。

プロが使う高度な技術かと思ったら、いまやPower Pointに搭載されるような一般的な機能なんですね。
#推薦図書 #読書 #書評 #最近の学び #PowerPoint #Power_Point #パワーポイント #パワポ #作図 #パワポ作図 #ビジネス作図
いつも図書館で本を借りているので、たまには本屋で新刊を買ってインプット・アウトプットします。
