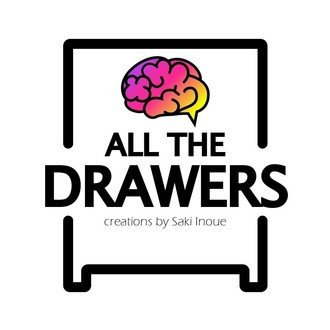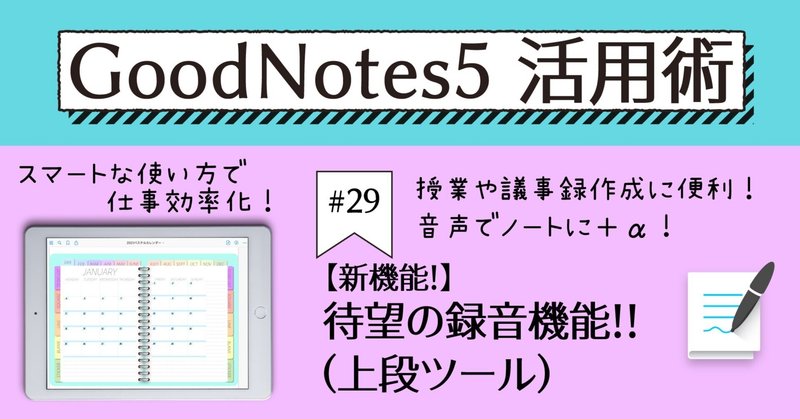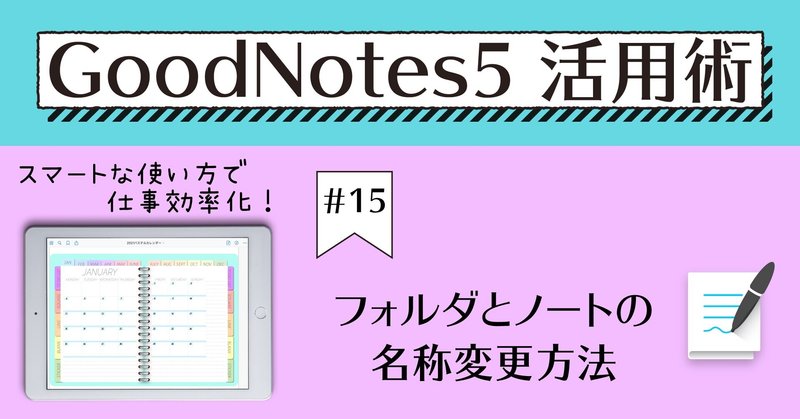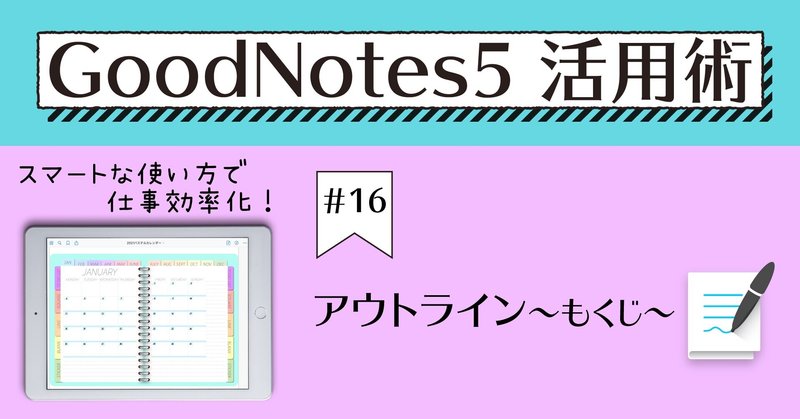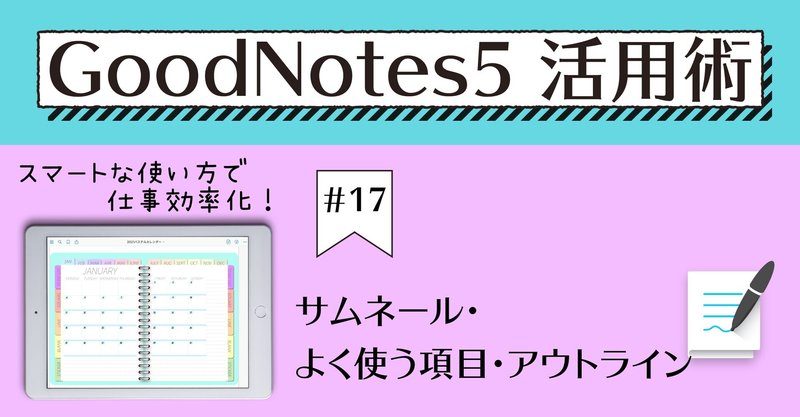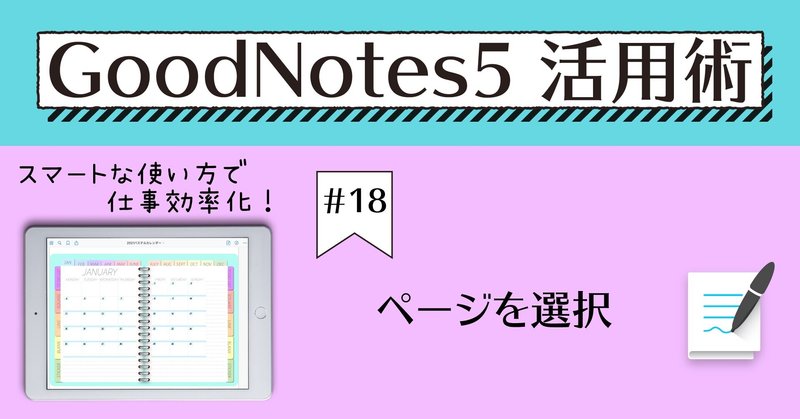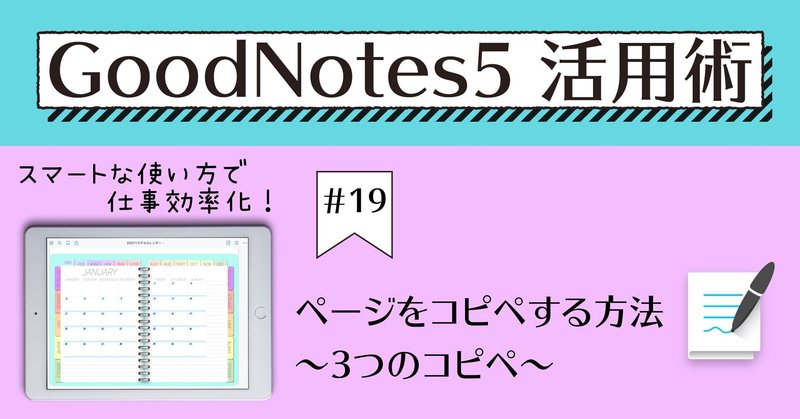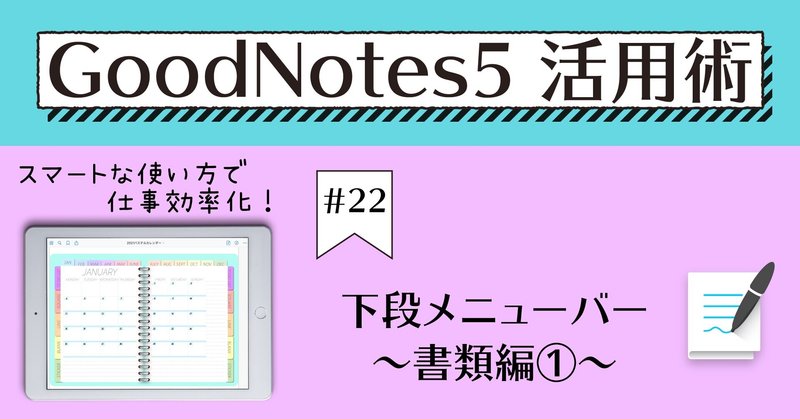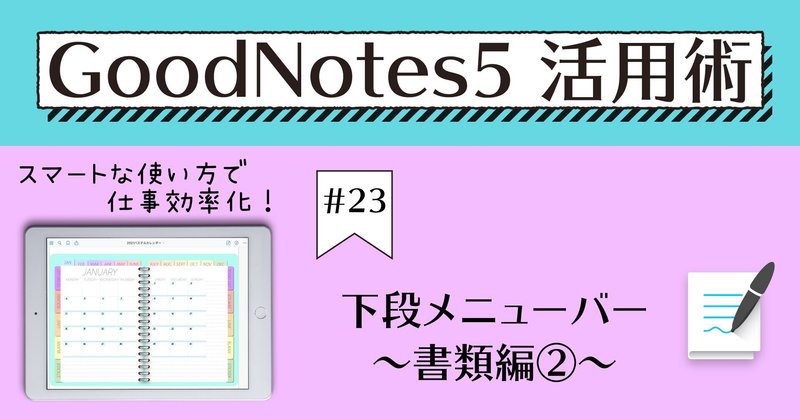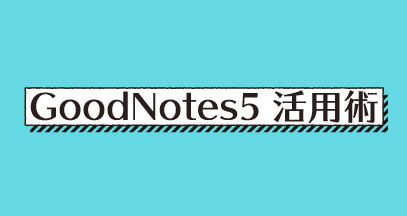
- 運営しているクリエイター
#ノート術
GoodNotes5 活用術 #29 新機能!待望の録音機能!!(上段ツール)
こんにちは、Sakiです。
今日はGoodNotesに
新しく追加された機能、
「録音」をご紹介します。
【新機能】録音が追加された!以前、 #3と #4の記事で上段ツールをご紹介しましたが、
今回この上段ツールに「録音」が追加されました。
iPadで使用できる他社製ノートアプリには付いていた録音機能は、
多くのGoodNotesユーザーから要望があった機能ですが、
やっと、追加されることとなり
GoodNotes5 活用術 #15 フォルダとノートの名称変更方法
こんにちは、Sakiです。
今日はGoodNotesで
フォルダやノートの名前を変更する方法をご紹介します。
名称変更の方法は複数あります。
複数あるので1つずつご紹介します。
他の記事で既に紹介しているものもありますが、
まとめて見た方が見やすいので、
同じものを再掲載します。
■ フォルダの名称変更①-フォルダを新規作成するときフォルダを作る時に名称をつけることができます。
初めからつけ
GoodNotes5 活用術 #16 アウトライン(もくじ)
こんにちは、Sakiです。
今日はGoodNotesの
アウトラインをご紹介します。
■ アウトラインとは・・・カタカナにすると
(。´・ω・) ん?
となりますが、
つまり「もくじ」です。
GoodNotesで作ったノートにも
簡単にもくじを追加することができます。
■ このページをアウトラインに追加まずは、
作ったノートのページに
アウトラインを足していきましょう。
ノートを開き、
GoodNotes5 活用術 #17 サムネール・よく使う項目・アウトライン
こんにちは、Sakiです。
今日はGoodNotesの
サムネール・よく使う項目・アウトラインをご紹介します。
■ サムネール・よく使う項目・アウトライン画面の出し方まず初めに、
この機能が出てくる場所の説明をします。
上段ツールバーにある、
四角が4つあるマークを押します。
すると、この様な画面に切り替わります。
サムネール・よく使う項目・アウトラインは
画像の上部にあります。
■
GoodNotes5 活用術 #18 ページを選択
こんにちは、Sakiです。
今日はGoodNotesの
ページを選択をご紹介します。
■ ページを選択画面の出し方
上段ツールの四角4つを選択します。
この様な画面が表示されるので、
右上の「選択」を押してください。
選択をすると、
この様な画面が表示されます。
こちらがページを選択の画面です。
■ ページを選択①-選択
ページを選択画面を出すと、
1つだけ青く囲まれたページが表示画
GoodNotes5 活用術 #19 ページをコピペする方法~3つのコピペ~
こんにちは、Sakiです。
今日はGoodNotesの
コピペをご紹介します。
GoodNotesにはコピペの方法が3つあります。
まずはそれぞれのやり方を紹介します。
■ ツールバーからコピペする
コピーしたいページを開いておきます。
上段ツールバーの右端の「…」を押します。
「ページをコピー」を選択します。
コピーが正しくできると、
この様な表示が一瞬出ます。
次に貼り付けをして
GoodNotes5 活用術 #22 下段メニューバー〜書類編①〜
こんにちは、Sakiです。
今日から暫くGoodNotesの
下段メニューバーをご紹介します。
下段メニューバーは4つしか表示がないですが、
機能が沢山盛り込まれているので、
それぞれ〇〇編という形で更新していきます。
今日は一番左の「書類」をご紹介します。
この書類画面も沢山機能があるので、
2回に分けてご紹介していきます。
■ 表示されるもの
この「書類」は、
GoodNotesで作
GoodNotes5 活用術 #23 下段メニューバー〜書類編②〜
こんにちは、Sakiです。
前回に引き続き、
今日はGoodNotesの
下段メニューバーの「書類」画面をご紹介します。
前回の記事がまだの方は
こちらからどうぞ。
▶リンクはこちら◀
■ 歯車マーク
書類の画面の右上には
歯車マークがあります。
ここでは、
ノートのテンプレートを追加することや
ノートの設定、
ゴミ箱を管理することができます。
それでは、
一つずつ見ていきましょう。