
GoodNotes5 活用術 #22 下段メニューバー〜書類編①〜
こんにちは、Sakiです。
今日から暫くGoodNotesの
下段メニューバーをご紹介します。

下段メニューバーは4つしか表示がないですが、
機能が沢山盛り込まれているので、
それぞれ〇〇編という形で更新していきます。
今日は一番左の「書類」をご紹介します。
この書類画面も沢山機能があるので、
2回に分けてご紹介していきます。
■ 表示されるもの

この「書類」は、
GoodNotesで作成した全てのファイルやノートが
表示される場所です。
GoodNotesをダウンロードして初めて開けると
表示されるのが、この「書類」の画面になります。
どこに何があるか分かっている場合は、
パソコンのフォルダの中を探すように、
ノートの場所をこちらから辿っていきましょう。
また、ノートを開いていて
この書類画面に戻りたいときは、
上段ツールの「書類画面に戻る」を押しましょう。
詳しくは
#3 上段ツールの使い方~前編~で紹介しているので、
分からない場合は、そちらで確認してください。
▶︎リンクはこちら◀︎
■ 表示順

ノートやフォルダの表示順を
変更することができます。
変更したい場合は、
紫色で囲った部分の
「日付・名前・タイプ」を
選択することで切り替えることができます。
● 日付・・・最近作ったものが一番最初に表示される
● 名前・・・五十音順
●タイプ・・・フォルダ、ノートの順に表示される
私はどこに何があるのか把握して、
素早く書類にアクセスしたいので、
名前順で表示しています。
■ 表示の種類
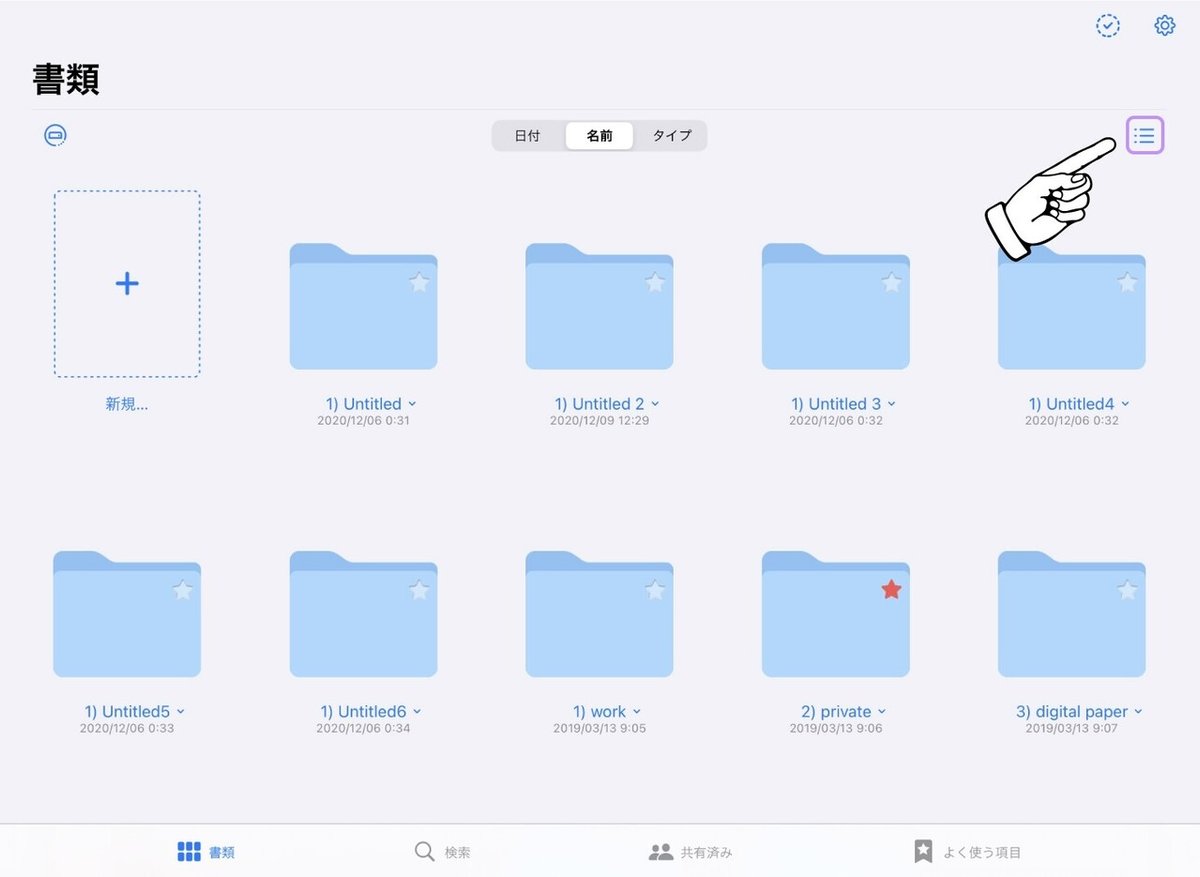
現在は
横にフォルダが表示されていますが、
右上のアイコンを押すと、
リスト表示に切り替わります。

こちらが切り替わった画像です。
フォルダやノートの名前が長いとき、
類似していて横画面では見えない
といった時にこのリストを使うと効果的です。
ただ、
一度に表示される数が少ないので、
ノートやフォルダの数が多くなると、
横表示の方が便利に感じます。
■ チェックマーク-何をするところ?
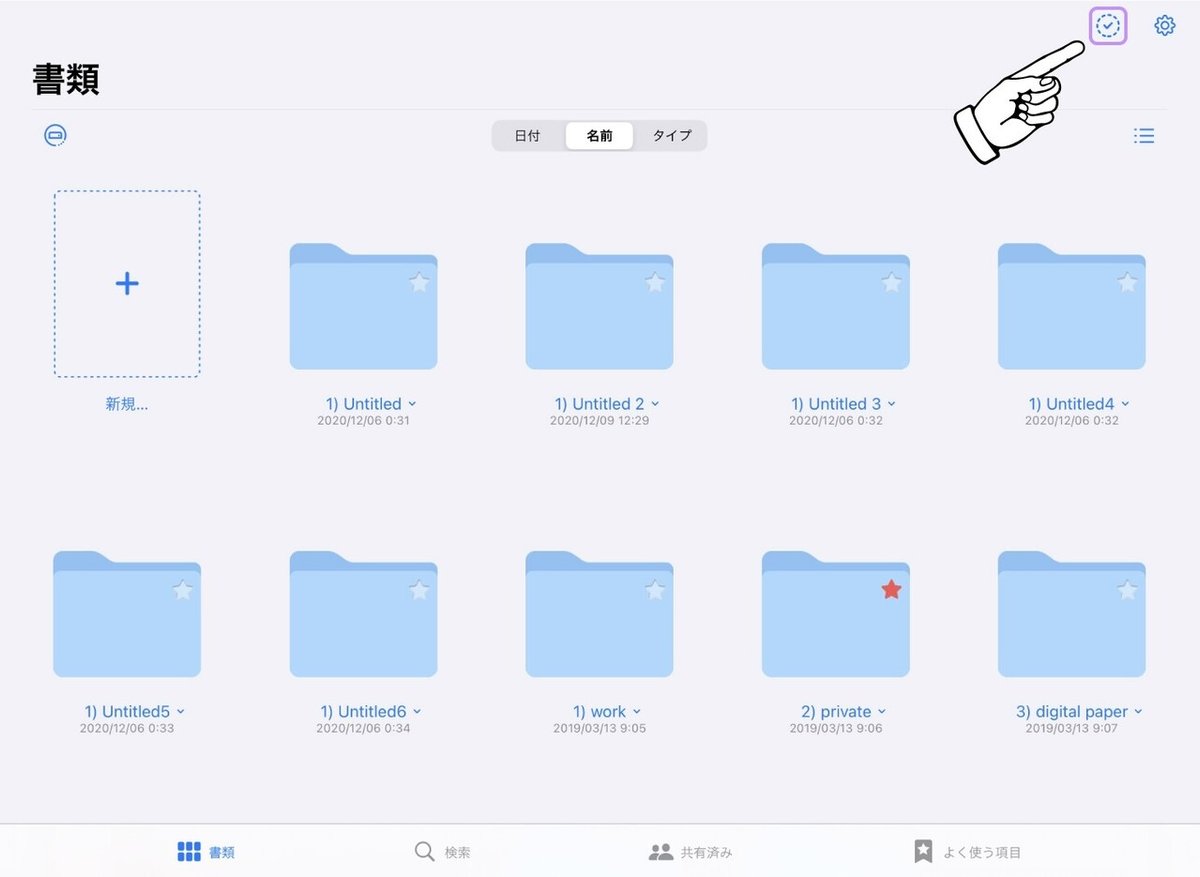
次に、
右上にあるチェックマークを見てみましょう。
ここはファイルやノートを
書き出し・複製・移動・ゴミ箱(へ捨てること)
ができます。
■ チェックマーク①-書き出し

書き出したい書類にチェックを入れます。
チェックを入れたら
「書き出し」のアイコンを押して
どのような拡張子で書き出したいか
選択します。
「書き出し」を選択した後の動きは
#18 ページを選択の記事内の
ページを選択④-書き出すと同じです。
▶︎リンクはこちら◀︎
■ チェックマーク②-複製

複製したいフォルダ・ノートに
チェックを入れます。
「複製」のアイコンを押すと、
フォルダ・ノートが複製されます。
こちらは以前紹介した
ページの複製とは異なり、
フォルダやノートが丸ごと
複製されます。
一部を複製したい場合は、
#19 ページをコピペする方法〜3つのコピペ〜で
詳しく解説しているので、
そちらを確認してみてください。
▶リンクはこちら◀
■ チェックマーク③-移動
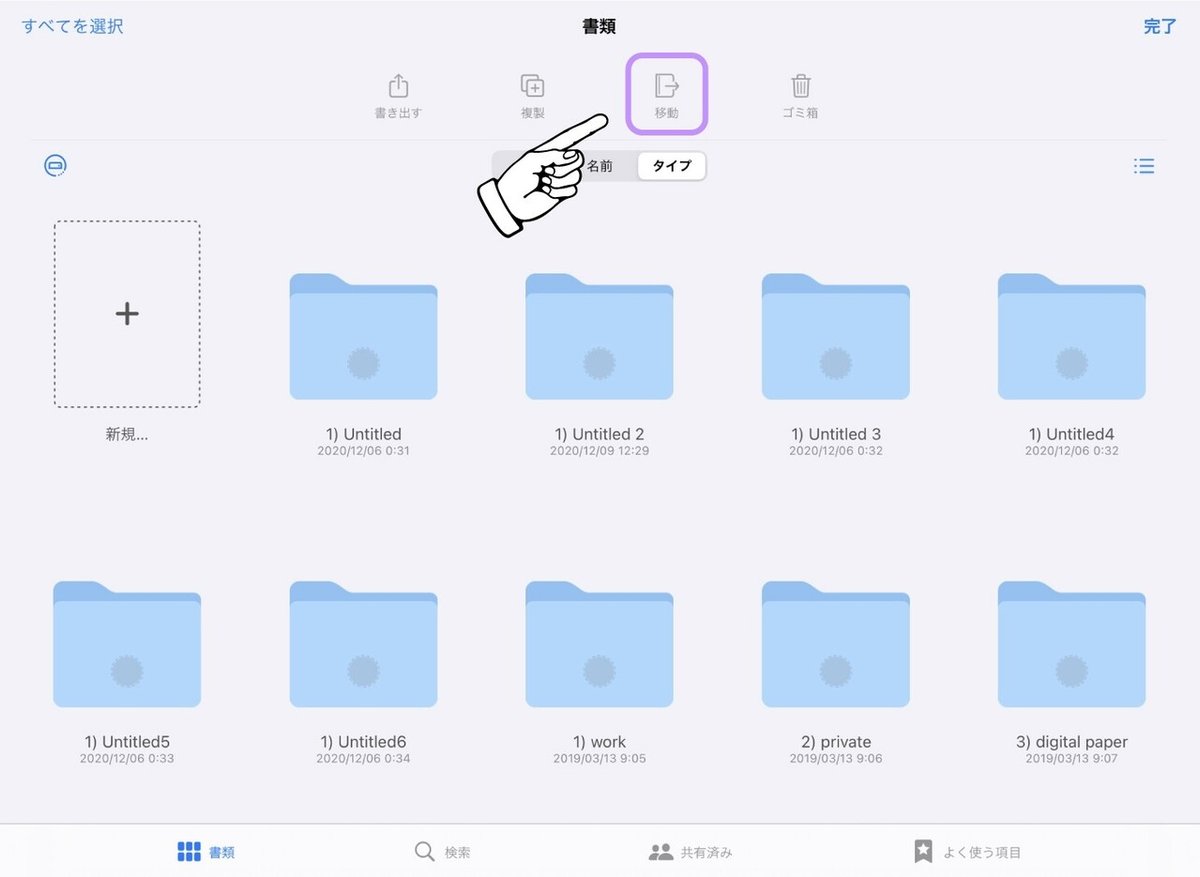
移動したいフォルダ・ノートに
チェックを入れたら、
「移動」を選択します。
押すと移動できる場所が表示されるので、
どこへ移動したいかタップして指示をします。
「移動」を選択した後の動きは
#4 上段ツールの使い方~後編~の
名前の変更③-別のフォルダに移動で
詳しく解説しています。
▶︎リンクはこちら◀︎
■ チェックマーク④-ゴミ箱

消したいフォルダ・ノートに
チェックを入れたら
「ゴミ箱」を押せば、
ゴミ箱に移動されます。
パソコンと同じように、
ゴミ箱に移動したからといって、
完全にフォルダ・ノートが
消えている訳ではありません。
完全に消したい時、
誤って消してしまって
復活させたい時は、
#23 下段メニューバー〜書類編②〜の
歯車マーク③-ゴミ箱のセクションを
ご覧ください。
▶リンクはこちら◀
記事が長くなってきたので、
こちらでいったん終了します。
Have a great GoodNotes time!
GoodNotes5に関する今までの記事は
こちらのマガジンにまとめてあります。
Saki | 会社員ときどきクリエイター
フリーター、専業主婦を経て会社員になったアラフォー。
写真にハマり、Instagramを2010年に始める。
2019年10月オンラインサロンに加入、デジタルクリエーションの面白さに目覚める。2020年よりAdobe Japan プレリリースアドバイザーになる。
🌎Homepage ▶︎ All The Drawers
🤳Instagram▶︎猫▶︎人間▶︎THETA(360度カメラ)▶︎デジタルクリエーション
📝Twitter ▶︎猫 ▶︎デジタルクリエーション
📱LINEスタンプ ▶︎ rubyeve12
役に立ったなと思ったら、サポートをお願い致します。
