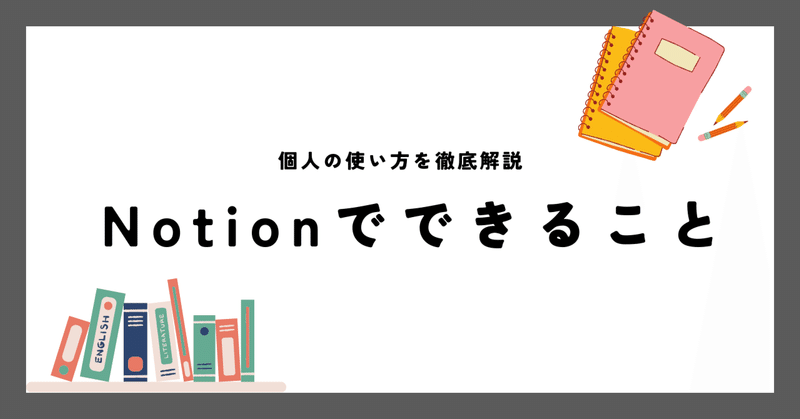
【徹底解説】Notionでできること(個人編)
Notionという情報管理ツールをご存知でしょうか?
おそらく、このnoteを開いてくださった方は、「すでにNotionを使っている」もしくは、「使ったことはないけど、どんなものか気になっている」という状況かと思います。
Notionはとても機能が多く、「何ができるの?」と聞かれても、回答に困ることばかりでした。できることが多すぎるからです。
先日、「Notionで何ができるか、まとめておいて皆に見せれるようにしたら?」と友達から助言をもらいました。この友達は、僕がNotionを長らく進めているものの、なかなか使ってもらえない人のひとり。
今回は、そんな「Notionってなんぞや?」「何ができるんだ?」という方の疑問に答えるべく、noteを作成しました。紹介する使い方は4つにまとめています。
すでにある程度使いこなせている人も、意外と知らない機能があるかもしれないので、目次をご覧の上で、気になるところだけでも、読んでいただけると幸いです。
※今回のnoteでは、あえて「何ができるか」に絞って書きました。「Notionでやれること」をご覧いただいた上で、「これ使ってみたい!」ということがあれば、無料で相談をお受けしますので、記事のコメント欄やTwitterのDMなどを介してご連絡ください。
※後日、「組織編」も公開します。
それでは早速いきましょう!
本の要約
こんな感じで、めちゃくちゃ見やすい本の要約がサクッと作れます。
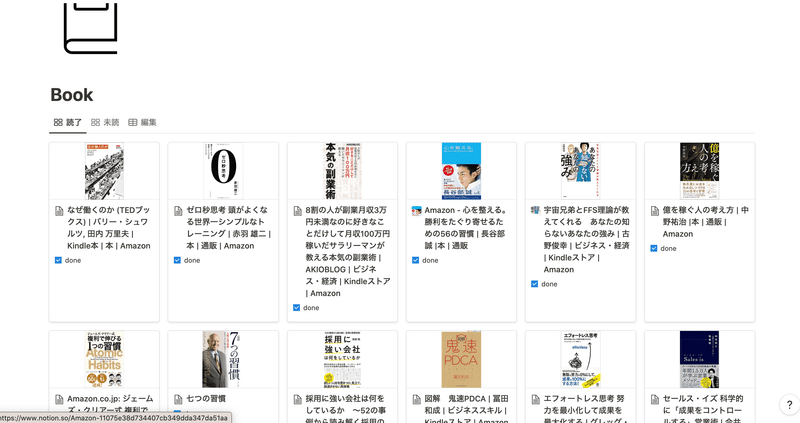
使い方
■画像② 要約をメモするページ
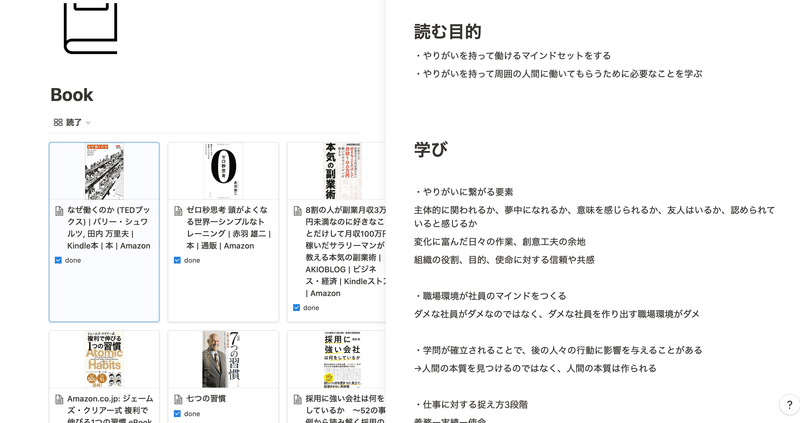
画像①が「本の要約ページ」のトップ画面です。
トップ画面上で、ボタンをクリックすると、要約ページが立ち上がります。(画像②)
この要約については、記載する項目をテンプレ化できます。「目的」「要約」「次の行動」など、本を読んでメモする内容が固定していれば、それをテンプレとして残せます。
(テンプレ登録については「タスク」の章に詳細を書きました)
■画像③④ Amazonからデータを落とせる
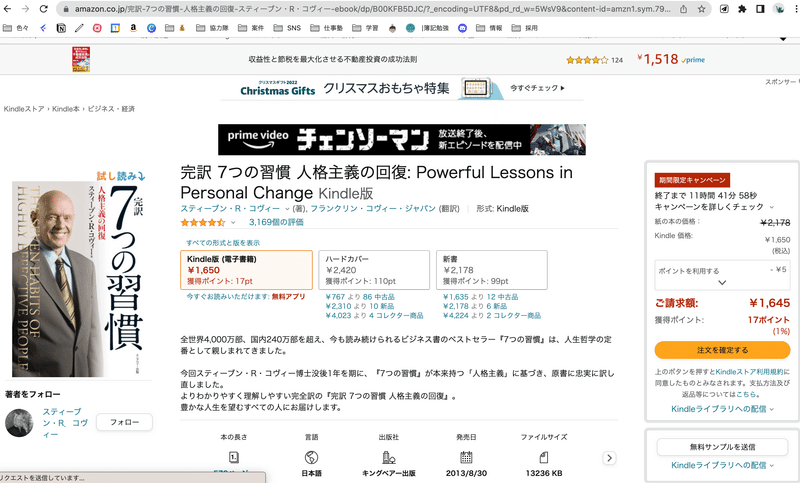
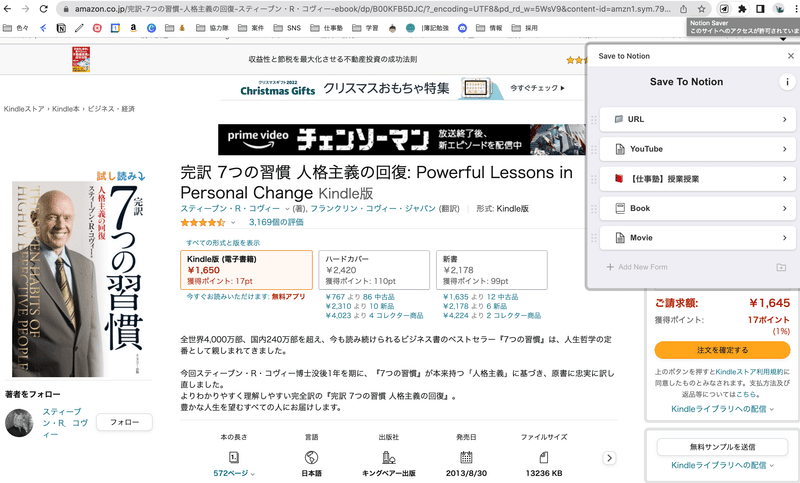
そして次に、本の画像やURLはどこから取得しているのか?について解説します。ちょっと込み入った内容なので、「もうすでに頭パンクしそう、、」という方は飛ばしてください。
使用しているのは、「Save to notion」というchoromeの拡張機能です。これさえあればAmazonのサイトから超簡単にnotionのデータベースに情報を落とせます。
画像右上の□の中に紙飛行機が入っているアイコンが「Save to notion」のアイコンです。これをクリックすると画像④の右上のようなボタンが登場します。
「Book」を押せば、本を管理するデータベースに、「YouTube」を押せば、YouTubeの動画を管理するデータベースに、それぞれ情報を飛ばすことができます。
便利なポイント
・Amazonから情報を引っ張れる
・写真も自動でデータベースに入る
・ギャラリー形式で見易く管理できる
・「読了」「未読」などに応じて表示を切り替えられる
・メモの様式はテンプレ化できる
抜け漏れが1/10になったタスク管理
僕は大学でインターンをしていた時代から、Notionでタスクを管理しています。本当に便利すぎて涙が出るレベルです。タスク管理に課題を感じている方には、心の底からオススメしています。
使い方
■画像① 日付に応じて自動振り分け
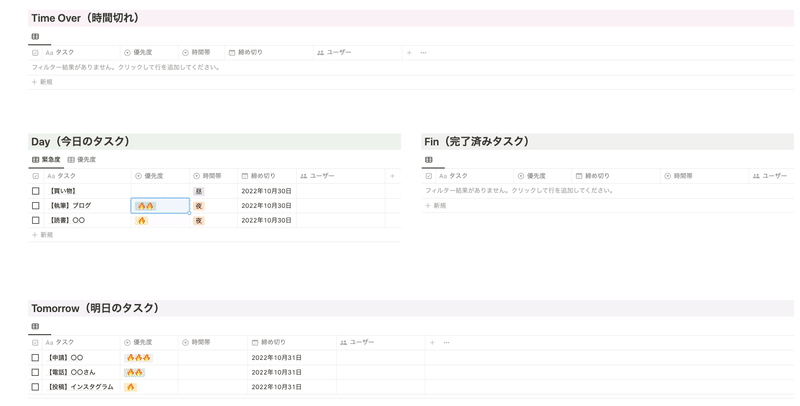
こちらが、タスク管理シートのメインページです。
「Day」の欄には日付が「本日」に設定されているタスクが自動で表示されます。仮にこのタスクが本日完了できなかった場合、自動で「Time Over」に移動します。
また、同じDayの欄にあるタスクであれば、記入された「時間帯」に応じて順番が入れ替わります。したがって早い時間帯に取り組むタスクは上位に、遅い時間帯に取り組むタスクは下位に表示され、順を追ってタスクに対応することが可能です。
もちろん、設定を組み換えれば、「10:00〜11:00」などより細かい時間設定もできます。
■画像② チェックを押すだけでタスク消化
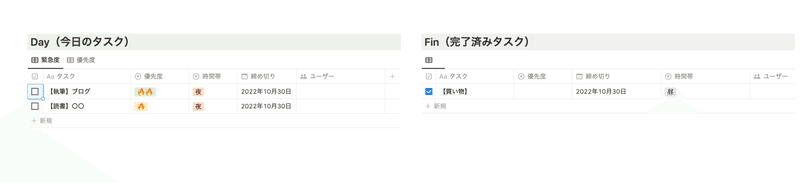
左のチェックボックスを押すと、自動でFin欄にタスクが移動します。タスクが終わったらチェックを押してFin欄へ。こうすることで、今日取り組んだタスクの量が明確になります。
■画像③ タスク内にメモができる
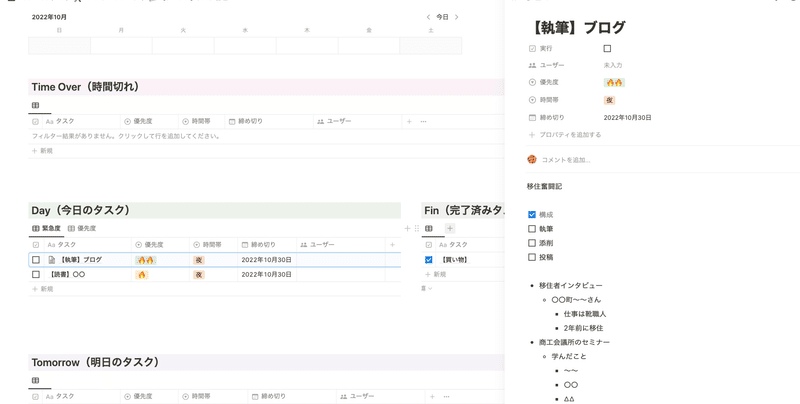
タスクの中にメモを作れる点がnotionタスク管理の大きな利点です。画像のように箇条書きリストを出したり、チェックボックスを出したりすることができます。
そして最大の便利ポイントが、メモに記載する内容をテンプレ化できる点です。
僕が前職でしていた「契約書作成」という仕事を例にとって説明します。この仕事は、やることが決まっていたので、チェックボックスでフローをまとめたテンプレートを用意していました。(【画像④⑤】参照)
テンプレ登録をすると、タスクを選択してページを開いた瞬間にテンプレを呼び出すためのボタンが登場します。画像でいうと、薄い文字で「契約書」と書かれた箇所です。
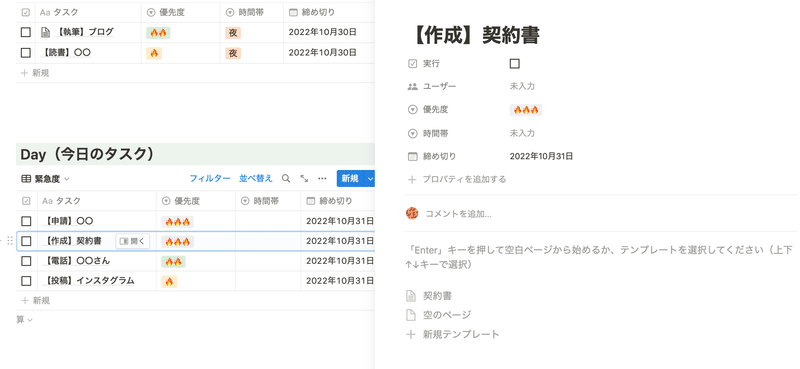
この薄い文字をクリックすると、事前に登録していたテンプレが呼び出されて画像⑤のような状態になります。つまり、頻繁に発生するタスクは、そのフローをテンプレ登録をしておけば、タスクページの中でフローの管理が簡単にできるということです。
自動でフローを呼び出してもらえるので、単に工数が減るだけでなく、フローを覚えておく必要がなくなります。
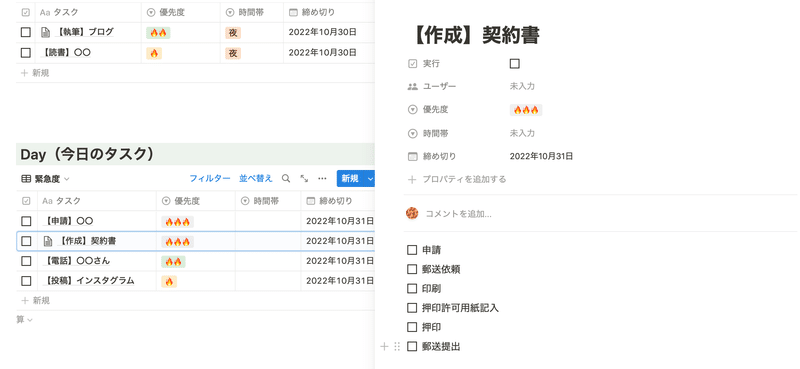
■画像⑥ カレンダー機能つき
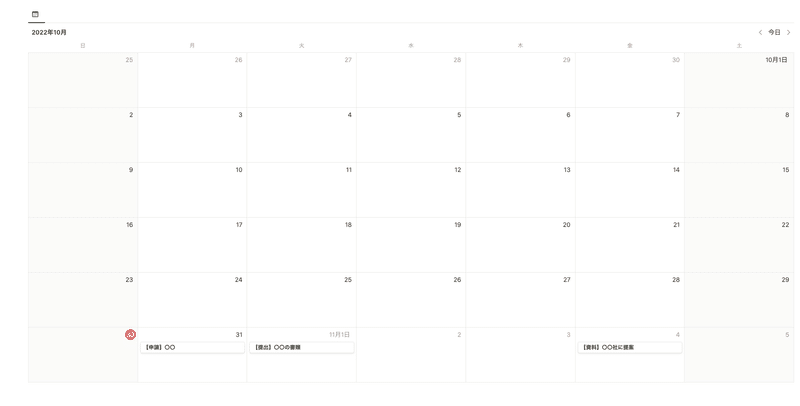
「表では見づらい」という方のために、カレンダー機能も付いています。僕は、表で「時間切れ・今日・明日」のタスクを管理し、カレンダーには重要度の高いタスクのみを表示させています。
何をシートに表示させて、何をカレンダーに表示させるかは自由自在です。
便利なポイント
・自分の好みに応じてカスタマイズできる
・テンプレでフローを自動化できる
・重要度や対応時間に応じて並べ替え可
・タスクの中にメモが取れる
・チェックボックスで、自分のタスク処理を可視化できる
・カレンダー機能が使える
これまで使ったタスク管理ツールの中でこんなに便利なものはありませんでした。Notionに切り替えて、タスクが抜け漏れする頻度が1/10以下に減りました。もともと忘れっぽい性格の僕からすると、本当にNotion様さまです。
紙だとタスクを足したり消したりするのが面倒だし、補足を書くスペースが限られます。アプリだと、使いやすい仕様ではあるものの、自分好みにカスタマイズすることはできません。かといって、万人ウケを狙うアプリでは、みんなにとって80点のものが出来上がります。
Notionであれば、自分でカスタマイズできるので「自分にとっての100点」に近い管理ツールを、自ら作れます。これが圧倒的に他と違う点ではないでしょうか。
固定費の管理
毎月の固定費もnotionを使うことで見やすく整理できます。
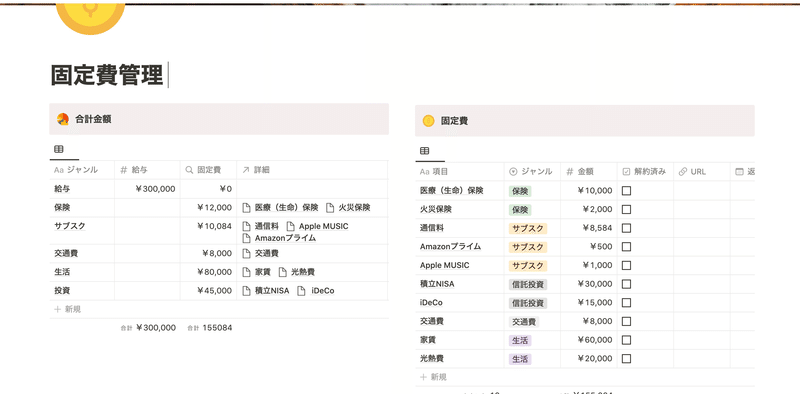
使い方
右に固定費を個別で入れます。それを左の合計金額のところでグループ分けし、「毎月何にいくら使っているのか?」を可視化しています。支出を見直したいときはこのページを見ると非常に便利です。
便利なポイント
・グループ分けして支出を管理できる
・「解約」にチェックを入れると消える
※こちらは「ヌイの脳内」さんのテンプレを活用しております。
荷造りリスト
超シンプルな作りですが、利便性高めです。
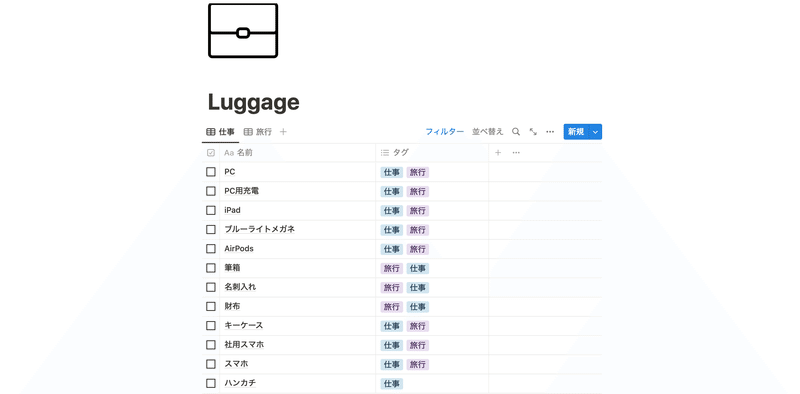
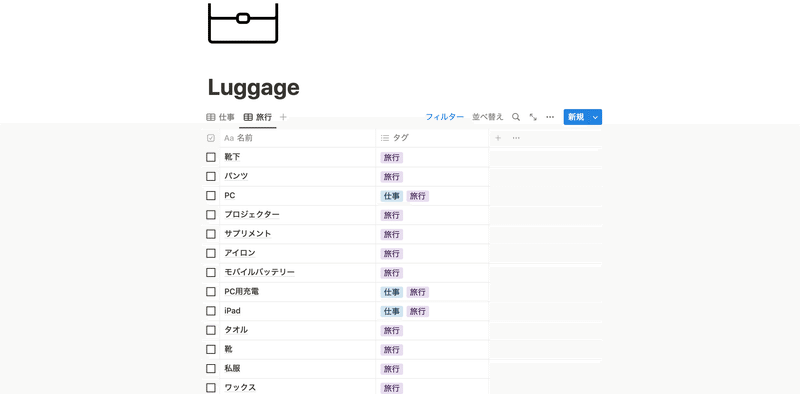
使い方
「Luggage」の文字の下にあるタブで「仕事」と「旅行」に切り替えることができます。それぞれの荷物に「仕事」「旅行」のタグを付けているので、該当するものだけが出てきます。
便利なポイント
荷物を入れたらチェックボックスにチェックを入れるだけ。いちいちメモ帳に書いて線を引くという作業から解放されました。また、このページもnotion内に残っているため、一度作ってしまえば何度でも繰り返し使えます。
最後に
以上!僕が使っている具体的なNotionの事例を紹介させていただきました!しかし、あくまでこれらはNotionの使い方の一部に過ぎません。
「こんなものがあったら良いな、、、」
を叶えられる点が、Notionの強みでもあります。
「生活や仕事を効率化させる仕組み」として「こんなものがあれば良いのに、、」という要望があれば、僕にお問い合わせください!
工数によっては、有料での対応とさせていただく場合がありますが、初回のご相談自体は無料で承ります!
この記事が気に入ったらサポートをしてみませんか?
