
業務の引継ぎ内容を動画と文字起こしで振り返る方法 (Teams/Zoom/Skype for Business/Stream/Google Drive/Notta)
管理部門といえば、定型業務の山。引継がれる業務の量も多くなりがちです。その上、専門用語が多くて、使うシステムの数も多いので、「一度で理解できない」「メモが漏れる」「忘れる」経験をしている方は少なくないと思います。
そんな辛い引継ぎの仕事を、動画で振り返る方法が欲しい!ということで、第2回は業務の引継ぎを録画&録音して文字起こしと一緒に再生する方法を紹介していきます。
「動画は後から見ないかな」「聞いた方が早くない?」と思った方、ちょっとお待ち下さい。文字起こしと組み合わせることで、動画が引継ぎ資料として十分に使えて、聞くより早い状態を実現できます。
1.録画・録音
まず引継ぎしているPC画面を録画・録音する必要がありますが、リモートワークで普及したビデオ会議システムで簡単に録画できるようになりました。この章では各システムでオンラインで引継ぎされる時の録画方法について解説した後、対面での引継ぎされる時の録画方法を解説します。
1-1.Teamsで録画
Teamsの場合、録画は簡単で通話中の画面下部にある「…」から「レコーディングを開始」で録画できます。
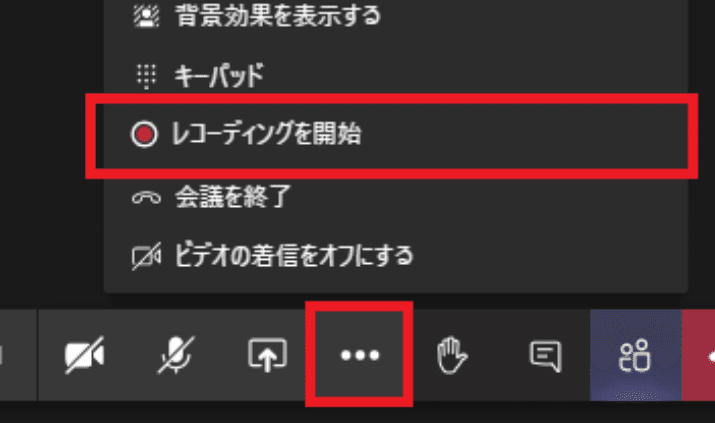
1-2.Zoomで録画
Zoomの場合も簡単で、「レコーディング」をクリックするだけです。
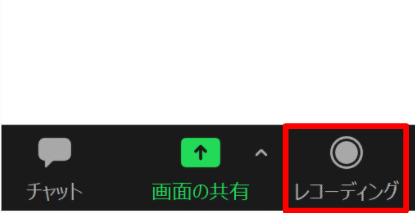
ただ主催者でない場合、「レコーディング」を押しても「ミーティングのホストにレコーディングの許可をリクエストしてください」とエラーが出てきます。これをホストに説明するのが結構難しく、挫折した経験がある人もいるはず。
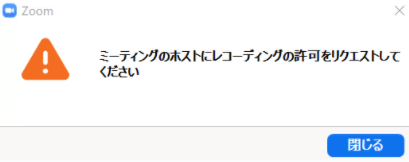
普通ホスト側はこの許可方法を知らないので、その時は下の画像を直接ホストの方に送ってみて下さい。もちろん説明しても大丈夫です。

1-3.Skype for Business (Lync)で録画
Skype for Businessの場合は、右下の「…」から「レコーディングの開始」で録画できます。
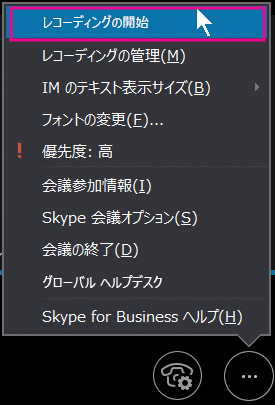
1-4.対面の引継ぎで録画
リモートワークが増えたとはいえ、前任と後任で同じPC画面やモニターを見て口頭で引継ぎを受ける場面はまだ多いと思います。この場面でも、ビデオ通話ツールを応用して録画できます。手順は下記の通りです。
①会議前にTeamsやZoomの参加URLを送付しておく
②引継ぎ開始時にURLをクリックしてオンライン会議に参加してもらう
③後任はスピーカーをオフ、マイクもミュートにしておく。
④前任に画面共有してもらう。
⑤後任はレコーディング開始。
後任は、前任にビデオ通話のURLクリックと画面共有だけ依頼すれば録画ができます。招待URLを送付する時にその点も書いておくと良さそうですね。
2.再生・共有
録画できたら、次は再生です。普通に再生しても良いのですが、できれば倍速再生したいところです。また、自分用として使うだけでなく、チームで引継ぎ動画を共有しておけば、他の人に説明する手間が省けます。ということで、この章では、動画の倍速再生方法と共有方法に焦点を当てます。
2-1 Streamで再生・共有
社内動画共有プラットフォームのStream。会社にあるけどセミナー動画ばかりであまり活用していない方も多いのではないでしょうか。実はこのStream、Teamsで録画した場合動画が自動でアップロードされて便利です。
Streamの動画プレーヤーは倍速再生可能で、概要欄にタイムスタンプも追加できます。タイムスタンプとはYoutubeでいう青字でその指定された時間に飛べる機能のことで、後から振り返る時用のメモとして追加しておくと便利です。
さらに、Stream内でチームを作成すれば、メンバーを指定して動画を共有できます。まず、「作成」から「グループ」をクリック。
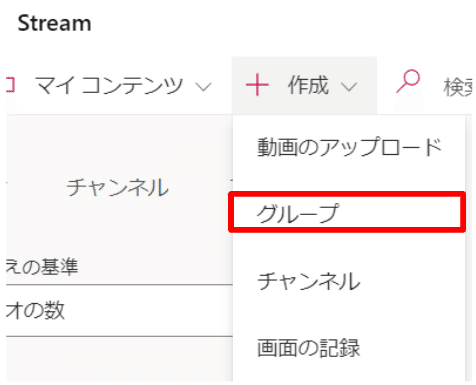
「アクセス」をプライベートグループにして「グループメンバーの追加」をすることで、チームのメンバーだけに動画を共有できます。
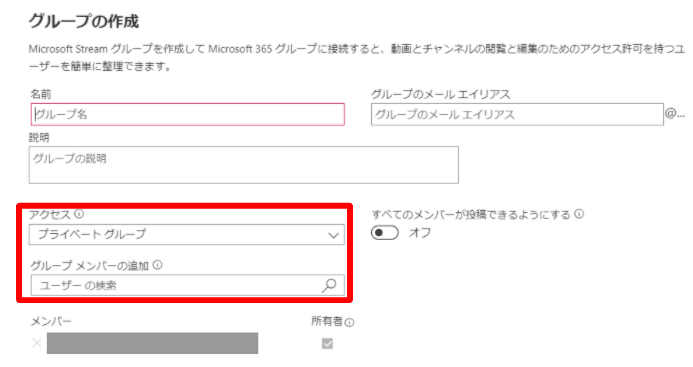
2-2 Google Driveで共有・再生
会社にStreamが導入されていない場合は、Google Driveを使いましょう。動画をアップロードすると、Youtubeと同じ再生機能があるので、設定の「再生速度」から、簡単に倍速再生できます。
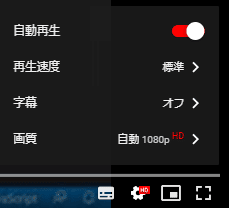
動画を右クリックして、「共有」からチーム内に動画を共有することができます。
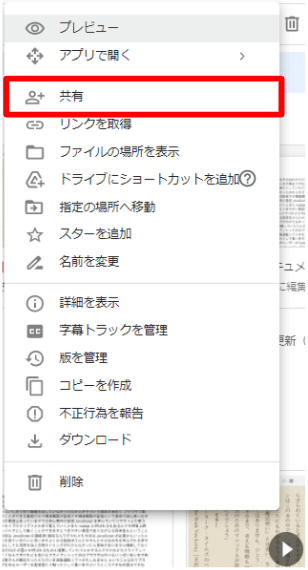
2-3Windows Media Playerで再生
動画をチームに共有する必要がないけど、倍速再生はしたい方は、Windows Media Playerの拡張機能で倍速再生ができます。
まず、フォルダの動画を右クリックして、「プログラムを開く」から「Windows Media Player」を選択します。
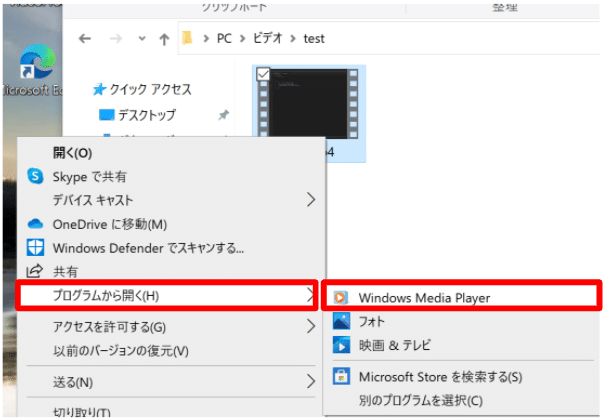
Windows Media Playerの再生画面で右クリックして、「拡張機能」から「再生億度の設定」
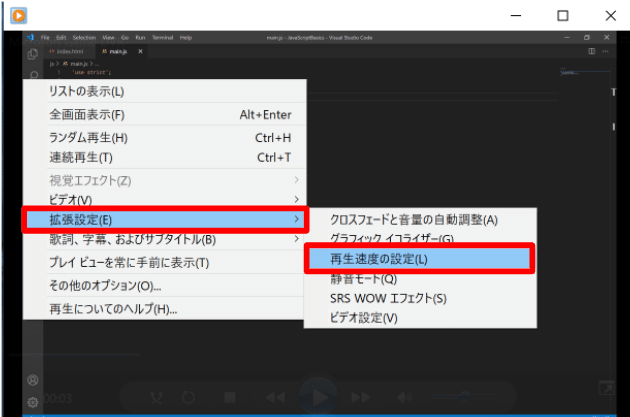
下の画面から速度を設定できます。
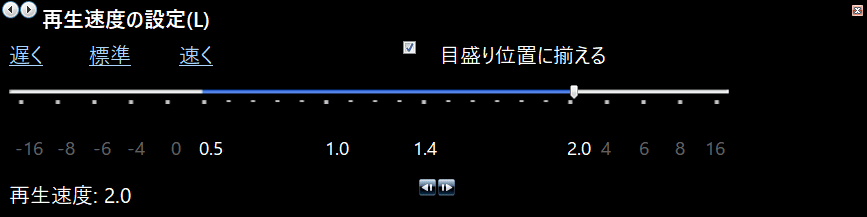
3.文字起こし
動画の一番の弱点は、どのタイミングで何を話していたのか、全部見ないと分からないことです。これが動画の音声を文字起こしすることで解決します。色々試しましたが、文字起こしアプリのNottaが一番精度が高くて良いと思いました。毎月2時間無料で十分使えます。
アプリをダウンロードしてサインアップした後は、画面右下のマイクボタンを押して録音が開始します。停止ボタンで録音完了し、少し待つと文字起こしが生成されます。

文字起こしを確認したら、メールで会社PC宛に送信します。画面右上の「…」から「エクスポート」、「TXTとしてエクスポート」と進み、Gmail等に添付して会社のメールアドレスにファイルを送信します。

下記のように動画再生画面の横で、送信した文字起こしファイルを開くことで、プロセス完了です!お疲れさまでした。

まとめ
いかがだったでしょうか。次の引継ぎに備えてNottaをダウンロードしておくのをおすすめします。引継ぎ開始時にNottaの録音ボタンを忘れないようにして下さいね。
自分なりに考えた方法なので、改善余地はまだまだあると思います。投稿の励みになるので、使ってみた感想や修正すべき点をコメントやTwitterのDMなどで頂けると嬉しいです。
