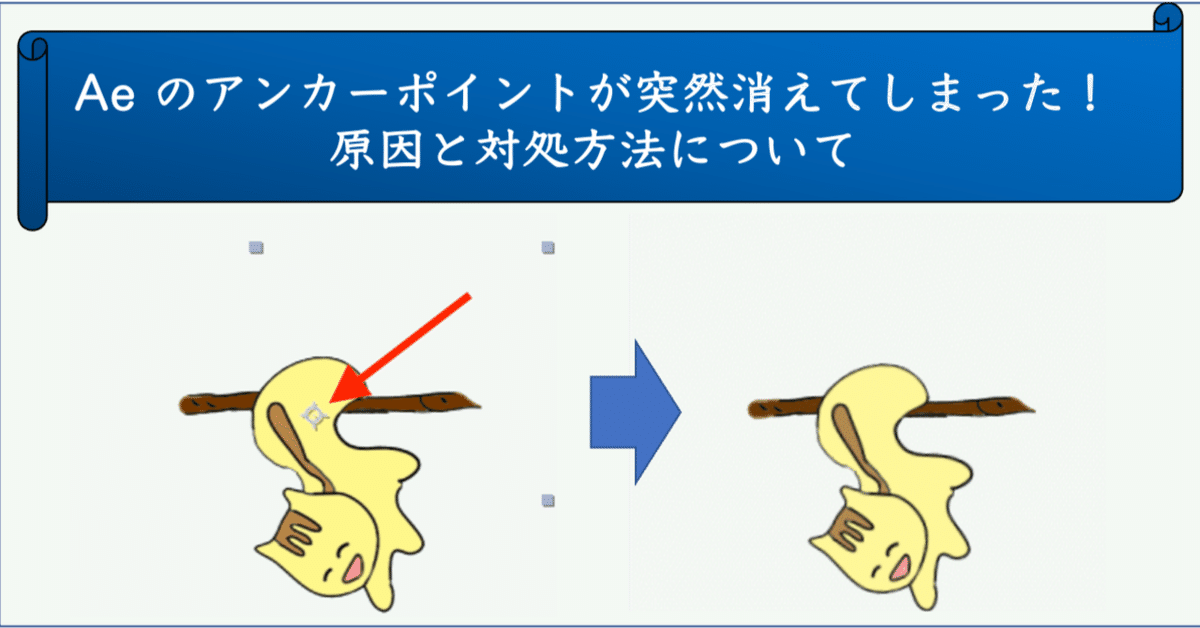
第3話【YukichiのLineスタンプ】Aeのアンカーポイントが消えてしまった時の対処方法
はじめに
こちら(以下の画像)は、YukichiのLineアニメーションスタンプを制作している1シーンです。
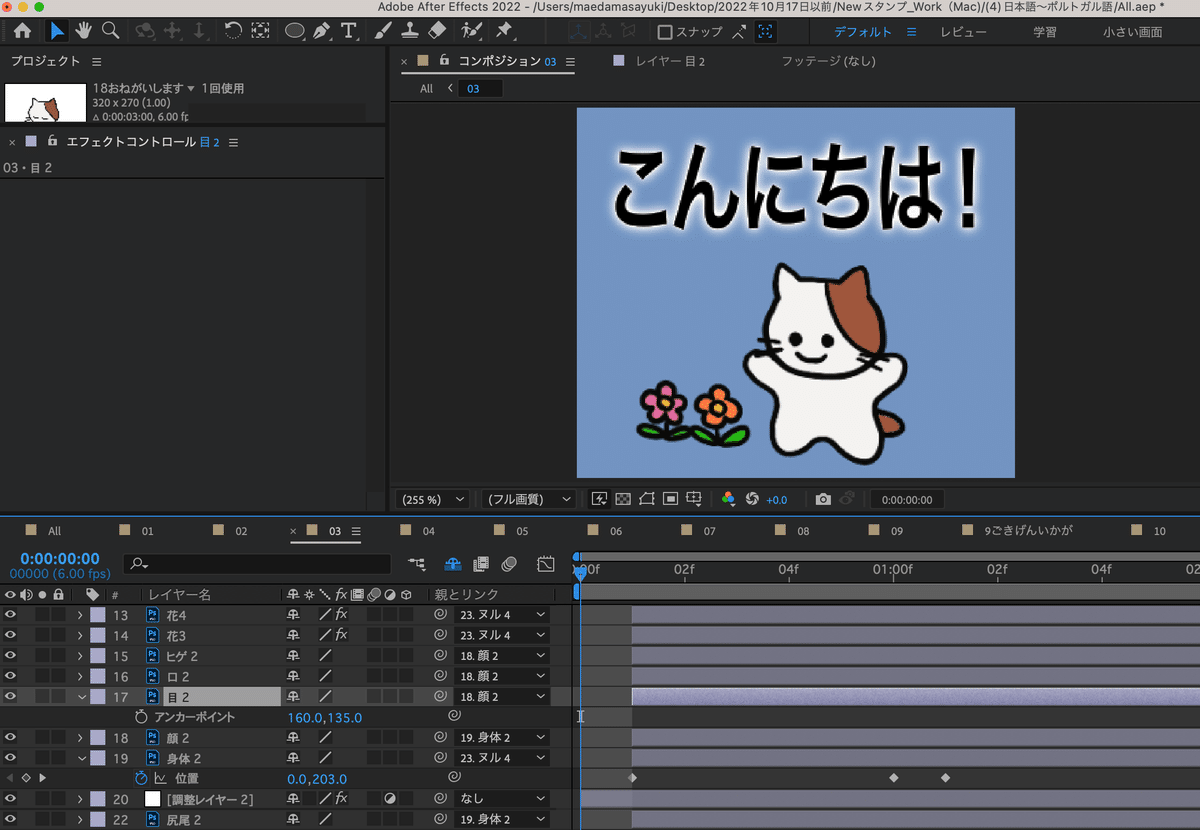
アニメーション化は主に、Adobe After Effectsの基本操作である、次の①〜⑤を単独もしくは、組み合わせ操作することによって行なっていることを、以前のブログでもご紹介しました。
①アンカーポイント
②位置
③スケール
④回転
⑤不透明度
①のアンカーポイントは、回転の中心となったり、スケールの中心となったりと、とても重要な働きをするものですが・・・・
その重要な働きをするアンカーポイントが、突如、Adobe After Effectsの画面から消えてしまいました!!!

アンカーポイントが消えてしまうと、アンカーポイントの位置の調整ができなくなってしまいます。
アニメーション制作が進められなくなり、作業を中断して対処方法を探すことになりましたが、なんとか見つけることができました。
そして、備忘録としても今回のブログの記事としました。
アンカーポイントが正常に表示されている状態
アンカーポイントが正常に表示されている時は、以下のような画像となっています。
猫の顔の左側・目の上にあるのが、アンカーポイントです。

そして、After Effectsの画面左上にある、以下の赤で囲ったところに、アンカーポイントツールがあり、こちらをクリックして、アンカーポイントの位置を動かすことができます。

アンカーポイントを中心にして回転させたアニメーション例
アンカーポイントを中心として、画像を回転させたアニメーションとして以下の画像をご紹介します。
以下の赤矢印の先端の箇所を、身体の画像のアンカーポイントに設定しています。

そして、上記のアンカーポイントを中心に、回転のアニメーションをつけると、以下のような動きを作ることができます。

アンカーポイントが画面から消えてしまった原因と対処方法について
さて、アンカーポイントの解説・前置きはこのぐらいにして、本題となるアンカーポイントが消えてしまった、原因と対処方法ですが・・・・・
<原因は?>
たまたま次のようにキーボード操作をしてしまった可能性がありました。
⌘+Shift+H の3つのボタンの同時押しをしてしまい、レイヤーコントロールのON /OFFが切り替わることにより、アンカーポイントが消えてしまったようでした。
<対処方法は?>
(1)ビュー>レイヤーコントロールを表示 の操作をするか・・・・

(2)⌘+Shift+H の3つのボタンの同時押し(キーボードショートカット)をすることにより、アンカーポイントを表示することができました。
※私は、MacでAfter Effects 2022を使っていますが、もしWindowsPCのAfterEffectsを使っている場合は、Ctrl + Shift + H の3つのボタン操作となるようでした。
<レイヤーコントロールとは?>
なお、非表示となったものは、アンカーポイントだけでなく、正確にはレイヤーコントロールだったようで、その中には、アンカーポイント以外にも4隅の拡大縮小ができるポイントなども同時に非表示となっていました。
他のサイトで確認すると、レイヤーコントロールには、アンカーポイントや、パスのアウトライン、バウンディングボックス等が含まれているとの情報が確認できました。
おわりに
AfterEffectsのソフトを使っていると、まだまだ知らない操作方法が沢山あります。
何のために、どんなシーンで、レイヤーコントロールを非表示にするのか?まだ正直よくわかっていませんが、今回は、たまたま誤操作をしてレイヤーコントロールが消えてしまい、対処方法を探すことになりました。
今回の操作方法もいづれどこかで、役に立つシーンがあるかも知れません。
最後になりますが、上記でご紹介したリスのアニメーションの完成形が、以下のアニメーションとなり、Yukichi(ゆきちぃ)のLineスタンプとして【日本 語〜インドネシア語】翻訳リス のタイトルで販売しています。
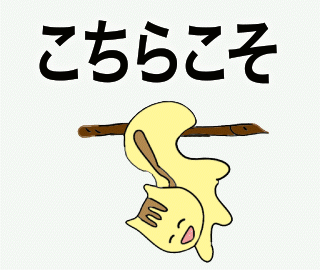
全24種類のスタンプは次のようなものとなっており、ご興味もっていただけた方は、一番最後のリンクから見ていただけると嬉しいです。
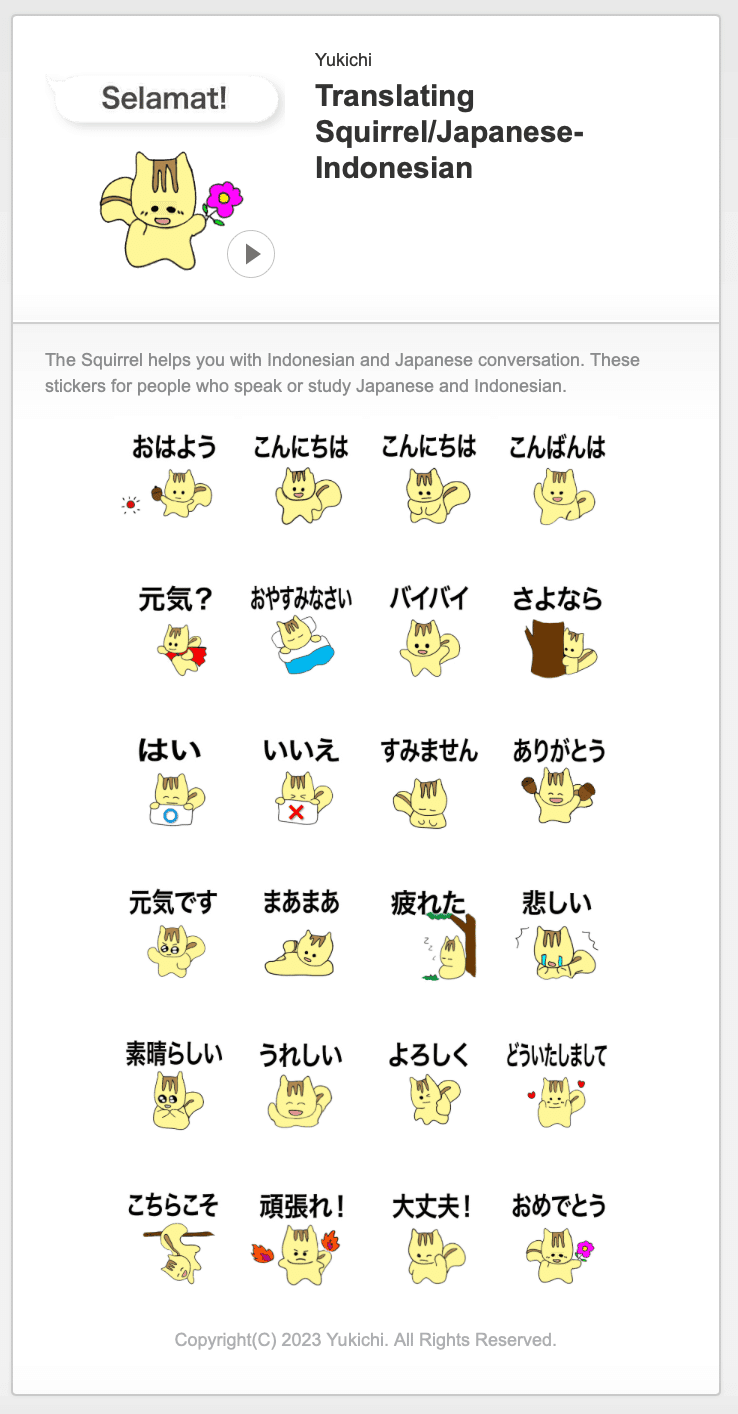
こちらが、スタンプ販売ページのリンクです。↓
この記事が気に入ったらサポートをしてみませんか?
