
拡張と複製
どーも、やもとです。
今回はパソコンの画面を複製または拡張する場合の映像について書いていこうと思います。みなさんもパソコンを2画面で使用したり、パワーポイントを使用してモニターやプロジェクターに投影し使用したことはないでしょうか?そんな時に少しでもこの記事が役立てばと思います。
1.複製と拡張とは
パソコンには「マルチディスプレイ機能」がついており、「HDMI」や「Dsub15」のケーブルを使用して外部出力し、マルチディスプレイを作ることができます。
「複製」は、その名の通りパソコンと同じ画面を別のモニターに表示することです。
「拡張」は、パソコンの画面がモニターの画面と合わせて1枚になるよう表示することです。

2.変更の仕方
変更の仕方はいくつかやり方がありますが簡単にできるやり方をご紹介していこうと思います。外部モニター(プロジェクター含む)とパソコンが接続されている状態で行ってください。(パソコンを先に立ち上げてから接続したほうがスムーズです)
Windows10の場合
・まずデスクトップ画面で右クリックし、「ディスプレイ設定」をクリックします
・ディスプレイ設定のウィンドウが開いたら下のほうに「複数のディスプレイ」という項目がありますのでそこで「複製する」か「拡張する」を選択してください。
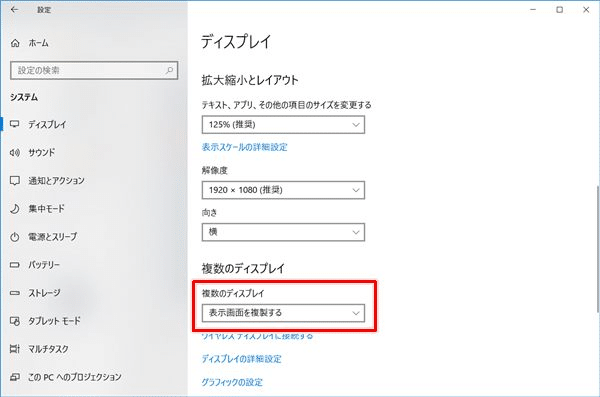
Macの場合
・環境設定をクリックし、「ディスプレイ」を選択します。
・ディスプレイウィンドウが開いたら項目の「配置」をクリックします。
・「複製」したい場合下のほうにある「ディスプレイをミラーリング」にチェックを入れてください。「拡張」にしたい場合はチェックを外した状態にしてください。

解像度の設定(Win.Mac)
解像度については接続されているモニターの適正解像度に合わせてください。4:3と16:9では当然解像度が違いますのでパソコンの出力設定と合っていない場合変更が必要です。
解像度については別の記事で紹介しておりますのでよかったら参考にしてください。
「複製」の場合、解像度は外部モニターにも同じ解像度が反映されます。
「拡張」の場合、内臓モニターと外部モニターの解像度を個別に設定することができます。
3.今回のおさらい
・外部モニター(プロジェクター含む)へ接続した場合、「拡張」と「複製」のディスプレイ設定がある
使用目的に合わせて設定しましょう!
・出力先の適正解像度に合わせて解像度設定をする
解像度が違うと画面が切れていたり、のびたり、小さくなったりしてしまう!
以上になります。
ぜひ、最適な設定をしマルチモニターを活用してみてください。実はショートカットキーとかもありますので気になった方は調べてみてください。
ご不明な点がありましたらコメントください。
ではまた。
この記事が気に入ったらサポートをしてみませんか?
