
アプリ使わない 映像機器やソフトも使わない|PowerPoint Tips
PowerPoint には、視聴者に飽きさせない機能があります。それらを知って使いこなすことで視聴者の満足度が上がり有意義な時間にすることができます。
例えば、レーザーポインターや拡大鏡などは、多くのプレゼンターが利用していると思いますが、これら機能は、PowerPoint にも備わっているのです。更に手書きだってできてしまいます。手書き対応のノートPCなら、持ち歩きながら赤ペンで丸を書き、蛍光ペンで強調するなど自由自在です。
そしてPowerPoint は、PowerPoint と PC だけで動画像を作成することができます。難しい映像機器や編集ソフトを使わなくても簡単に作成できてしまいます。最初は難しく考えず、この方法からスタートしていくことがいいと思います。慣れてきたら、映像や音声の品質向上や、映像場面の切り替えなどへ進んでもらいたいと思います。動画像制作は、思い立ったら吉日です。アウトプットファーストでとにかく世に出してしまいましょう。
失敗の許されないプレゼン時にPCが起動しなかったり、PCがフリーズしたりエラーが出たり、普段同じようにしているにもかかわらず、その日だけ問題が起こる、こんな経験をしている方も多いと思います。できるだけ問題発生リスクを軽減するためにも、少ないアプリや機器で本番に臨むことをお勧め致します。
プレゼンテーション時に活用できる機能
選択メニューとその位置
① レーザーポインター 手書きペン
② 講師画面へスライド全ページ表示
③ プロジェクター映像の一部を拡大表示
④ 一時黒画面表示
⑤ リアルタイム字幕表示
⑥ 詳細設定

各機能の説明
①②③の画面ショット
①レーザーポインターは、大変目立つ色合いで資料のどこを説明しているのか目で追うことができ混乱を防ぎます。外部のアプリでも同様な機能がありますが、私はこれで十分だと思います。
②手書きペンも①と同様で、プロジェクターに投影している画面を見ながら線やマーキングすることが可能です。フリーハンドで文字を書くのは慣れとコツがいりますが、選択できる色も豊富で視聴者の理解度も増すと思います。
③全画面表示は、プレゼンをしていくと数枚前や後ろに富んで説明したい時があります。特に質問などがあった場合などはよくあると思います。そんな時今までは、一旦 ESC キー を押してプレゼンテーションモードを切り、資料を探す ことをしますが、この一連の動作も視聴者へ見せることになりスマートではありません。そこでこの機能を使うと、講師画面だけに資料全部表示がされるので、視聴者には選択している様を見せずにかっこよく説明を続けることができます。

③④の画面ショット
③の拡大表示は、細かい表の細部を説明したい時に、その一部だけを拡大表示させることができます。または説明箇所を集中させて見せたい場合なども有効だと思います。
④は、講師画面と視聴者画面の両方とも黒色に表示されます。緊急対処的な場合に使えると思います。
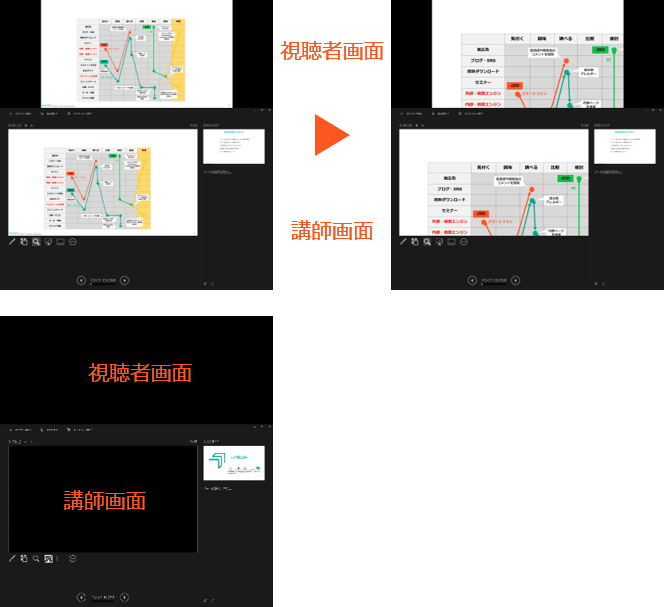
⑤の画面ショット
説明している言葉をリアルタイムに字幕にしてくれます。しかも同時翻訳も可能です。下の例は、日本語字幕と、日本語で話して英語、イタリア語に翻訳しています。間違っていたり意味不明だったり精度的に思うことはありますが、コンテンツが少ない耳の不自由なお客様や外国人向けへの対応には直ぐに役に立つのではないかと感じます。これまでのように高額な翻訳料と即時性に欠けた制作より、翻訳精度は劣りますが、タイムリーに安価に設備投資なくここまで出来るなら使わない理由は無いと思います。
・聞き取りづらい環境でも伝わる
・耳のご不自由な方にも伝わる
・音声出力ができない時でも伝わる
・言語を越えて世界中の人に伝わる

動画像の作成|オンデマンド授業
この作成方法の良い点は、各ページ毎に動画像や音声はもちろんのこと、手書き絵や文字、ページめくりまで全て録画してくれます。そして動画像は、各ページ毎に分割されているので、部分的な修正も可能ですし、そのページだけの動画像も制作可能です。これは難しい映像編集ソフトを使わないでできることは、映像制作の専門家ではない私達にとっては大変有難い機能だと思います。
動画像の作成
スライドショータブからスタートです。
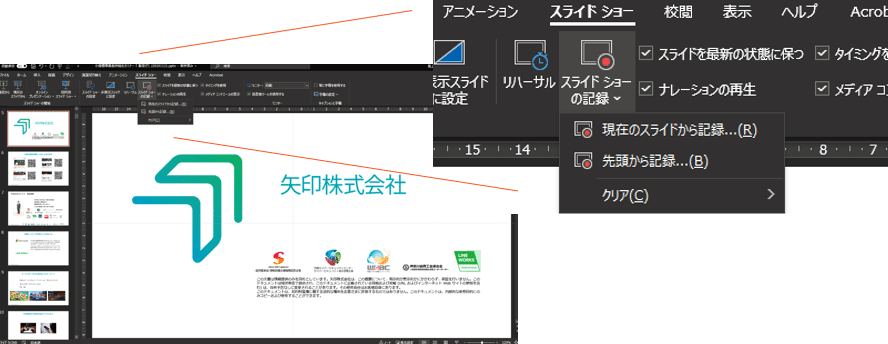
動画像作成画面の説明
録画・停止・再生ボタン
言葉の通り、録画を開始したり停止させたり、録画した動画像をその場で見て確認もできます。
スライドのナレーション
カンペです。この文字は録画されないので安心して下さい。ちょうどカメラ付近にこのカンペがあるので目線がづれず話すことができます。
クリア|設定
クリアはスライド上に書いた絵や文字を消すことができます。
また設定は、カメラや音声の入力を変更することができます。デフォルトでは、PCに付いているカメラとマイクを使うようになっていますが、もしお手元にカメラやマイクがあるなら、それを使うと高品質な映像と音声が録画されます。映像の品質は、視聴者離れを防ぐ重要なポイントでもあるので妥協しないで下さい。
消しゴム・ペン・配色
スライド上に書くペンやマーカー、色を選択できます。視聴者の目を奪うことが大切なので、有効に活用して下さい。
マイク・映像・PinPのオンとオフ
録画時のマイクと音声を使うかどうか選べます。
また動画像は右下に配置見せたり見せなかったりすることができます。スライドごとに必要性を見極めて活用してみて下さい。
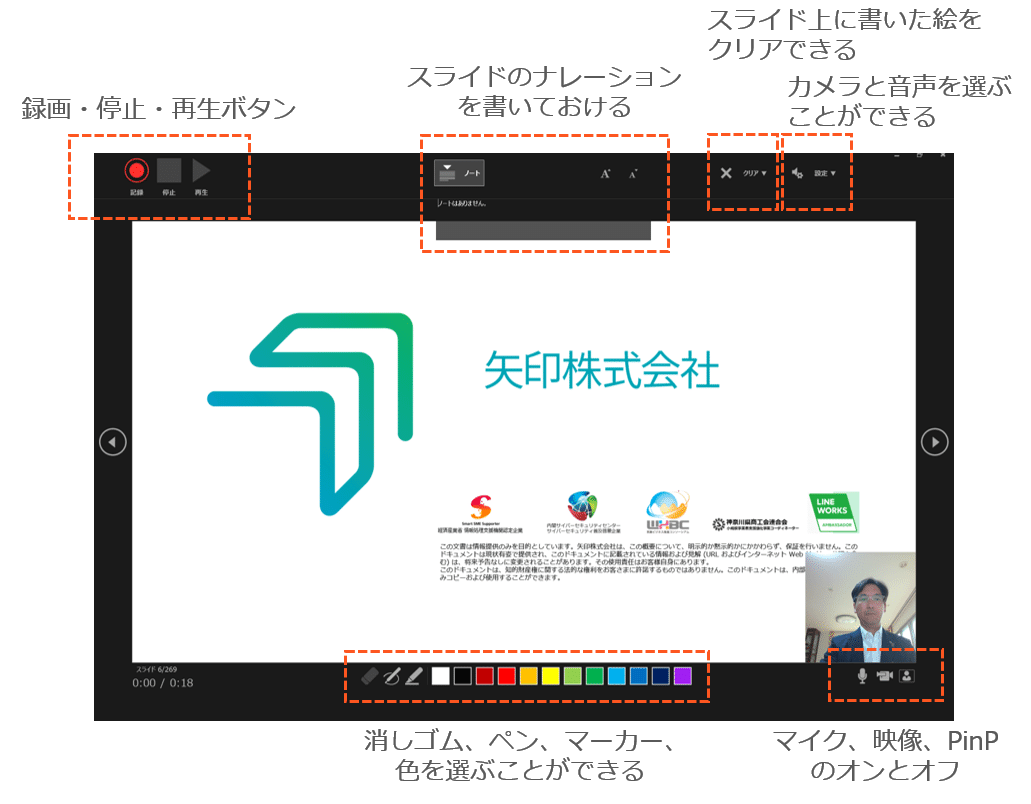
録画開始(左)
3秒のカウントダウンが始まってスタートします。
録画中(右)
録画されると自分の映像に赤丸が表示され録画されています。
下が講師画面で上が視聴者(プロジェクター投影)画面です。どちらの画面でも絵や文字を書くと表示されます。

録画終了後の動画像ファイルの書き出し
MP4ファイルで書き出しができます。大変時間が掛かるので時間には余裕を持って作成して下さい。作成後は、動画ファイルなので、ホームページやブログ、YouTube、Twitter、Instagram 等のオウンドメディアで使うこともできます。手軽にできるので挑戦してみて下さい。

矢印株式会社は好きなことを仕事にしています
Service|矢印株式会社のサービスをご説明しています
〇矢印株式会社のご説明
〇ICTセカンドオピニオン 2人目の相談相手
〇Excelの定型 転記業務の自動化と可視化
〇財務三票を活用した50指標の可視化
〇政府統計からオープンデータまで活用した経営判断指標の可視化
〇中小企業庁 中小企業デジタル化応援隊 ICT化サービス
〇LINE WORKS AMBASSADORからのご支援について
〇企業内講師|伴走型セミナー
5G Yajirushi Video Crew Service|写真や映像制作
〇機材紹介 写真投稿
〇視聴者が離れていかない映像コミュニケーション
〇オンライン授業 子供たちにこそ高画質高音質に拘った授業を
矢印news|note
〇気になったニュースや日常を投稿してます
Executive Knowledge
〇経営財務分析で活用できる情報をまとめています
〇ソーシャル画像の制作は大変ですが、ここに差が生まれるのです
〇アプリ使わない 映像機器やソフトも使わない|PowerPoint Tips
おやじのBIチャレンジ日記
〇Microsoft Power BI で可視化の勉強風景を描いています
--- yajirushi owned media ---
note Twitter
Instagram Facebook YouTube
矢印株式会社のご説明
経営者の職務経歴 LinkedIn
矢印株式会社 Contact|お問い合わせ
LINEから気軽に Contact|LINE WORKS
この記事が気に入ったらサポートをしてみませんか?
