
iPhoneの読み上げコンテンツに感動した話
みなさん、こんにちは、旅人先生Xです。
先日、遅れながらもiPhoneの読み上げコンテンツなるものを知り、感動したので、そのことを記事にしたいと思います。
Kindleユーザーはかなり活用できます。
ご検討の方はぜひ、お読みください!
ホント、感動します!
今日の記事の目次は以下の通りです。
① 読み上げコンテンツについて
読み上げコンテンツは、iPhoneについている画面の文字を読み上げてくれる機能です。
webページやkindle等、様々なシーンで活用できます。
画面の文字を認識して、読み上げてくれるサービスという感じです。
アルファベットの読み方や発音、文字の区切り等、ちょこちょこ気になる所はありますが、聞く分には、そこまで問題なく聞くことができます。
電子書籍等をオーディオブックとして購入すると、重複したり、お金が結構かかったりとハードルが高いですが、読み上げコンテンツでは、kindleなどで読める状態になっている書籍でしたら、問題読み上げてくれます。
要は、持っている電子書籍をオーディオブックとしても活用することができるようになるのです。
これは、とても便利です。
もうご存知の方も多いかもしれませんが、便利な読み上げコンテンツの設定の仕方を事項でご紹介します。

② 読み上げコンテンツの使い方
iPhoneの設定内にあるアクセシビリティという項目から読み上げコンテンツをonにすることができます。
文字で書くより画像で見た方が早いと思います。
下のような感じです。
まず、設定からアクセシビリティにいきます。
アクセシビリティ内の読み上げコンテンツにアクセス。

読み上げコンテンツ内の、画面の読み上げをonにします。
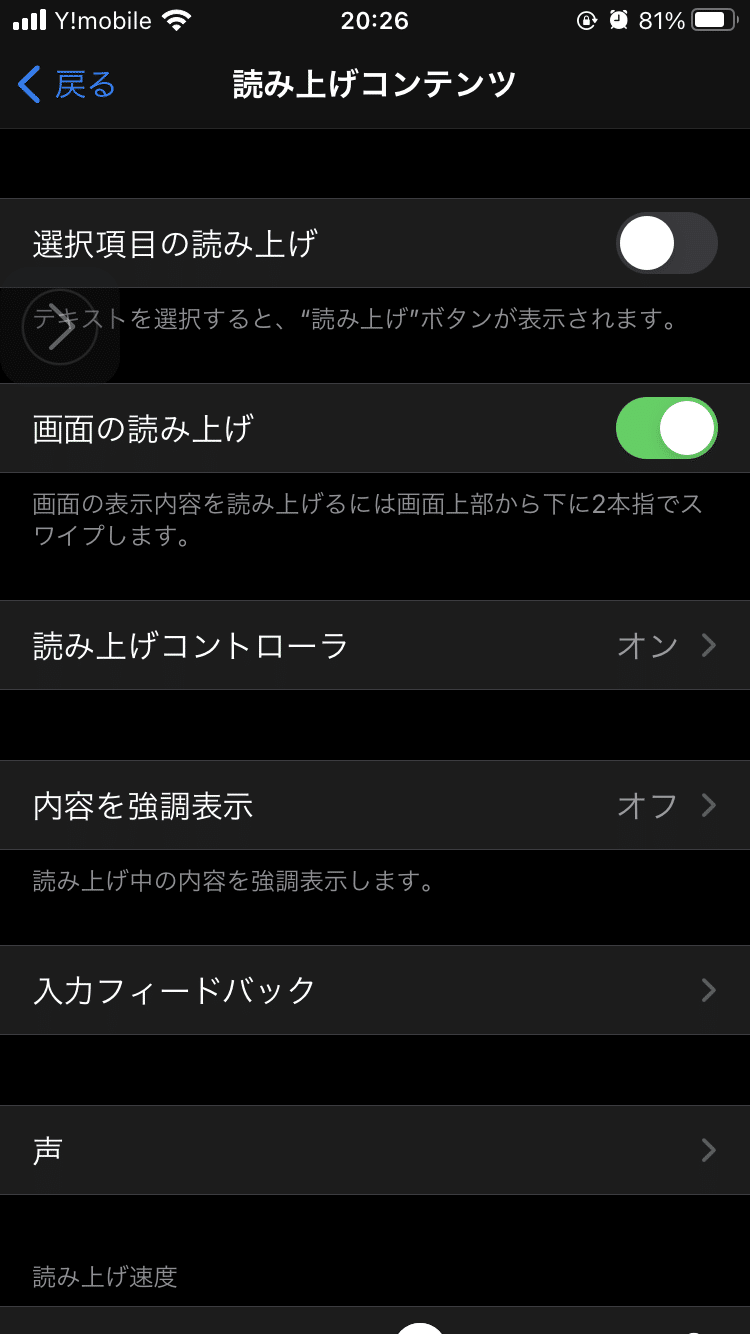
すると、画面に【さっきまでもうっすら出てしまっていましたが…笑】薄いやじるし→みたいなものが現れます。

やじるしをタップしてみると、読み上げコンテンツのコントロールパネルが現れます。

後は、読みたいものの画面、kindleならkindleを開いて、コントロールパネルをいじれば、okです。
とても簡単にできますので、やったことのない人は、一度試してみてください。
なお、コントロールパネルを出さなくても、読み上げコンテンツを使う事はできます。
私は、操作して試してみた結果、コントロールパネルのほうが、便利だなと思ったので、使っています。
画面を見る時も、透過率をコントロールすれば、あまり気になりませんし、不意に触ってしまうということもほとんどないので、快適に使えています。
読み上げコンテンツを使う人は、どうするか実際にやって、試してみると良いと思います。

③ 読み上げコンテンツを使ってみた感想
本を日常に溶け込ますには、とても良い機能だなと思いました。
今まで知らなかったので、本の内容を音声でしるためには、YOUTUBEなどで、本の要約を聞くか、オーディオブックしか手がなかったのです。
しかし、kindleで読んでいる本を続きから読み上げてもらったり、ちょっとした時に音声で聞いたりすることができるようになったので、本に触れる機会が増えました。
よしやるぞ!と気張らずに、ちょっと音声を聞いて、気になったら、本を見て…ということができるようになったのも大きいです。
とにかく、本に触れる機会が増えました。
機能を知って、試しただけで、本に触れる機会が増えるので、とてもオススメです。
ぜひ、まだ試していないiPhoneユーザーは、試してみてください!!

以上、読み上げコンテンツに感動した話でした。
本日もお読みいただきありがとうございました。
皆さんのスキやフォローが毎日投稿の励みになっています。
ぜひ、スキやフォローのクリックをお願いします。
・おまけ
先日、qbcさんという方に、無名人インタビューをしてもらいました。
未だの方がいましたら、ぜひ、ご一読いただければ嬉しいです。
この記事が参加している募集
いただいた分は、若手支援の活動の資金にしていきます。(活動にて、ご紹介致します)また、更に良い発信ができるよう、書籍等の購入にあてていきます!
