
こだわりのデスク環境を紹介してみる
某スタートアップでソフトウェア・エンジニアをやっているt-poyoです。
かねてより周囲から「t-poyoは自宅のデスク環境整ってそうだから紹介記事を」と言われていたので、書いてみます。気になるポイントがあれば詳しく説明しますので、気軽にコメントください。
コンセプトと概観
「仕事ができない言い訳を無くすデスク」です。

自分のように心の弱い人間の皆々様であれば、「デスクの高さが気に入らねえから今日は仕事のやる気出ねえな」とか、「もっといい音で音楽流れてないとコード書けないな」という気持ちになることは多かろうと思います。
こういった「仕事をやらない言い訳」「仕事が捗らない言い訳」を一切思いつかないような、妥協なし・ストレスゼロの環境が、自分が目指しているデスクです。
デスク本体
天板
木材の通信販売をおこなっているマルトクというサイトにて注文、自分で面取りや塗装の処理をおこないました(部屋が木くずだらけになって大変)。
無垢材の天板は木目の視覚的温かみがあり、リラックスできます。また重量があるのでデスクが一切揺れなくなり、集中しやすくなると感じます。
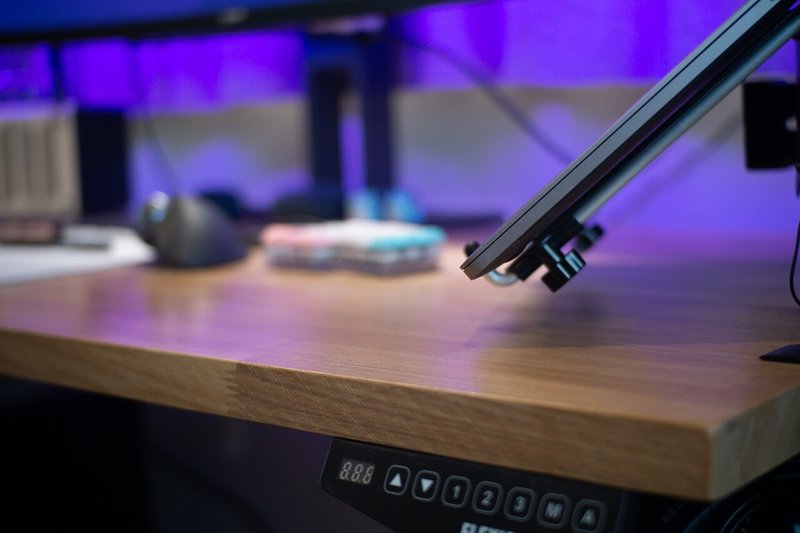
デスクの両サイドのスピーカー(後述)設置の関係で天板の横幅・縦幅をセンチ単位で決めていたのですが、イケアなどの既製品では良い選択肢が無かったためサイズと材質を指定し注文しました。
タモの集成材・D30*H650*W1500(mm)で16,530円でした。意外と安いです。重さは18kg程度、搬入に少し苦労しました。
よほどサイズに拘りがなければ、無垢材天板はイケアで安く手に入るので興味のある人は是非見てみて下さい。(「天板」ではなく「ワークトップ」で検索すると色々出てきます)
塗装はメンテナンスが容易で水に強い、水性ウレタンニスでおこないました。多分よく飲み物こぼすし、どうせ傷もつくので。
デスク脚
FLEXISPOTの電動式昇降タイプです。

これは色々な人が紹介しているもので詳細は割愛しますが、仕事中に立ち上がって気分を切り替えられるのは非常によいです。腰も痛くならないし。
3つのメモリーにデスクの高さを保存できるのですが、自分は着席時・起立時・起立してステッパー(後述)を踏む時の3つの高さを設定しています。
チェア
ゲーミングチェアを使っています。家電量販店を回って試座し、一番しっくりきたものを買っています。椅子をきちんと選ぶなら試座は必ずすべきと思います。体型や姿勢は人それぞれなので。
本当はハーマンミラーのチェアが大好きで、エンボディチェアが欲しい。丸の内のハーマンミラーストアに行くと説明を交えて試座させてもらえるのでオススメです。が、今のゲーミングチェアで特にストレスは感じていないので、壊れた時に買い換えればいいかなと思っています。
デスクとチェア、ディスプレイの高さ調整については下記の動画を大いに参考にしています。腰痛や肩凝りに悩む方は是非。
ディスプレイ
本体
PHILIPSの499P9H1/11を使っています。

一般的に業務プログラミングでは縦長のディスプレイを使いたがる人が多く、反してこのディスプレイは縦幅が短いのですが、以下2点の理由から採用しています。
1. 業務で扱っているコードの都合上、IDEで多数のタブを開きながら(かつブラウザも開きながら)リファクタリングしたい場面が多い
2. USB-C給電をはじめとしたハブとしての機能が優秀
アプリケーションウィンドウの配置にはMagnetというアプリを常駐させて使っており、非常に快適です。アクティブなウィンドウの配置を1コマンドで変えられます。
ディスプレイ周辺
ディスプレイには以下3製品を接着したり取り付けて使っています。

①BenQ ScreenBar
これは非常に良いです。明るさや色を自動コントロールしてくれますし、ディスプレイ周囲が明るくなることで目の疲れを軽減してくれていると思います。
また、スマートプラグに接続してあり電源のON/OFFをGoogle Home経由でおこなえるようになっています。
②Logicool C920n
499P9H1/11(ディスプレイ)にカメラが内蔵されているのですが、前述のBenQ ScreenBarと併用できない構造になっていたので、BenQ ScreenBarの上に乗せる形でウェブカメラを置いています。
自分の業務では十分な映像品質ですが、頻繁に登壇や対外的なミーティングがある人はもう少し欲しいかなという印象です。おすすめを貼っておきます。
③PHILIPS hue ライトリボン

これも非常によいです。HueのクライアントアプリをPCにインストールすると、画面の色味やオーディオに対応して色を変えてくれます。
アニメを観るときなどもアプリを起動しておくと、ディスプレイの周囲が画面の色味でライトアップされるので没入感が高まります。
PC
PC本体
MacBook Proをクラムシェルモードで使っています。
前述のように499P9H1/11が優秀なハブとして機能してくれ、給電も可能なのでUSB-C1本で接続し、ウェブカメラやキーボードも499P9H1/11経由でMacBook Proと接続しています。
出社(自分は週1程度ですが)するときはPCを持ち出しますが、帰ってきてから作業するときもケーブル一本で全てが使える状態になるのは最高です。

デスクにベタ置きすると熱が溜まりますし(Intel Macなので…)、本体を開きたい場面もたまにあるので、モニターアームにノートPC用のマウントを付けてフレキシブルに動かせるようにしてあります。

外部マイク

クラムシェルモードでは外部マイクを使わなければなりませんが、ピンマイクをイヤホン端子に接続しています。マイクつきBluetoothイヤホンを使う人が多い印象ですが、電池切れや接続先を気にするのが嫌なのと音質的にも不安があるのでこうしています。おすすめ。なにより安く手に入ります。
但しMacBook Proなど4極のイヤホン端子で利用する場合、4極をマイクとスピーカの3極2系統に分けるアダプタが必要になるのでご注意を。
通話音声は本体スピーカから出力することが多いです。人によっては通話音声の音質ってすごく悪かったりしますが、それがイヤホンから耳の中に直接飛び込んでくるとストレスになるからです。スピーカなら気にならない。
PC周辺機器
マウス
Logicool MX ERGOを使っています。
元々トラックボールマウスが好きで、Kensington ExpertMouseを4年くらい使っていたのですが、最近になって手首が痛くなることが出てきたため買い換えました。以降どんなに長時間作業していても手首が痛くなったことはないです。
今回はたまたま体に合わなくなりましたが、Kensington ExpertMouse自体は非常に良い製品だと思います。undo/redoやコピー/ペーストを4つの大きなボタンにアサインできるのでGUI中心であれば直感的に編集作業ができます。
キーボード
foostanさんによる自作キーボードキットCorne Cherry Lightを組み立てたものを使っています。

キーボードはエンジニアを始めてから色々試してます。これまで ProgresTouch RETRO TINY → HHKB Professional2 → Mistel BAROCCO MD770 → Mistel BAROCCO MD650L → 7sKB(Choc) と使ってきて、Corne Cherry Lightに落ち着いています。以下3点が理由になっているかなと思います。
1. 40%キーボードなので指の運動量が非常に少なくて済む(慣れは必要)
2. 既製品では難しいキーマップの書き換え・キーキャップやキースイッチの交換が可能
3. 左右分離型により肩凝りを予防できる
40%キーボードはレイヤーを駆使して打ち込んでいくので、キーマップをしっかりと覚えないといけないのですが、そこまで頭良くないので転写式のキートップシールを貼って記憶を補っています。
参考: 意外とすぐに慣れる40%キーボードの使い勝手。キーが少なくても大丈夫! - NENZOP
オーディオ関係
ひとまず配線図を載せます。
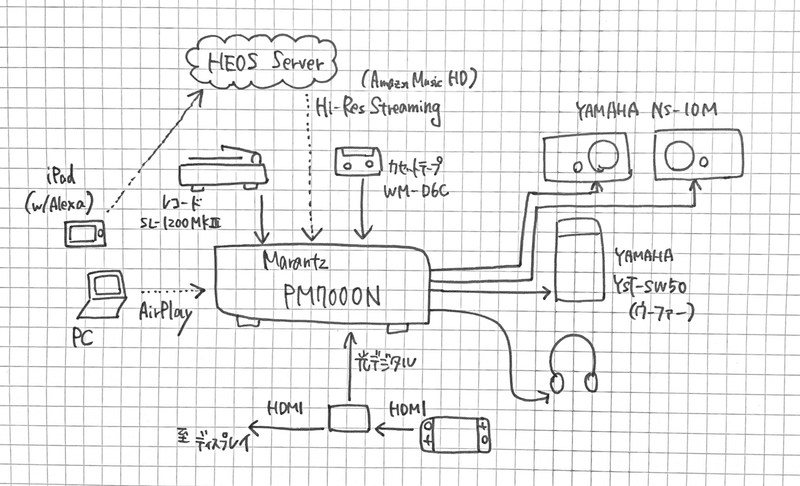
長年試行錯誤してこの構成になりました。主なこだわりポイントを4つ説明させてください。
1. ネットワークプリメインアンプ Marantz PM7000N にアナログ・デジタル・ストリーミング全ての音源ソースを集約しており、ワンタッチで切り替えできる。
2. ハイレゾストリーミング(Amazon Music HD)視聴時はHEOSを利用してPM7000Nが直接ストリーミングとD/A変換をおこなうため、PCなどのマシンリソースを消費せず、音質向上も見込める。
3. 家庭用ゲーム機の音声はHDMIから光デジタル信号を取り出して再生しており、イヤホン端子よりも高音質で再生できる。
4. レコードプレーヤ(SL-1200MK3)およびスピーカー(NS-10M)、カセットプレーヤー(WM-D6C)は下北沢エレガントピープルでチューンナップ済みのもの。

スピーカはIKEAの FJÄLLBO フィエルボ の上に配置し、デスクの両隣に置いています。フィエルボは下部の棚がレコードを収納できるサイズ感になっており、レコードの収納に困っている人にはお勧めできます。
その他
ステッパー
デスクの下にステッパーを置いています。

在宅勤務が続くと運動不足になりますし、オンラインセミナーなどを聞いているとき手持ち無沙汰になるタイミングもあります。ステッパーがあれば、ディスプレイを見ながら簡単な運動ができます。自動昇降のデスクとの相性もばっちりです。
ブルーハムハム
ブルーハムハムというキャラクターが好きで、ぬいぐるみやマスコットを置いています(癒やし)。ここまで読んでくださったあなたには是非一度動画を見ていただきたいです。
おわりに
コロナの流行で在宅勤務の時間が増え、飲み会や外食・旅行にお金を使わなくなり、デスク環境への投資を始めた方が多いですよね。自分もその一人です。
先人たちのYouTube動画やブログを参考にしてアイデアを取り入れてきたので、今度はこの記事がみなさまの自宅デスク環境改善の一助になるといいなと思っています。
この記事が気に入ったらサポートをしてみませんか?
