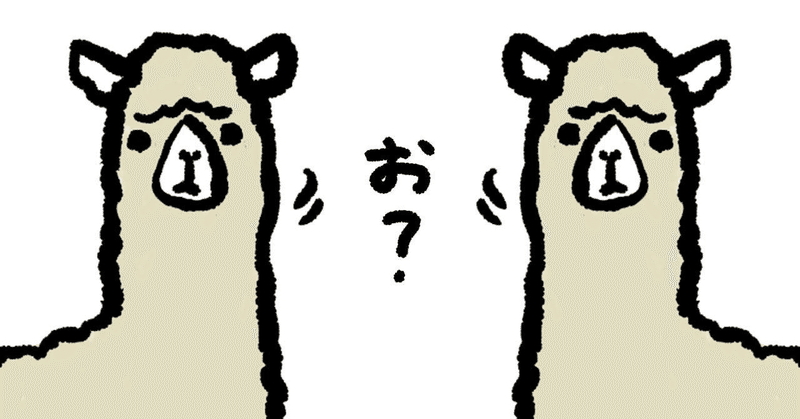
会議やイベント、授業にも!Mentimeter使ってみた
こんにちは、出戻りして早数か月、なんとか新しいご奉公先を見つけたにのっこです。
ご奉公先が見つかるまでは穀潰ししながら(←)、社内の申請機能追加対応等の業務に勤しんでいました。
こちらについても追々投稿したいと思っております。乞うご期待!
お、なんか面白いツールがあるぞ?
弊社では毎月社員が全員集まって会議をするのですが、その会議のアイスブレイクでソシオネットクイズが実施されました。
クイズは自分の携帯電話からQRコードを読み取り、クイズの回答ページにアクセス、出題者が表示する問題に回答していく、という形式です。
クイズの内容は言わずもがな、この機能自体が面白い、と大変盛り上がりました。
どのくらい面白かったかというと、この機能を大層気に入った社長が会議の終わりにそのツールでアンケートを作成・実施するレベルです。
(すぐ試したかったんだろうな…(笑))
今回は弊社内で盛り上がったツール「Mentimeter(メンチメーター)」についてお伝えしていきたいと思います。
Mentimeter(メンチメーター)ってなに??
Mentimeterとはライブ形式のアンケートや投票がリアルタイムでできるサービスです。
スウェーデン・ストックホルムを拠点とするMentimeter社が開発・保守しています。
簡単な操作でアンケートやクイズを作成でき、それらをモバイル端末などで共有し、その場で投票、回答とリアルタイムで反映できる画期的なアプリケーションで、企業の会議やオンラインセミナーだけでなく、学校教育の場でも取り入れられています。
使用にあたってはアカウントの登録が必要で以下のような料金体系となっています。
基本的な機能は無料プランで使用できますが作成数に制限があり、有料プランになると作成数の制限が無くなり使用できる機能の幅が拡張されます。
◆無料(Free)
無制限の聴衆
無制限のプレゼンテーション
最大2つの質問スライド
最大5つのクイズスライド
◆基本(Basic)
$11.99/Month ※毎年請求
(日本円で約1,622円/月×12か月=約19,464円/年 8/18時点)
すべての無料機能に加えて
⇒無制限の質問
⇒プレゼンテーションをインポートする
⇒結果をExcelにエクスポート
◆プロ(Pro)
$24.99/Month ※毎年請求
(日本円で約3,385円/月×12か月=約40,620円/年 7/6時点)
すべての基本機能に加えて
⇒チームを作成する
⇒他の人と協力する
⇒独自のブランドを追加する
◆企業(EnterPrise)
お値段はカスタム仕様のようです
すべてのPro機能に加えて
⇒全社的なブランディング
⇒シングル・サインオン
⇒サクセスマネージャー

アカウント登録時に届くメールには、Mentimeter AcademyというMentimeter社のオンライン学習サイトの初級トレーニング動画のURLが記載されており(無料で視聴できます!)、またYoutubeにも公式アカウントがあり、用途別のチュートリアル動画があります。
使い方が分からなくなってもこれらがあればすぐに解決できそうです!
ただ、これらはすべて英語なんですけどね。。。
Mentimeterの使い方
まずはログイン
では、早速Mentimeterを使っていきたいと思います。
Mentimeterにアクセスしたら、右上にあるログイン(Log in)をクリックし、自身のメールアドレスとパスワードでログインします。
アカウントをまだ持っていないという方はサインアップ(Sign Up)からアカウントを登録してください。基本的には自身のメールアドレスでの登録となりますが、Facebookアカウント、Googleアカウントでも作成することができます。
もちろん無料で作成でき、アカウント作成後グレードアップすることが可能です。

ちなみに…Mentimeterのサイトは英語表示なのですが、英語のままじゃ使いづらい、ということもありますよね。
画面上で右クリックをし、「日本語に翻訳」をクリックすると日本語表示になります。(Chrome、MicrosoftEdgeどちらも同じ方法で翻訳可能です。)

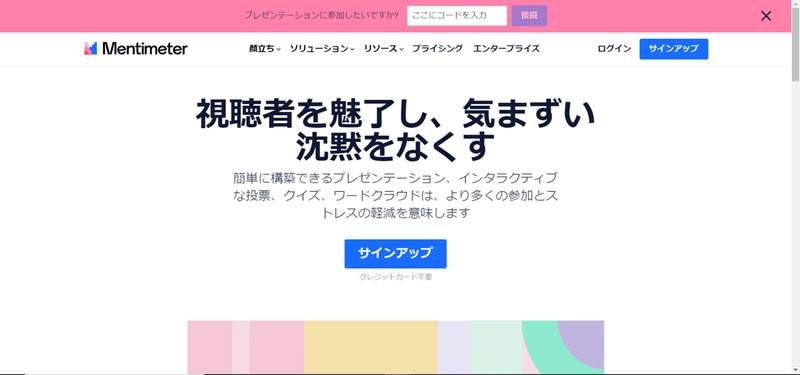
これで少しは使いやすくなったかも?(笑)
ブラウザの自動翻訳機能での翻訳なので「ん?」と思う文章があってもご愛敬、ということで…(笑)
プレゼンテーションを作ろう
ログインをするとプレゼンテーション作成画面になります。
My Presentationの画面に「New Presentation」という青いボタンがあるので、そちらをクリックして作成開始です。

作成画面に遷移したらまずはスライドタイプ(Slide Type)を選択します。スライドタイプは多種多様で、カーソルを合わせるとどのような表示になるかイメージも表示されます。回答者の回答結果、投票結果をどのように表示したいか等のイメージを膨らませて選ぶとよいでしょう。
今回は「Multiple choice」タイプで作成していきます。

次に質問内容、回答の選択肢を設定していきます。
”Your question”に質問内容を入力します。文字数制限は150文字です。
“Options”には回答の選択肢を入力します。入力欄の右側にある青いアイコンから選択肢のイメージ画像を入れることができ、”Add option”からは選択肢を追加することもできます。

今回はそれぞれ以下のように設定してみました。
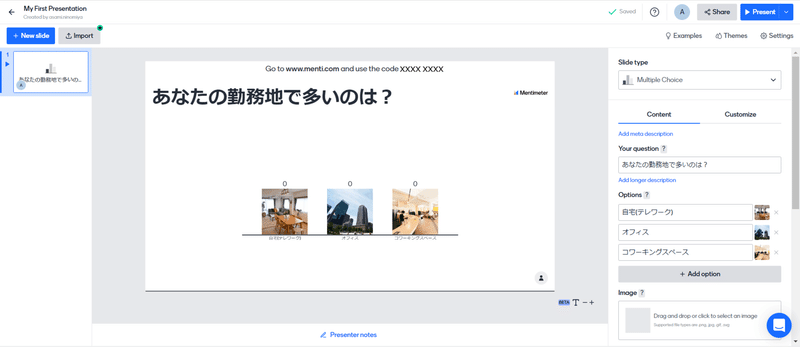
次はスライドの設定をしていきます。
“Image”ではスライドに画像を挿入することができます。
“Result layout”では、回答結果の表示のレイアウトを選択します。棒グラフやドーナツグラフなどの種類があります。
“Extra”では以下の回答の表示等の設定をしていきます。
◆Show correct answer(s)
→いずれかの選択肢を正しい選択肢として設定、発表時に明らかにします。クイズを作成するときに使用できそうです。
◆Show results in percentage
→オンにすると結果をパーセンテージで表示します。
◆Let participiants choose multiple options
→複数回答を可にします。
“Segmentation”は前の質問の回答内容に従って結果を表示します。例えば『前の質問でAと答えた人が次の質問で何人Bと答えたか』がビジュアライズされるのです。傾向調査には最適かもしれませんね。

今回はイメージ画像を挿入し、”Extra”は”Show results in percentage”のみオンにします。
するとスライドはこのように表示されました。
先ほどよりも目を引くスライドになっています。

このようにスライドを設定し、プレゼンテーションを作成します。
2問め、3問めのスライドを作成するときは左上の「+New slide」をクリックしてスライドを追加できます。
どのように映るかな?
スライドが出来上がったらプレビューしてみましょう!
画面右上にある”Present”の横の三角(▽)をクリックして”Preview presentation”をクリックします。

するとプレビュー画面が表示されます。
PCで表示される画面ではどう映るのか、モバイル端末ではどう映るのかを確認することができます。
左上の”Show test votes”をクリックすると、実際に投票・回答されたらどう映るかの確認も出来ます。”Show test votes”はオンになっている状態だと”Hide test votes”に切り替わっています。うまく切り替えてプレビューしましょう。

公開!Mentimeter
プレビューでも問題なければ、ついに公開です!
発表の際にはPresentationモードで表示します。画面右上の”Present”をクリックします。

すると全画面で質問スライドが表示されます。(これは自動で作成されるようです。)キーボードの”S”を押して、結果表示のスライドと切り替えができます。


回答者にはスライドの上部にあるURL(https://www.menti.com)とコードナンバー(xxxx xxxxの部分)を共有します。
このURLは回答者用のサイトで、こちらにアクセスしコードナンバーを入力すると投票画面へ遷移します。
以下は実際にアクセスした画面ですが、どちらもプレビューの通り表示されています。

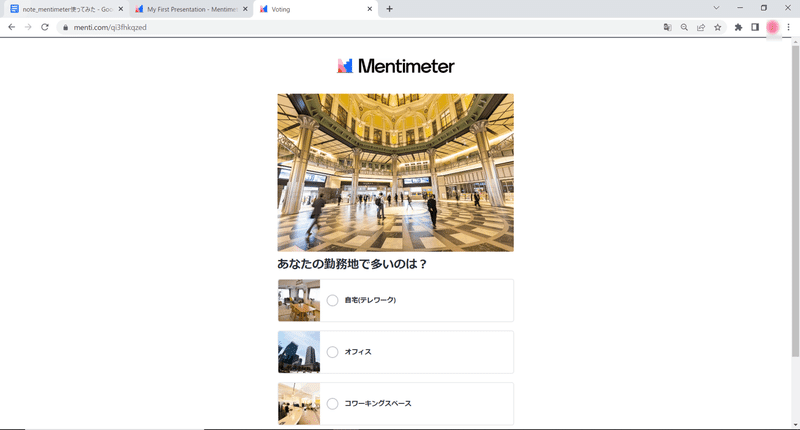
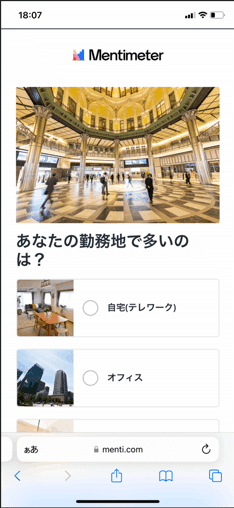
実際に投票をすると、リアルタイムで反映されました。

特に難しい操作はせずにスライドを作成することができました!
Mentimeterを実際に使ってみた!
筆者がMentimeterを実際に使用したケースをご紹介します。
筆者が参画していたプロジェクトの全体会議で使用(アンケート)
数年前に筆者が参画していたプロジェクトの全体会議で、発表内容についてリアルタイムで意見、感想を収集し、開示する、という手法でMentimeterが使用されました。
収集された回答結果は上記で紹介した「Multiple choice」タイプはもちろん、「Word Cloud」タイプなど多種多様なスライドでビジュアライズされ、参加者の興味を強く惹きました。
また、マネジメント陣にとってはメンバの率直な意見、感想を直接聞く機会にもなり大変参考になったようです。
ソシオネットの月次会議のアイスブレイクで使用(クイズ)
冒頭にもお話しした通り、弊社の月次会議のアイスブレイクでクイズ形式で用いられました。
時間内に回答し、早く回答した上位のメンバに得点が追加されるというルールで実施され、クイズの内容はもちろんのこと、今までやったことのないタイプのアイスブレイクだったのもあり、大変盛り上がりました。
(クイズ大好きIT部門長は「アイスブレイクずっとこれがいい」とコメント、社長は月次会議の最後に実際に使ってアンケートを実施するというハマりっぷりでした(笑))
Mentimeterだけじゃない!リアルタイム投票ツール
リアルタイム投票ツールはMentimeter以外にもあるのか?と思い調べてみると、想像以上にたくさんありました。
今回は調べたものの中でいくつかピックアップしたものをご紹介します。
それぞれデザインや使用感など異なるようなので、使用する場面や自分にとって使いやすいツールを選んだり、筆者のように調べてみるとよいかもしれません。
Zoom
MTGツールで用いられることの多いZoomですが、Zoomミーティングでも投票機能があるそうです。この機能を使うにはライセンスなど前提条件がいくつかあるようなので使用の際は要確認です。
Zoomサポート>ミーティングのための投票機能
Live!アンケート
導入企業数7000社以上、総参加者数200万人以上と多くの人々に使用されているそうです。ホームページ上でデモアンケートに参加したり活用事例の動画を見ることができるので使用感のイメージが掴みやすいと思います。
Imakiku
基本的な機能は他のリアルタイム投票ツールと同様ですが、有料プランに出欠管理や参加者情報の取得ができる機能があり、授業やセミナー等で用いられることが多いようです。教育、研修関連で使用するならこちらが良さそうですね。
SurveyMonkey
他のリアルタイム投票ツールでは、無料プランだと3問前後の設問制限がありますが、SurveyMonkeyでは無料プランでも10問作成できます。また、Facebookと連携してオンライン投票もできるそうで、他ツールにはない特徴です。
Respon
こちらはリアルタイム投票ツールのほかに「フリートーク機能」というものがあり、随時参加者のコメントを受付、リアルタイム表示ができるそうです。また、イベント実施で用いる際はリハーサルが何度もできるようになっていて、運用・進行などのサポートもあるそうです。
リアルタイム投票ツールはオンライン化が進んだ現代の有用ツール
いかがでしたでしょうか?
リアルタイム投票ツールは、オンライン化が進んだ現在にはとても有用なツールだと思います。
また、イベントや教育現場など様々な場面で用いられているので、使い方を工夫すればもっと多種多様な使い方ができ、用いられる場面がもっと増えるかもしれません。
この記事が皆さんのお力になれたら幸いです。
ここまで読んでいただきありがとうございました!
◆ソシオネット株式会社について◆
弊社では、Salesforceの運用・導入、および、DX化推進に関するご相談を承っております。お気軽に弊社お問い合わせサイトよりご相談などをお寄せいただければと思います。
ソシオネット株式会社ホームページ:https://www.socionet.co.jp/
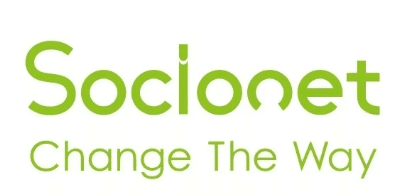
ソシオネットのYoutubeチャンネルはこちら!
この記事が気に入ったらサポートをしてみませんか?
