
「ルータム」の予実確認画面でできること
記事更新日:'22.9.17
・ 前提を追加しました。
・ タイトル画像を修正しました。
・ 一部文言を修正しました。
こんにちは!「ルータム」ディレクターの小谷田(こやた)です。
今日はルータムの予実確認画面についてご紹介します。
前提
記載の情報はバージョン0.9.2のものです。
データは私の実際のデータを使っています。
予実確認画面って?
過去現在未来のタスク状況を確認できる画面です。期間やタグで表示する内容をしぼることができます。
ここでの予実分析がルーティンのタスク改善のポイントになります。平均時間から自分の実績タスク時間を把握し、タスク予定時間を変えたり、タスク実行の内容を見直したりするきっかけとなります。

予実確認画面でできること
1. 未実行と実行タスクのサマリーの確認
2. タスク登録
3. タスクの実行
4. タスクの再開
5. 各タスクベースでの予実の確認
ここまでは今日画面でご紹介した内容と同じですので割愛させていただきます。ここからがルータムの最大の特徴である予実確認画面独自の機能となります。
6. カレンダーによる遷移
7. 期間による表示ソート
8. タグによる表示ソート
9. シェア
10. iOS標準カレンダーへの遷移
6. カレンダーによる遷移
上段にカレンダーが表示されていますので、遷移したい日付けをタップするとその日に登録されているタスクを見ることができます。過去は実績が表示されますし、未来は予定が表示されます。

カレンダーは左右スワイプで過去月、未来月に遷移することができます。
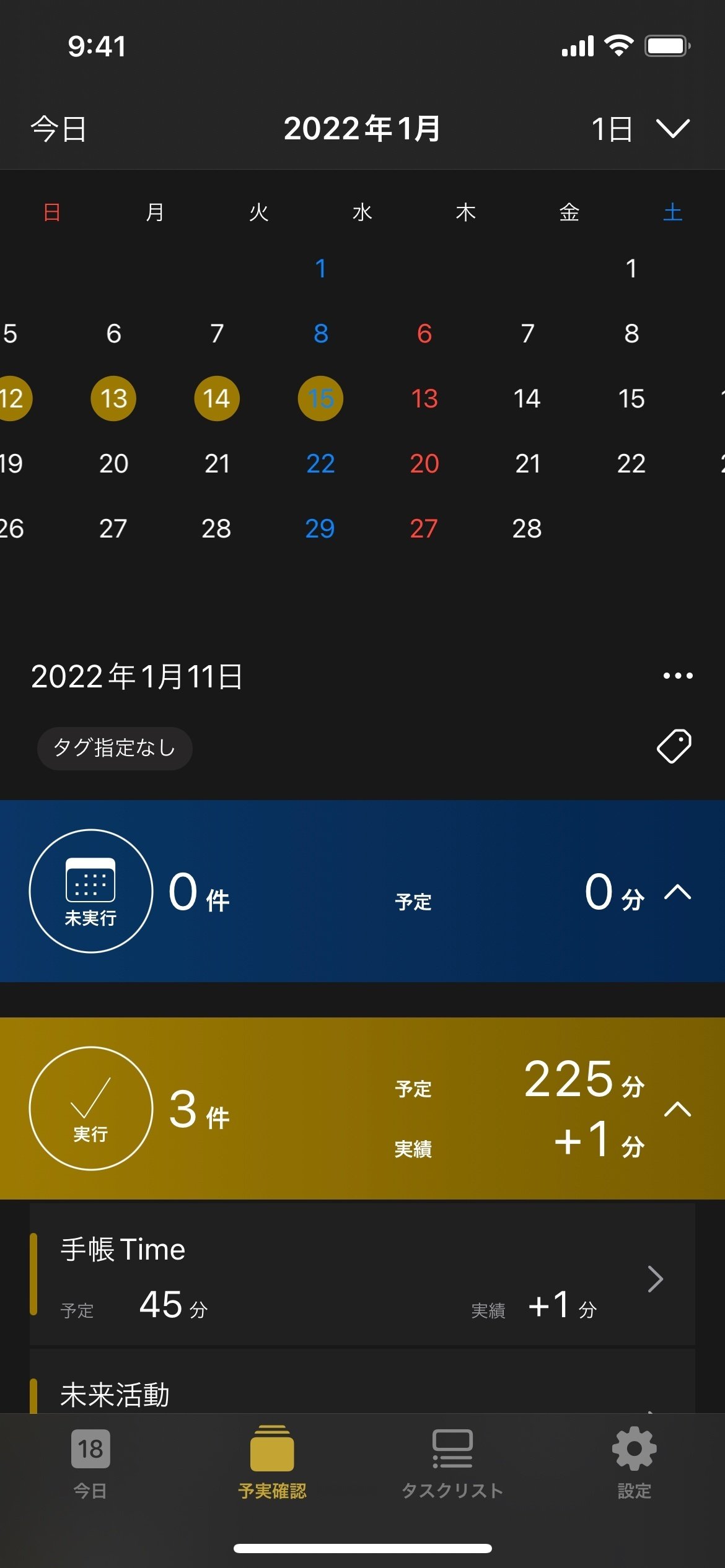
7. 期間による表示ソート
右上の期間ソートボタンからお好きな期間を指定することができます。

↓ ↓

↓ ↓

8. タグによる表示ソート
タスクにタグを付けている場合、タグでのソートも行うことが可能です。タグソートは期間指定してもしていなくても行うことができます。

↓ ↓

↓ ↓

9. シェア
表示されている内容をSNSなどにシェアすることができます。
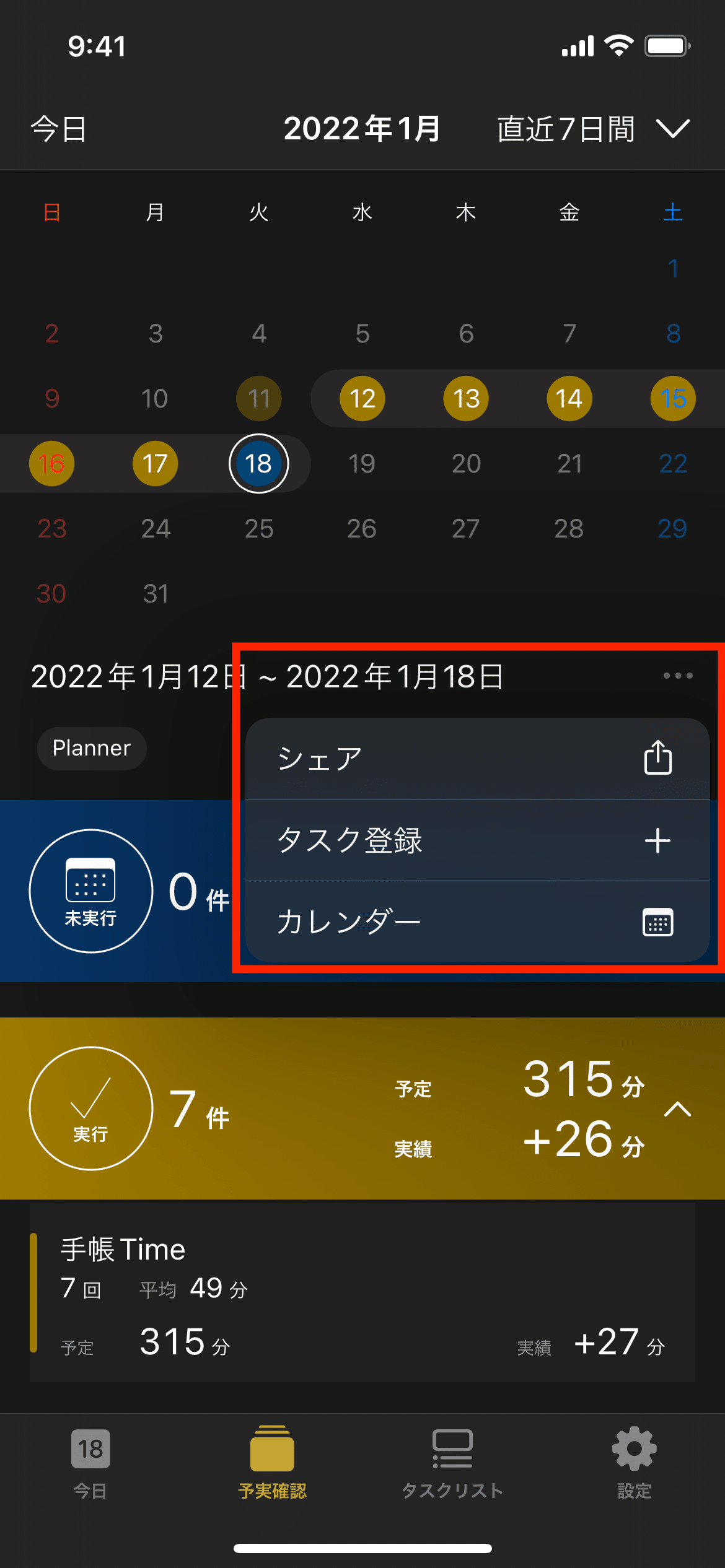
↓ ↓

↓ ↓
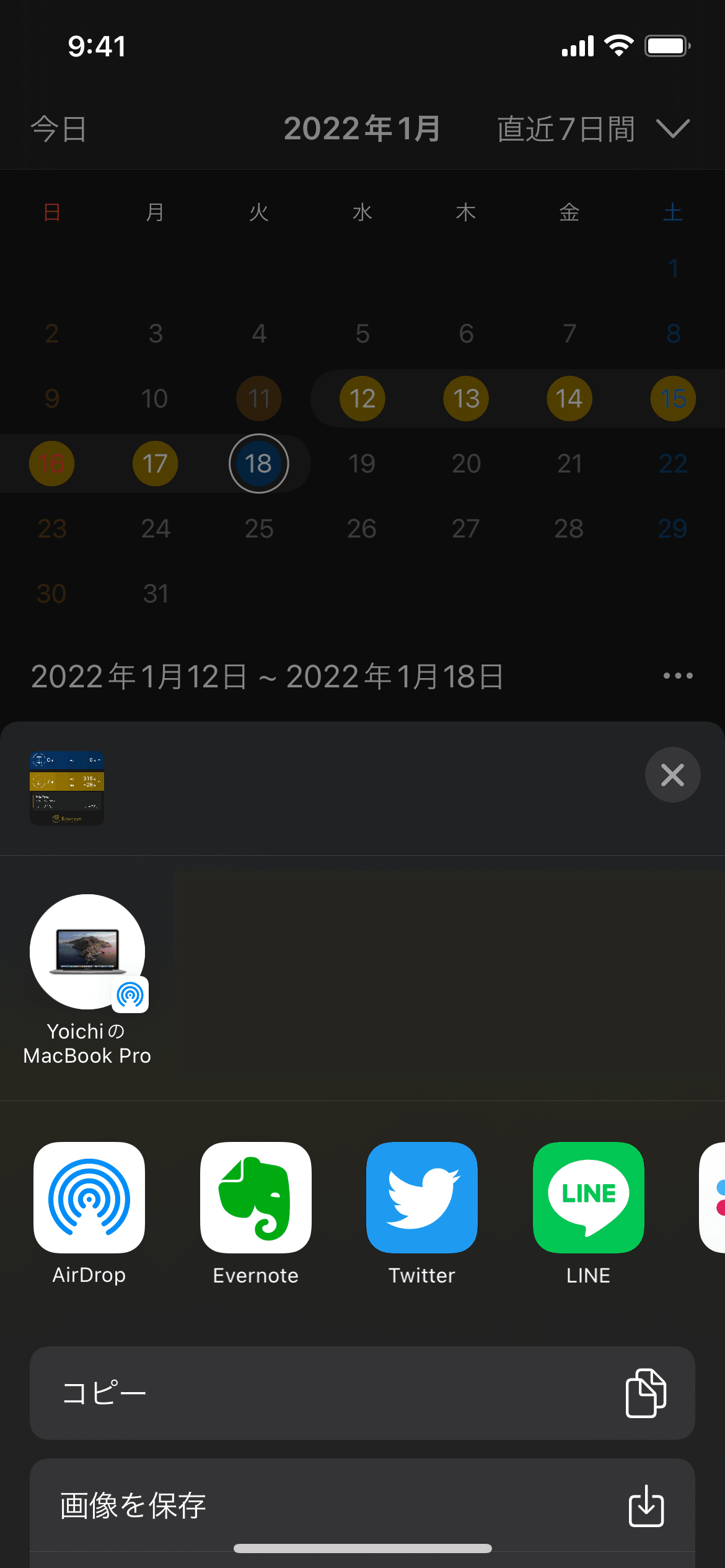
シェア後の画像がこちらです。


ちなみに、画像に「Yoichi Koyata」と名前が入っていますが、こちらは設定画面で指定することができます。設定画面で何も入力しなくてもシェアは可能です。
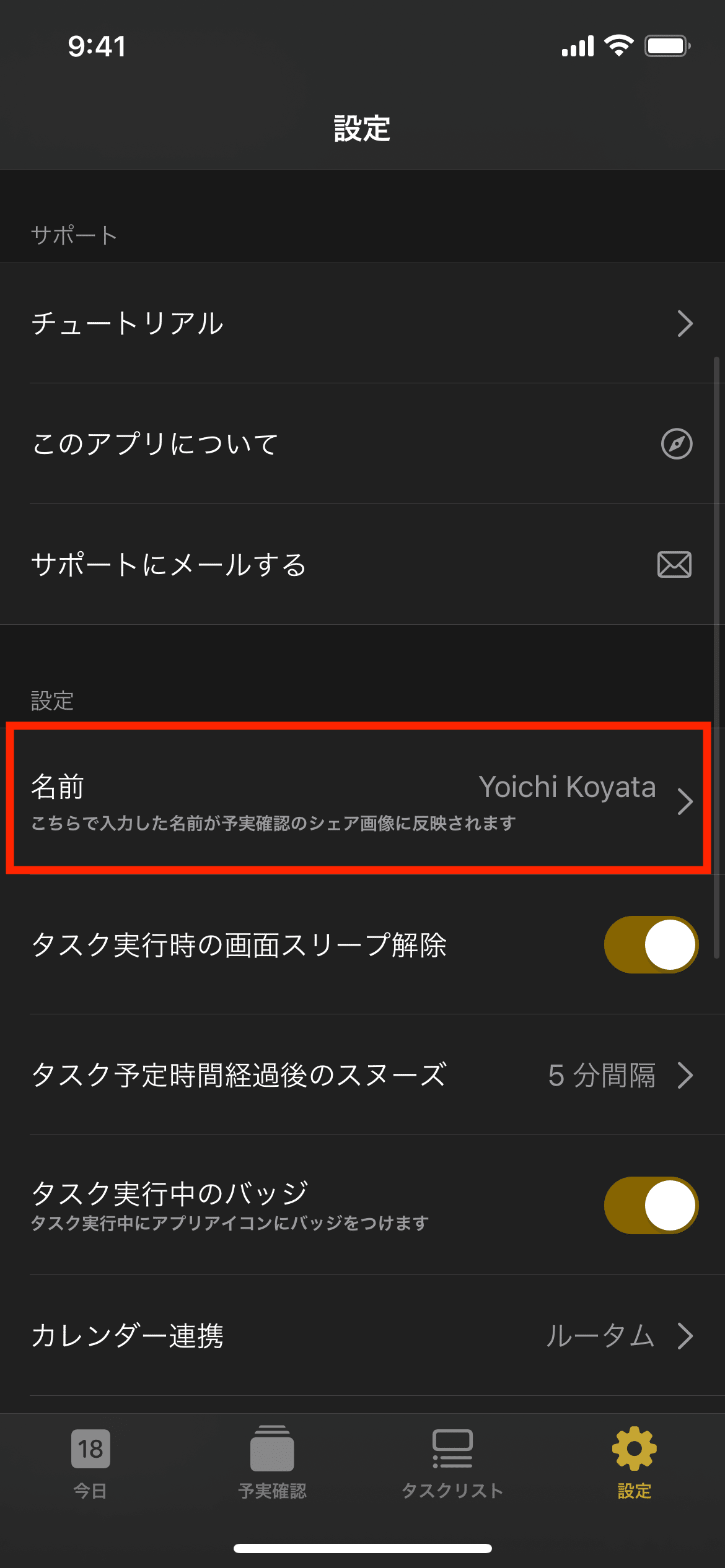
10. iOS標準カレンダーへの遷移
ルータムはiOS標準カレンダーと連携をするとタスク実行の状況をカレンダーに登録することができます。

↓ ↓

↓ ↓

↓ ↓
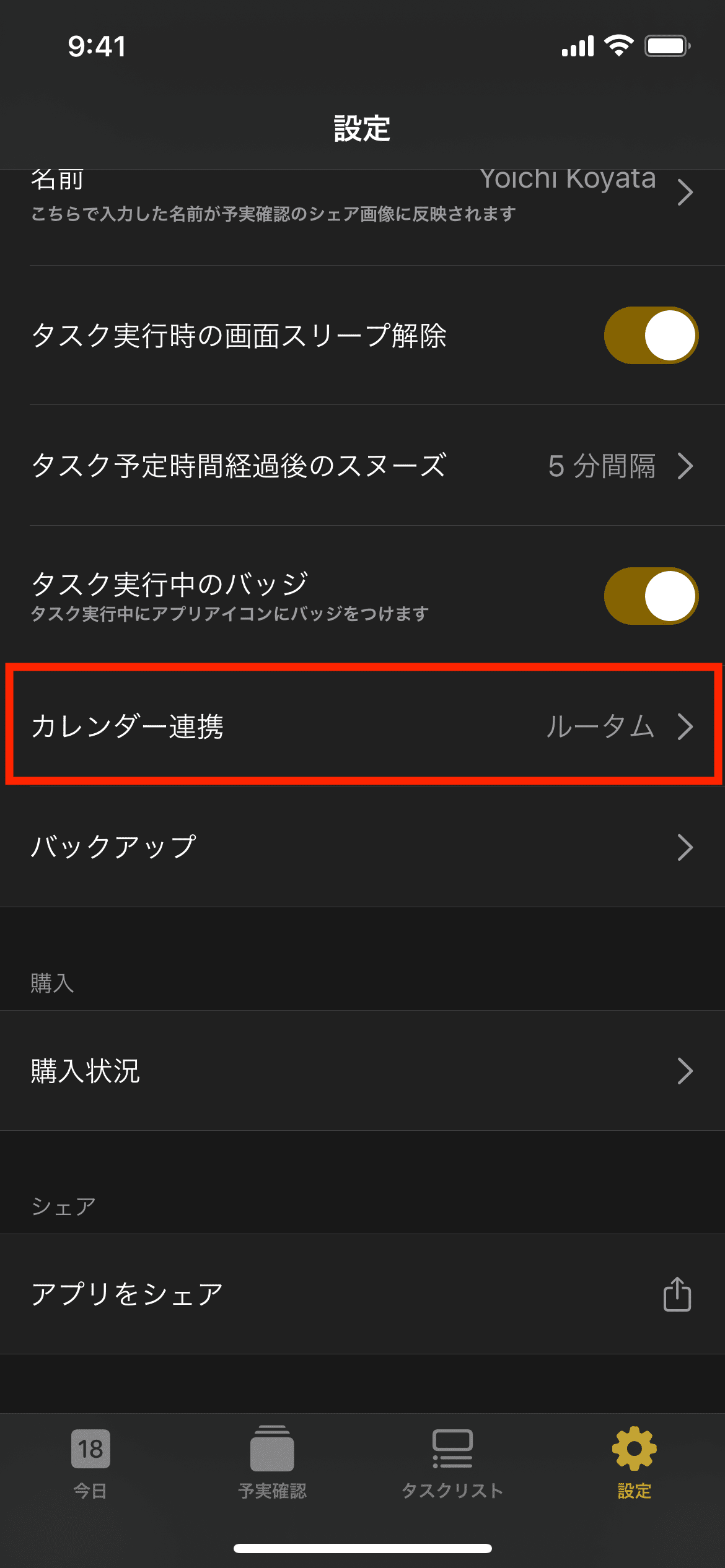
iOS標準カレンダーへは、予実確認画面の「・・・」ボタンから遷移可能です。
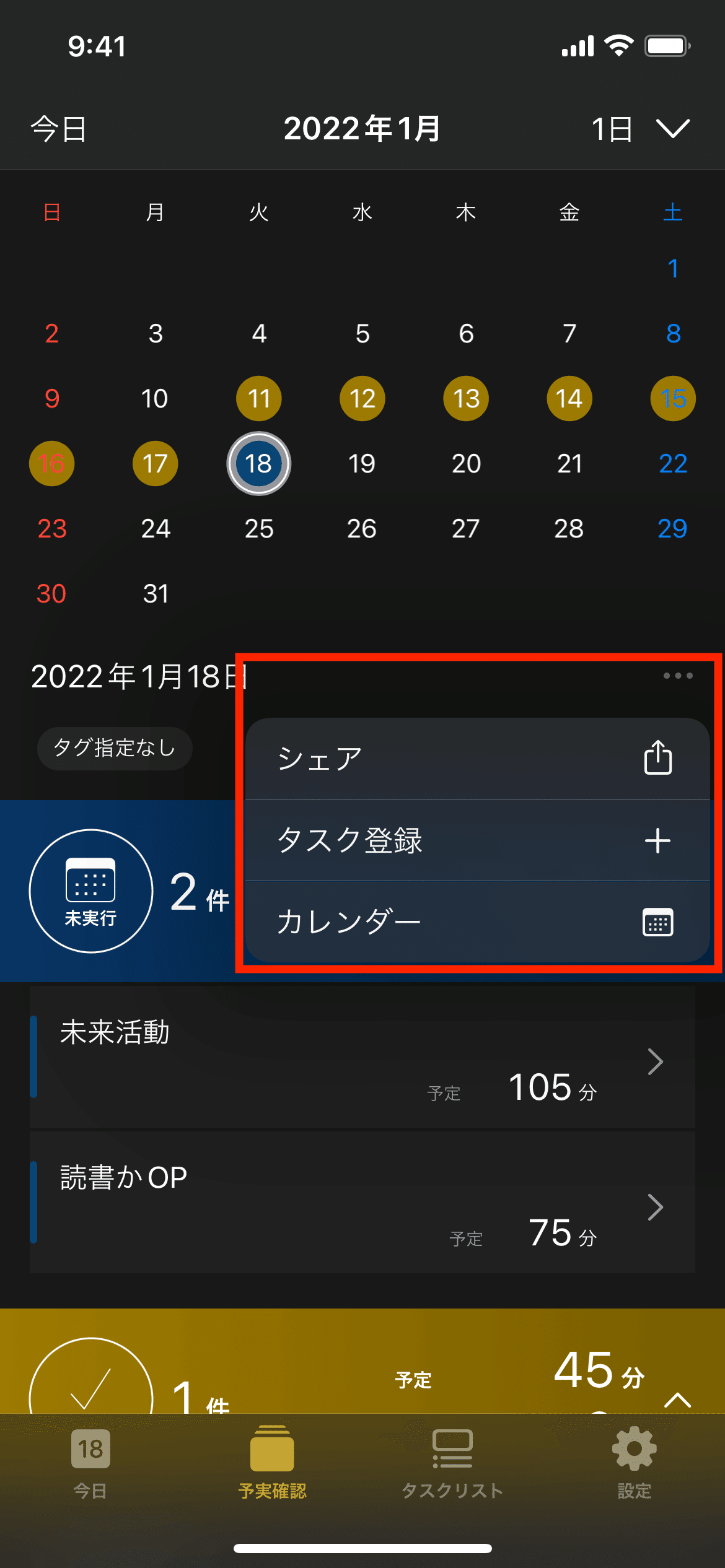
↓ ↓
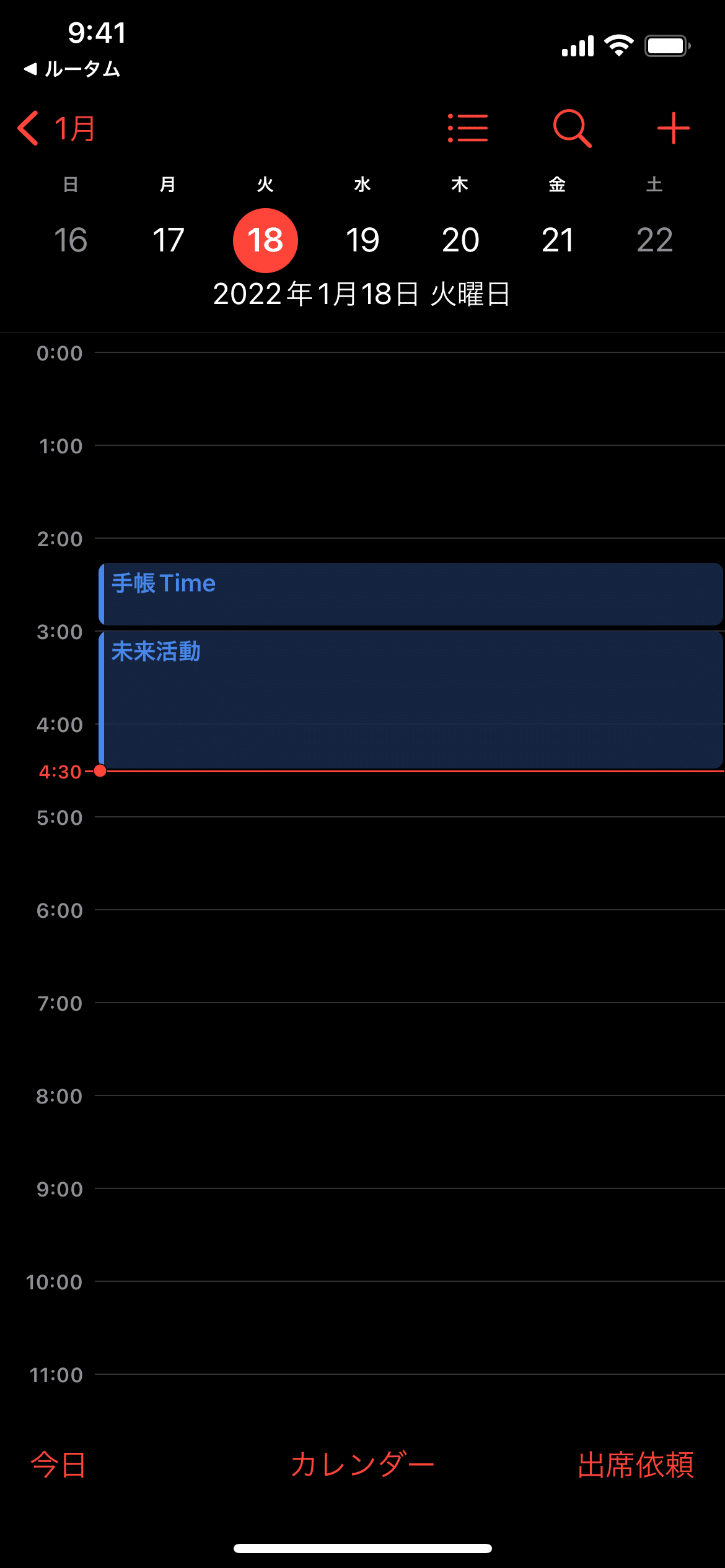
以上、「予実確認画面」についてのご紹介でした!
ご不明点やご意見あればぜひご連絡ください。アプリ内の「設定 > サポートにメールする」からメールいただくか、または各種SNSよりメッセージをいただければと思います。
ルータム公式Twitter(@routamapp)
ルータム公式Instagram(@routamapp)
ルータム公式Facebookページ(@routamapp)
ルータムの概要については以下の記事をご覧ください。
最新バージョン情報・機能追加予定・対応中の不具合は以下の記事をご覧ください。
今後ともルータムを宜しくお願いいたします^^
この記事が気に入ったらサポートをしてみませんか?
