【Mac】便利だったアプリ設定とショートカットキーたち
こんにちは。株式会社レスキューナウの新プロダクトチームに業務委託で参画している開発者の白石です。
ブログネタに困ったので普段Macで開発するにあたって便利だと感じたショートカットキーおすすめ設定をまとめようと思います。独自に設定しているものもあります。合う合わないあると思いますがよければ試してみてください。
前提
MagicKeyboardはUK配列のキーボードをつかっています。
「システム環境設定>キーボード設定」で「a」の左隣に「Control」を持ってきています。
UK配列キーボードを使用するに当たっていくつか不便な点をKarabiner-Elementsアプリで解消しています。
右の「Command」を押したときは「かな入力」を送信
左の「Command」を単体で押したときは「英数入力」を送信
「£(Shift+3)」を押したときは「#」を送信
私が使っているKarabiner-Elementsのルール定義ファイルです。上記のルールを記載されています。
紹介していないルールも含まれていますが好みで有効/無効化してください。
定義ファイルを取り込むには~/.config/karabiner/assets/complex_modificationsフォルダに定義ファイルを保存します。
保存後、Karabiner-Elementsアプリ設定「Complex Modifications」で「Add rule」を選択し、各ルール横の「Enable」を押すことで設定が有効化されます。
Karabiner-Elements設定画面は以下のようになっています。

画面、ウィンドウ操作まわりのショートカットキー
画面移動、ウィンドウ操作系はすべて独自で設定しています。
「Command」+「Control」でまとめました。
MacOS
画面移動については「システム環境設定>キーボード>ショートカット」で設定。
vimの操作感を意識してhjklに割り当てました。
Command Control h 左の操作スペースに移動
Command Control j Launchpadを表示
Command Control k Mission Control
Command Control l 右の操作スペースに移動
Command Control : 通知センターを表示
Command Control m メニューバーを操作対象にするキーボード設定画面は以下のようになっています。

BetterSnapTool
ウィンドウ移動はBetterSnapToolアプリ上で設定しました。
BetterSnapToolはAppStoreからダウンロードします。
PCゲームでよくある操作感を意識してwasdに割り当てました。
Command Control a ウィンドウを左半分に
Command Control d ウィンドウを右半分に
Command Control w ウィンドウを次のディスプレイへ
Command Control s ウィンドウをセンターに
Command Control f ウィンドウを画面最大に
Command Control e ウィンドウを最前面で固定表示/解除
BetterSnapTool設定画面は以下のようになっています。

ブラウザ(Chromium系)操作まわりのショートカットキー
ブラウザの操作はブラウザ標準のショートカット設定と拡張機能「Vimium」を使っています。
ブラウザ標準
ブラウザ標準で用意されているショートカットの内、頻繁に使うものを列挙しました。
Command l ブラウザのアドレスバーにフォーカス
Command y 閲覧履歴を開く
Command p ページ印刷
Command f ページ内検索
Command d ブックマーク登録
Command t 新規タブを開く
Command w タブを閉じる
Command Shift t 最後に閉じたタブを開く
Command Shift r スーパーリロード
Command Option i デベロッパーツールを開く
Command Option c 要素を選択してデベロッパーツールを開く
Command Option j デベロッパーツールコンソールを開く
Command k デベロッパーツールコンソールの内容をクリア
Command ] デベロッパーツール内の次のパネルへ移動
Command Shift d デベロッパーツールのウィンドウ位置を変える
Command Shift m デベロッパーツールPCビューとスマホビューを切り替える
拡張機能「Vimium」
https://chrome.google.com/webstore/detail/vimium/dbepggeogbaibhgnhhndojpepiihcmeb?hl=ja
Chrome拡張機能Vimiumをインストールしてvimっぽい操作を可能にさせます。
特に「i」を押すことで表示されるリンクヒントが便利です。vim-easymotionっぽい機能です。
こんな感じでリンクヒントが表示され、リンクヒントの通りにキー入力するとClickと同じ挙動をします。
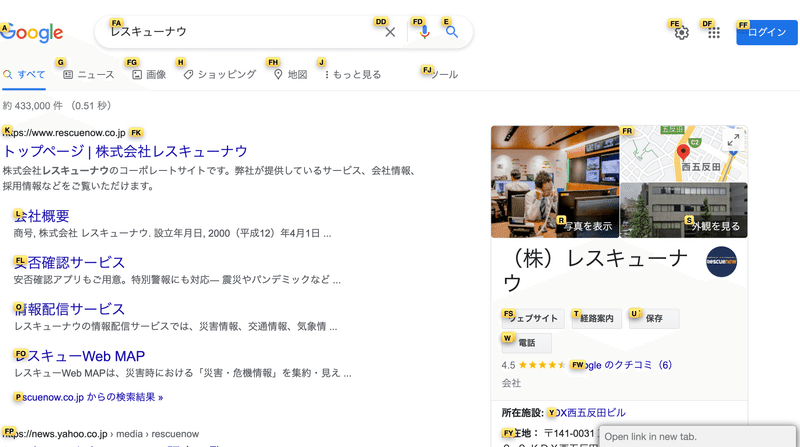
私が使っているVimium設定ファイルです。設定を取り込んだら以下のような動きになります。
h 左のタブ
l 右のタブ
j 下スクロール
f 下スクロール
k 上スクロール
d 上スクロール
H 左スクロール
L 右スクロール
u 戻る
r リロード
p cliipboardの内容で新しいタブを開く
gg 一番上までスクロール
G 一番下までスクロール
gi 一番最初に見つかったインプット欄へフォーカス
i リンクヒントを表示/非表示
I リンクヒントを表示/非表示(新しいタブでリンク先を開く)
yy 開いているタブのリンクをコピー
m 開いているタブをミュート/ミュート解除
>> タブを右へ移動
<< タブを左へ移動
〜設定ファイルの取り込む〜
ブラウザのVimiumアイコンを右クリックし「オプション」を選択し、Restoreで設定ファイルを選択すれば設定が反映されます。

〜Vimiumを無効にしたいサイトがある場合〜
無効にしたいサイトを表示した状態でブラウザのVimiumアイコンを左クリックして「Save Changes」を押せば無効化されます。
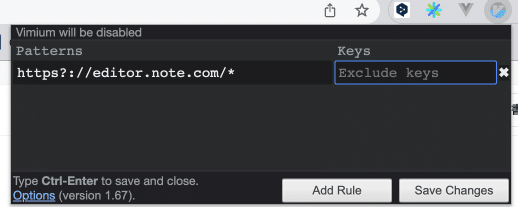
Utilまわりのショートカットキー
MacOS
Mac標準でセットされているショートカットの内、頻繁に使うものを列挙しました。
Command Shift 3 スクリーンショット
Command Shift 4 選択スクリーンショット
Command Shift 4→ Space 選択スクリーンショット(Spaceで要素を選択)
Command Shift 5 画面ムービー収録 Alfred5
アプリを起動したり、ファイルを開いたりするのには多機能ランチャーアプリAlfred5を使用すると便利です。
Alfred5はAppStoreからダウンロードします。
Alfred5上で以下のショートカットを設定することで、すばやく目的のアプリやファイルにアクセスできるようにしました。
以下のように設定しています。
Command Space Alfred5を開く
Command (double tap) Alfred5 Clipboard Historyを開く
Option (double tap) Alfred5 Snippetsを開く
Alfred5設定画面は以下のようになっています。
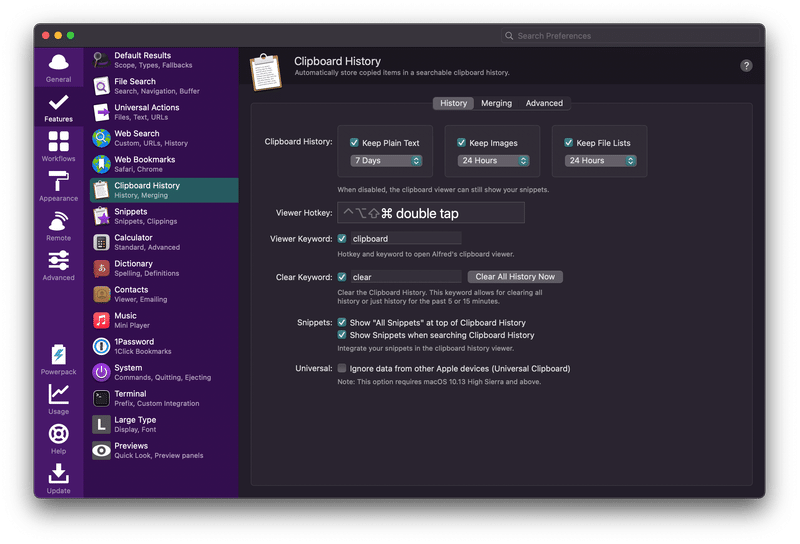
ショートカット以外でやって良かった設定
デバイス間連携
複数のMac/iPadを持っている場合、同一のApple IDにサインインすれば一つのマウス・キーボードでシームレスにMac間を行き来きできるようになります。
また、システム環境設定(一般)の「このMacとiCloudデバイス間でのHandoffを許可」にチェックを入れるとコピーした内容もMac間で連携されます。
システム環境設定>ディスプレイで「ディスプレイ追加」をクリック
「キーボードとマウスをリンク」にて接続したい端末名を選ぶ
連携されると以下のような構成が表示されます。
ディスプレイをドラッグすると位置を調節することができます。

各端末にフォーカスを当てる方法は現状マウス操作でしかできないようですが、キーボードでもフォーカス移動できるよう検討しているようです。
アップデートに期待。
https://www.applevis.com/comment/133808#comment-133808
終わり
以上が便利だと感じたショートカットキーおすすめ設定になります。
よかったら試してみてください。
ここまで読んでいただきありがとうございました。
最後に
現在、レスキューナウでは、災害情報の提供、災害情報を活用した安否確認サービスなどのWebサービスの開発エンジニアを募集しています!
社員・フリーランスに関わらず、参画後に安心してご活躍できることを目指し、応募された方の特性・ご希望にマッチしたチームをご紹介します。
ちょっと話を聞いてみたい、ぜひ応募したい、など、当社にご興味を持っていただけましたら、お気軽にエントリーください!!
