
Zoomでのスライド共有は「閲覧表示」を使う【プロが教えるオンラインコミュニケーションのコツ】
私は年間150日前後、研修の登壇をしています。コロナ禍以降、9割方はZoom、Teamsなどのオンライン研修です。
パワーポイントのスライド共有は研修において欠かせません。ただ、スライドショーで画面共有すると、以下のように共有する講師側で自動的に全画面表示になることに困っていました。

研修時には、開いているブラウザやPDFなどのアプリを参照していたりしますが、スライドショーで画面共有するとそれらが隠れてしまいます。またタスクバー上の時間が確認できなくなることも、研修運営上不便でした。
全画面表示を避けるために、スライドショーを使わず画面共有されている方もいらっしゃると思います。このやり方だと、左側にサムネイルが表示されるので、次のスライドが何か分かるという利点もあります。
ただ、アニメーションが使えない、受講者側が見えやすいよう表示の仕方を調整する手間がある、といったデメリットもあります。

全画面表示を避け、かつ、スライドショーにように見せられる
それが「閲覧表示」です。
大半の人は使ったことはない機能だと思います。私もパワーポイント歴20年i以上ですが、初めて使いました。
使い方は簡単です。スライドショーの一つ左のアイコンをクリックします。これが閲覧表示です。

その上で、画面共有をします。そうすると、以下のように、講師側で全画面表示にならないでスライドショーのように表示されます。スライドショーと同じく、アニメーションも使うことができます。上下にバーが表示される位で、スライドショーと見た目はそれ程変わりありません。
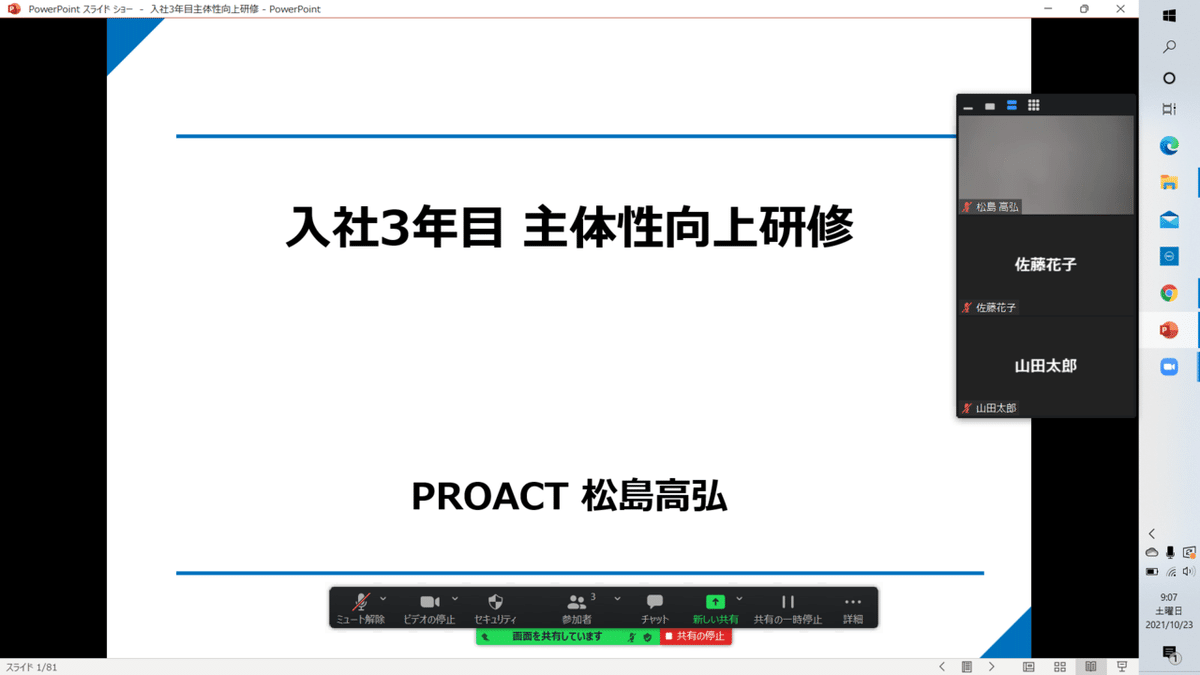
こちらが受講者側に見えている画面です。

閲覧モードを使う際の注意点は2つあります。
Macの場合、先に閲覧表示にしてから、画面共有する必要があるということです。スライドショーの場合には、パワーポイントのファイルを画面共有してからスライドショーにするということができますが、なぜか、閲覧表示の場合、それができず、以下のようなエラーとなり、受講者側には、閲覧表示がされない状態となります。

Windowsの場合、後から閲覧表示でも問題ありません。
スライドショーと異なり、ファイル名が表示されるというのも気をつけたいです。ファイル名にお客さまの会社名を入れる方は、「○○会社様」などと入れておいたほうが無難です。
講師以外でも、オンラインミーティングや商談なので、パワーポイントの画面共有を行う方は結構いらっしゃると思います。
意外と知られていない裏技だと思います。ぜひお試しあれ!
この記事が気に入ったらサポートをしてみませんか?
