
Excelで家計簿を作る方法
今回はExcelを使って家計簿を作成する方法を解説します。
「Excelは少し勉強したけど実生活に全く役立っていない」
「手書きの家計簿を使っているから計算ミスが怖い」
こんなお悩みをお持ちの方にピッタリ!!
初心者の方でも写真通りに進めるだけで
日々の収支を自動計算してくれる便利な家計簿が自分で作れちゃいます♪
Excel家計簿の基本シート
1年間の全体収支を把握するシート(1枚)
1ヶ月ごとの収支を入力するシート(12枚)
基本的に必要なシートは上記の 2種類です。
全体を把握するシートは月ごとの収支が自動で反映するようにします。
その際に「参照」や「関数」といった、Excelならではの便利な機能を使用するのでこの際に仕組みを覚えてしまいましょう!
■ 収支の全体を見れるシート作成
1年間の収支の全体を見れるシートを作成します。

上の写真は全体収支シートの出来上がりイメージです。
金額は「関数」や「参照」という機能を使って自動計算されるように作るので、完成後、家計簿を使用する際にはこのシートに金額などを入力することはありません!
①見出し項目の入力
収支項目の行を作成
まず、白紙のExcelファイルに見出しや家計簿の項目を入力しましょう。
下の項目候補を参考に自分に必要なものを考えて追加してみよう。
【項目候補一覧】(よかったらコピペしてね!)
収入A
収入B
その他
前月繰越
収入合計
住宅ローン(固定)
自動車ローン(固定)
教育費(固定)
生命保険等(固定)
自動車保険(固定)
電気
水道
ガス
携帯電話代
インターネット
貯蓄
食品
医療費
日用品
交際費
その他
支出合計
残金(繰越)
1月〜12月の列を作成

項目を入力した時と同様に、セルに入力する作業です。
今回は写真のように、 セルD2 から横に入力していき、セルP2 に合計が入るようにします。
※オートフィル機能を使うと1月から12月を一気に入力できます!
②表の作成
次に、先ほど選定した項目の月別推移が見れる表の雛形を作っていきます。
主な流れとしては、以下の通りです。
見やすさの調整(セル結合・太字・中央寄せ・塗りつぶし)
表示形式の設定
見やすさの調整

罫線や色をつけると、「収入」と「支出」も一目瞭然になります。
また、目立たせたいセルには太字などを設定すると見やすくなります。
表示形式の設定
もしマイナスの金額が反映された場合に、「ー(マイナス)」と、数値は「赤文字」に設定しておきます。
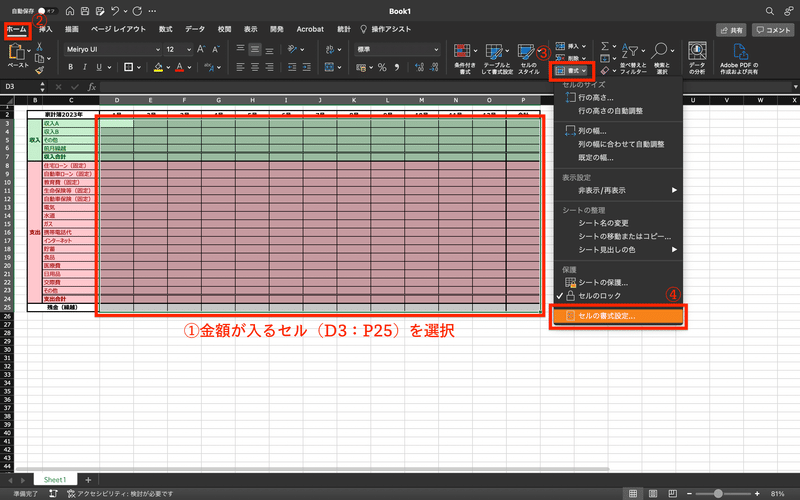

D3:P25を選択し、表示形式のユーザー定義から種類を
#,""0;[赤]-#,##0
に設定します。
これでもしマイナスの金額があれば、マイナスの金額が赤く表示されます。
また、表示形式ではいろいろな表示の仕方ができるので、
勉強してどんどん試して見てください!
以上でExcel家計簿の1年間の収支を把握する「収支シート」の完成です。
次は1ヶ月ごとに収支を入力するシートの作成です。
■ 月ごとの支払いを入力するシート作成
新しいシートに「1月」の家計簿を作成しましょう。
※これを12月分までコピペするので、フォーマットは1ヶ月分作成するだけでOKです!
支出内訳表

1月のシートに収支シートの項目をコピー&ペーストします。
月ごとの支出と、全体の収支を把握できる「収支シート」で項目が合わないと金額の反映がうまくできないので、手入力はお勧めしません。
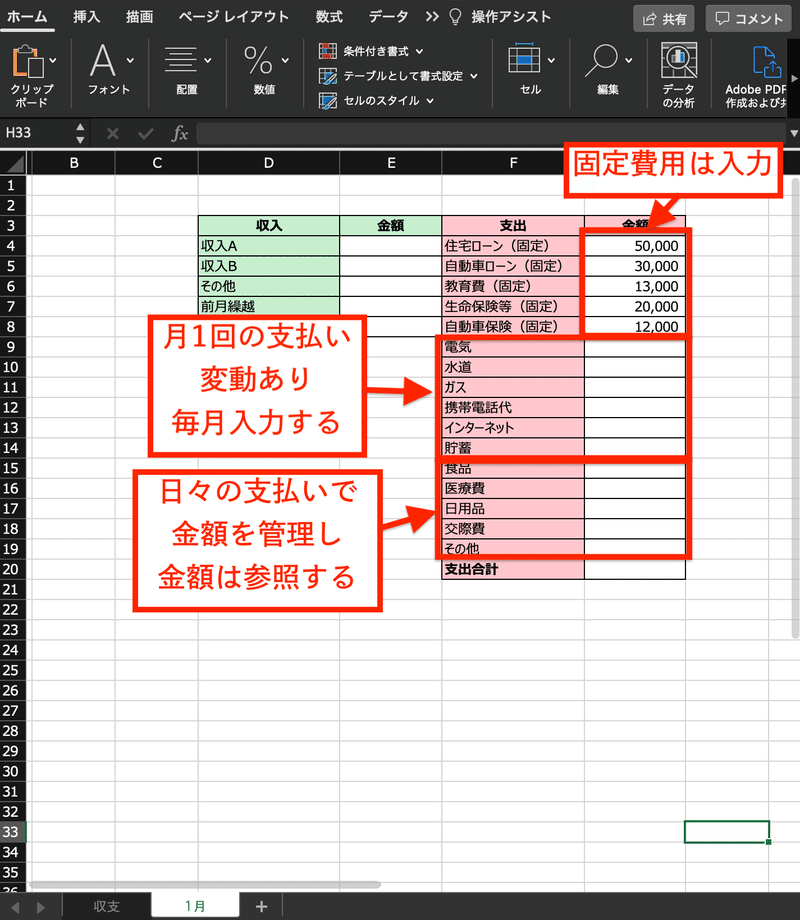
支出のうち、固定費用の金額を入力します。今回は「住宅ローン〜自動車保険」までは固定なので金額を入力できます。
残りの項目を見てみると、「電気〜貯蓄」は月1回の支出ですが金額が未定です。
そして「食品〜その他」は、日々の生活での支出に関係する項目になります。
なので、日ごとに「食品〜その他」の支出を入力できる表を作成します。
日別支出入力表

B列に「食品〜その他」の5項目が入るように列を挿入し、5項目をコピーし向きを変えて貼り付けます。
A1セルに「2023」、B1セルに「年」、C1セルに「1」、D1セルに「月」と入力します。
この数値で「日付と曜日」を自動反映する表を作成します。
A3セルを選択し、
=DATE(A1,C1,1)
を入力しましょう。
A4セルには
=A3+1
を入力し、1/31が表示されるA33セルまでオートフィルします。
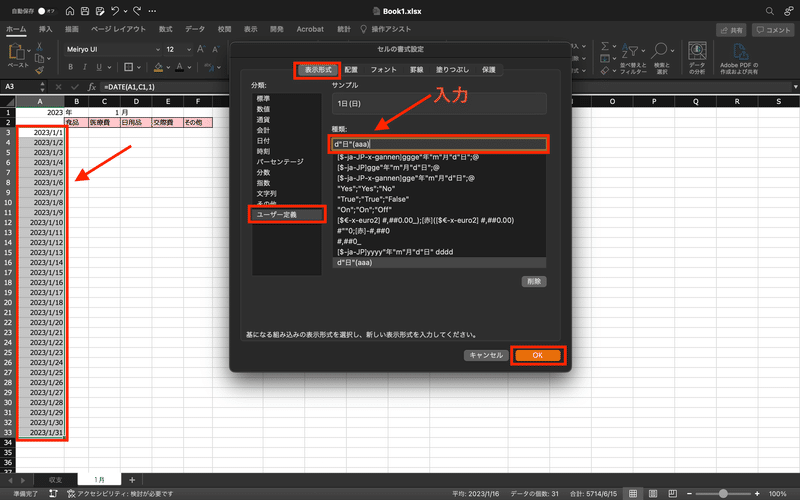
また、A3:A33を選択し、表示形式のユーザー定義の種類を
d"日"(aaa)
に設定し、日付と曜日だけを表示させるようにすると
見やすくてオススメです!!
また、塗りつぶしや罫線、太字などを駆使して、見やすい表にしておきましょう。
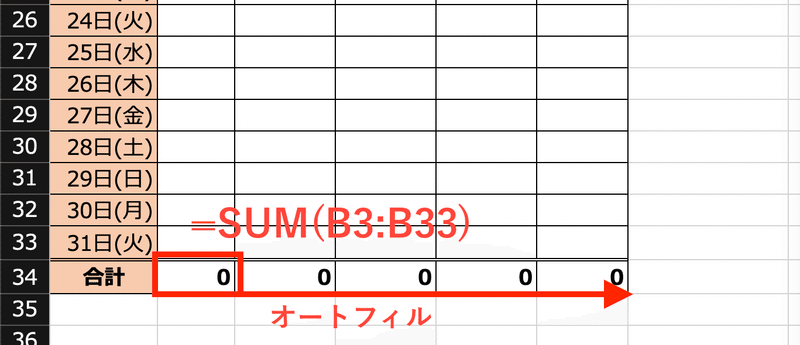
B34セルには合計を求めるSUM関数「=SUM(B3:B33)」を入力します。B34セルはF34セルまでオートフィルしましょう。
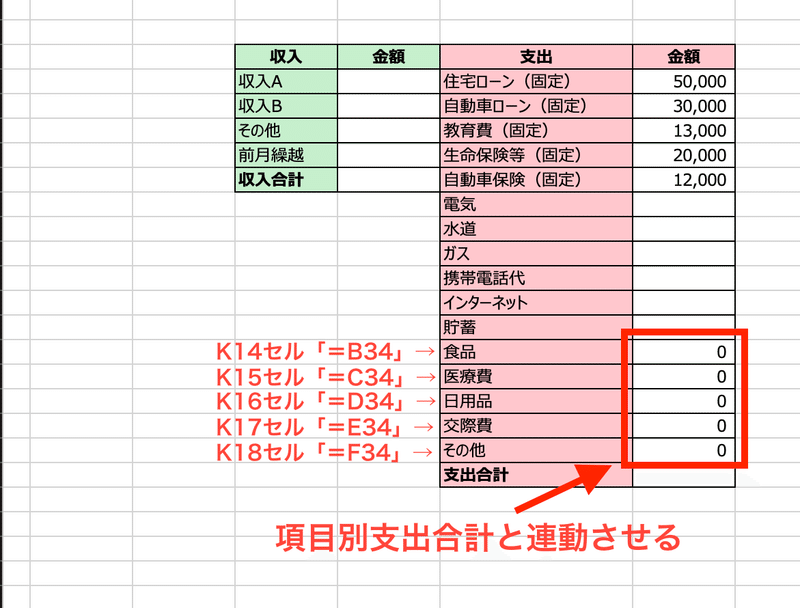
先ほど作成した収入と収支の表K14:K18の「食品〜その他」の金額にSUM関数の合計を反映させます。
K14セルに「=B34」、K15セルに「=C34」、K16セルに「=D34」、K17セルに「=E34」、K18セルに「=F34」と参照しましょう。
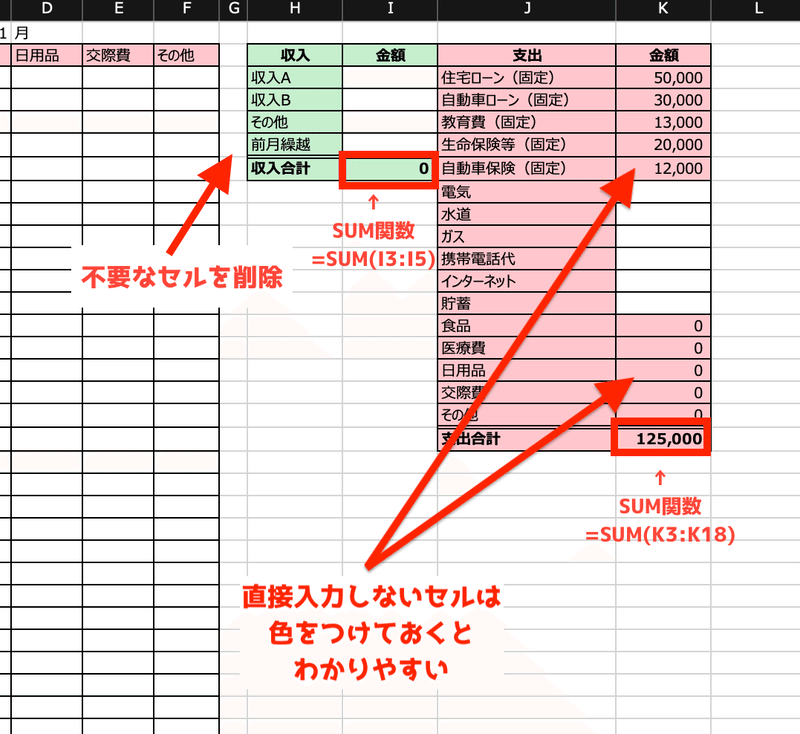
収入支出の合計はSUM関数で計算します。
支出の入力する必要のない、固定の金額や参照しているセルには色を塗り、罫線で見やすく整えましょう。
これで1月分のシートは概ね完成です!

シートをコピーして、12ヶ月分のシートを作成しましょう。
その際に、C1セルの数字をその月にあった数値に変更しておきましょう。
■ 簡単な数式で収支の全体シートを反映
収支シートを開きます。
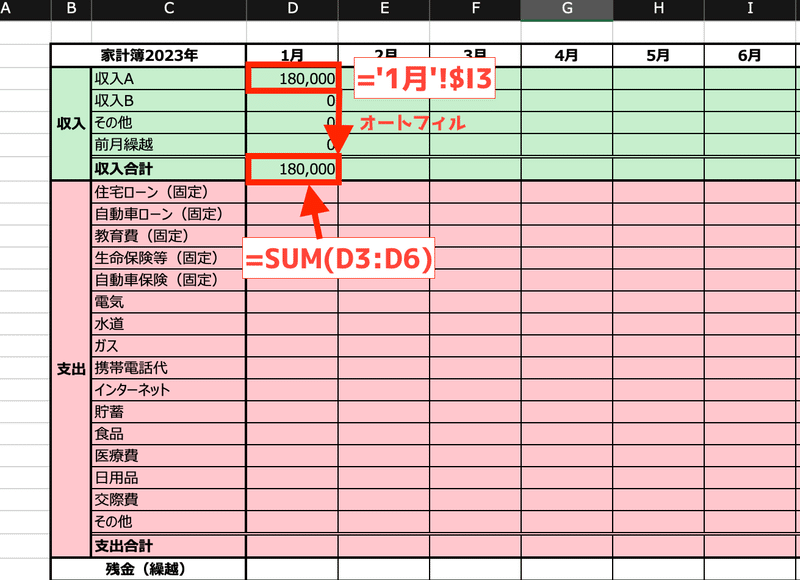
D3セルに
='1月'!$I3
を入力します。
この数式は「1月シート」の収入欄に入力した金額を参照します。D6セルまでオートフィルしましょう。
D7セルはSUM関数で収入の合計を出します。
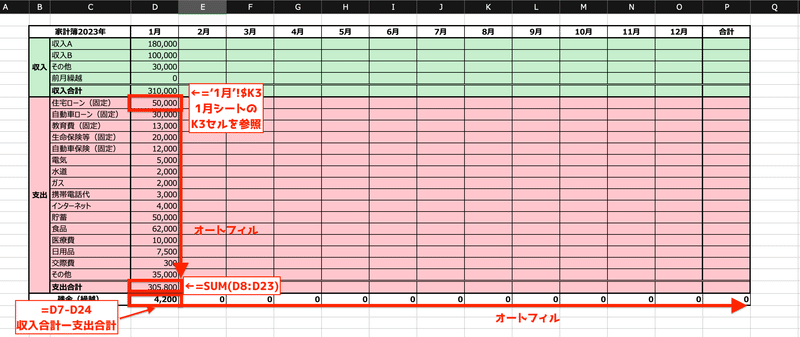
D8セルに
='1月'!$K3
を入力します。
この数式は「1月シート」の支出欄に入力した金額を参照します。
D23セルまでオートフィルし、D24セルに
=SUM(D8:D23)
を入力し、合計を計算します。
※ 画像では支出の値が全項目埋まっていますが、現時点で埋まっている必要はありません。各月のシートに入力すれば自動で反映されます。
D25セルは、収入合計から支出合計を引いた「残金(繰越)」を、
=D7-D24
で計算しています。
1月の収支金額が反映されているので12月までオートフィルしましょう。

D3セルを12月のO3セルまでオートフィルしましょう。
同じくD8セルをO8セルまでオートフィルします。

全て「1月シート」からの参照になっているので、その月に合うように参照先の月を変更します。
E3:O3までを選択し、O5セルまでオートフィルします。
オートフィルオプションは、太線の罫線までコピーしてしまうので書式なしを選択しましょう。
E8:O8も同じようにO23セルまでオートフィルしてください。
また、E6セルの 2月繰越金額は、1月の残金を参照するので
=D25
と入力し、12月のO6セルまでオートフィルします。
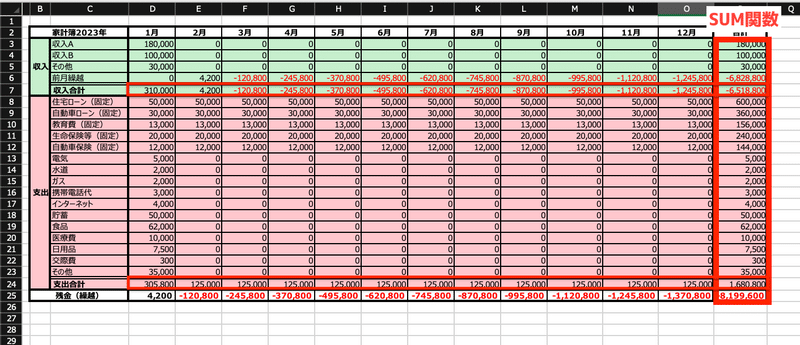
7行と24行とP列に「SUM関数」で合計を計算すれば、
『収支シート』の完成です!
収支シートは、1月〜12月のシートに入力した金額を参照しているので、データとして見るための表になります。
この『収支シート』に直接入力することはありません。
今後、何か金銭の移動があった場合は、当月のシートから該当する項目のセルに金額を入力していくだけです!!
最後に
今回はExcelを使って家計簿を作成しました。
参照や関数などExcelの便利機能の訓練に最適だったのではないでしょうか。
また、1年間の収支が把握できるこの家計簿は、原本ファイルさえあればあとは年と月のを変更するだけで半永久的に使えます!
毎日しっかり入力と保存を忘れず、資金管理に役立ててください!
この記事が気に入ったらサポートをしてみませんか?
