
補足編 - その2|Microsoft TeamsのチームをTeamsから作らない方がよい理由⑦
このシリーズでは、Microsoft 365の初心者向けに、導入のための解説をしていきます。
非エンジニアの方が”ざっくり掴む”ことを目的に書いておりますので、
プロのエンジニアの方からしたら、記述が厳密でないとか、正確には違うでしょ…みたいなことがあるかもしれませんが、ご了承ください。
前回のまとめ:
プライベートチャネルは本体チームとは別サイト
サイトをまたいだファイルの移動はURLが変わるので要注意
今回は、補足の続きです!
この記事を読んでほしい人
管理職・チームのリーダー
自組織におけるICT/DX推進の担当者
仕事に追われて疲れ果てている人
※本記事では、Microsoft社のアプリケーションに言及するため、マイクロソフトの商標とブランド ガイドラインに準拠して製品名を記述しております。
※マイクロソフトの許諾を得て使用しています。https://www.microsoft.com/
※筆者の体験をもとにした記事であり、MicrosoftおよびGoogleの広告案件ではありません。
1. OneDriveマイファイル(個人領域)のURL
業務ファイルはOneDriveマイファイル(個人領域)に入れない
以前の記事で、BCP対策の観点からも、下記のように解説しました。
業務ファイルは組織の共有領域(OneDrive共有ライブラリ=SharePointドキュメント=Teamsファイルタブ)に格納すべき
もしこれを徹底したい場合、管理職はそのファイルが共有領域にあるのか個人領域にあるのか、どのように確認すればよいでしょうか?
※「個人領域」「共有領域」はMicrosoft社が使う正式な呼称ではありません。
ファイルのURLを見れば、所在地が一発でわかる
もしそのファイルが、個人領域(OneDriveマイファイル)にある場合は、URLで瞬時にわかります。
https://組織のパス-my.sharepoint.com/personal/megumi-osada_組織のメールアドレス/以下略
こんなふうに、
/personal → 個人領域にあること
/megumi-osada → 長田めぐみさんの領域にあること
というのが、たちどころにわかるわけです。
業務のファイルは、個人領域に置いてはいけないぞ
すぐにSharePointドキュメントに移すように!

なんていうファイルの管理・指導も可能ですね。
2. Microsoft Teamsでチーム名を英数字にして作った場合
グループメールアドレスを任意のものにしようと、チームを英語で作ってみた
以前の記事で、
Microsoft Teamsから「チームの作成」をすると、グループメールアドレスが指定できず、URLにおいて視認性が低い
と解説しました。
一般のスタッフ(ユーザー)には特に影響がないかもしれませんが、管理者(情報システム部や複数のチームを管理する上司)には、結構煩雑な問題になります。
解決策としては、「チームはSharePointから作る」でしたね。
この件について、引っかかった方もいらっしゃるのではないでしょうか?
普通に英語名でチームを作って、後から日本語名に変更したらいいのでは?

実際に、やってみました。
▼この「教育事業部_役職者」というチームは、チームを作る際「Education_Management」というチーム名をつけて、後で変更しました。
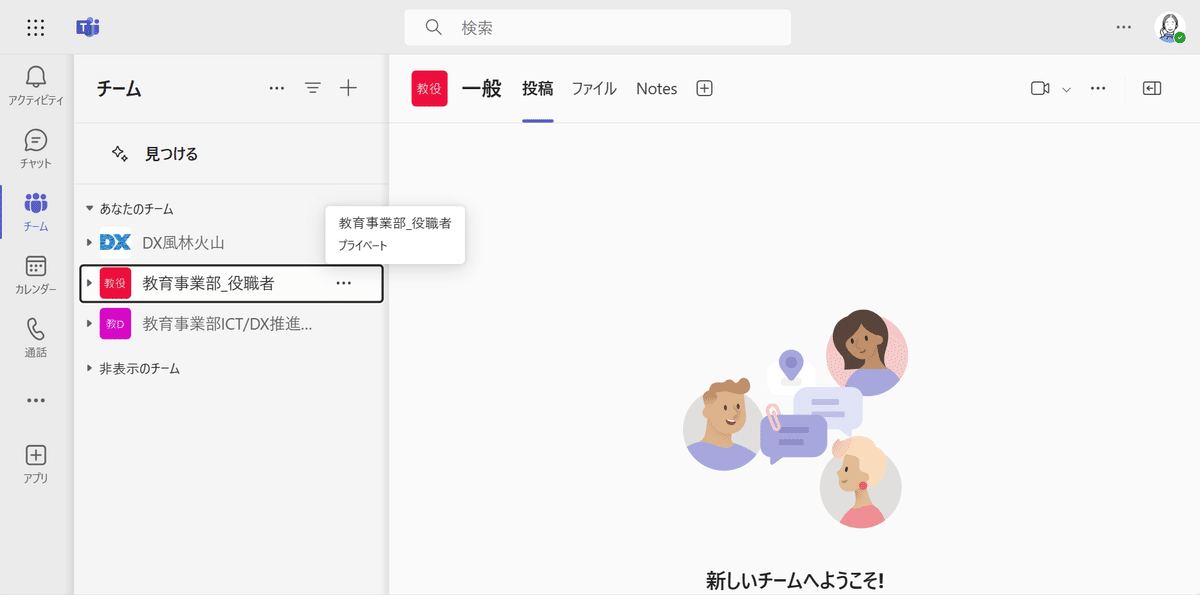
チーム名を変更で(SharePointも[設定]>[サイトの情報]から)
簡単に変更することができます。
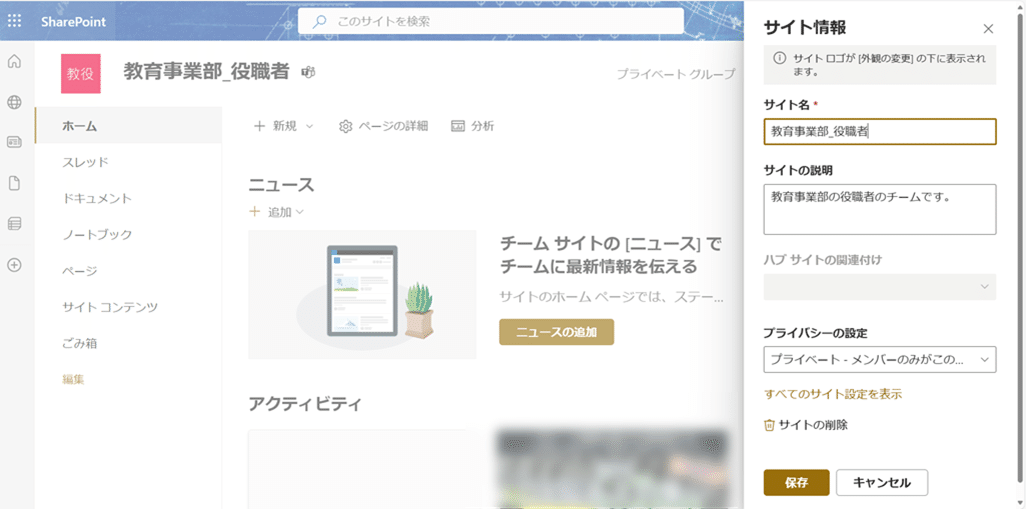
なんだ、わざわざSharePointから作らなくても、
これでチームのグループメールアドレス問題は解決するじゃん!

……って、思いますよね?
ところが、そう上手くはいかなかったのです。(残念)
チーム(サイト)のノートが見つからない!?
Oh … OneNoteからはファイル名の変更不可。

これで何が困るかというと、OneNoteの一覧からそのチーム(サイト)のノートブックを探すときに、現在のチーム(サイト)名と異なるため、見つけづらい(見つけられない)という点です。
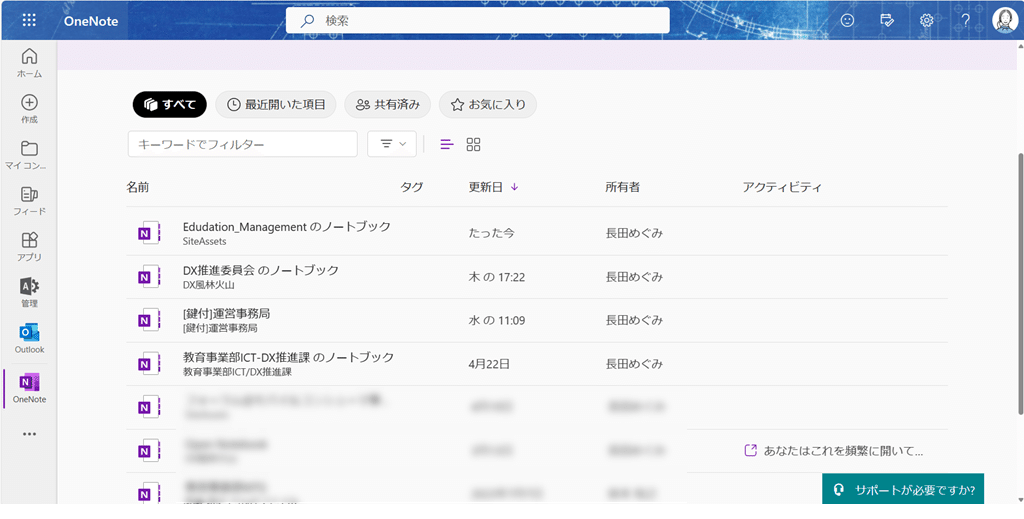
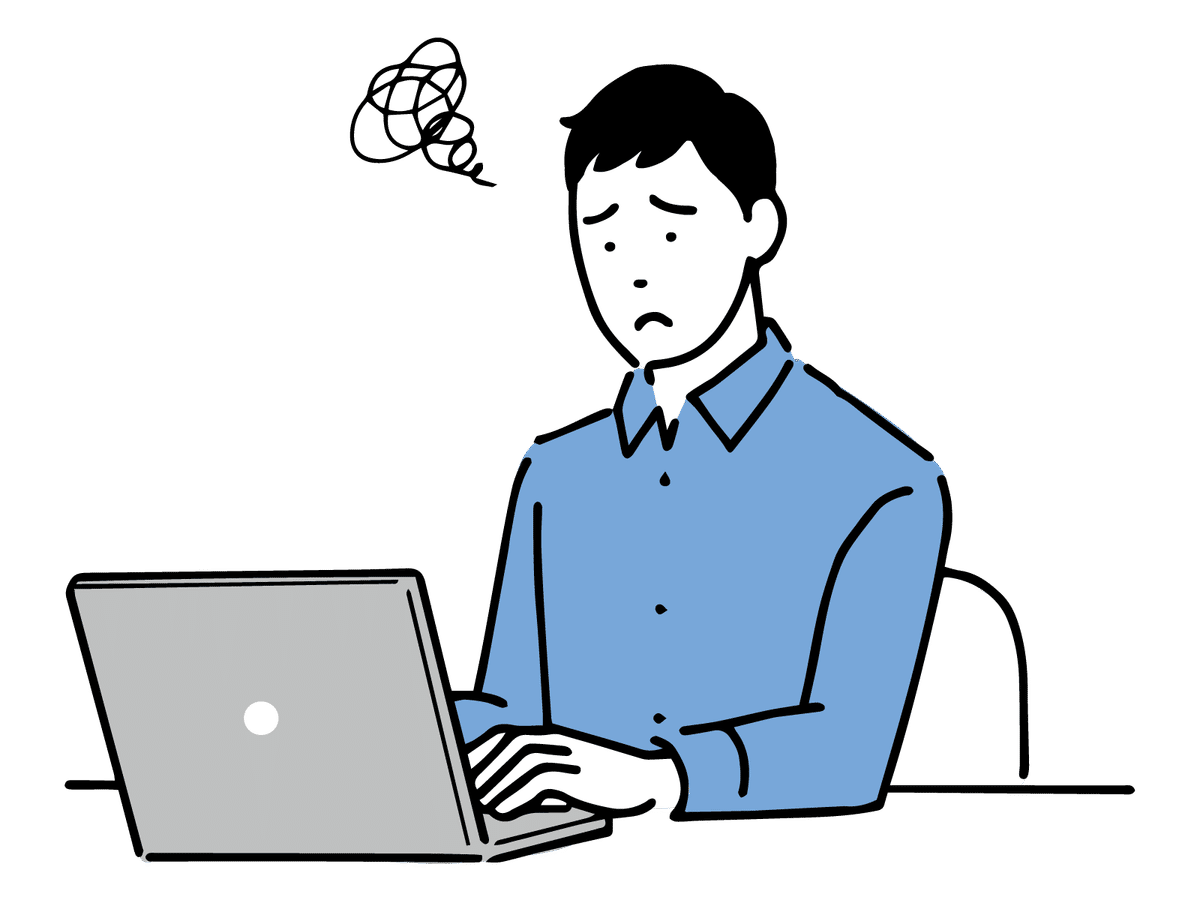
………
いや、方法は、あるにはあります。
そもそも、このノートブックだって、URLを見ればSharePoint内のコンテンツの1つであることがわかります。
なので、必ずSharePointのリソース内にあるはずです。
チーム名=ノート名の変更方法があった!
SharePointの左側のナビゲーションから、
[サイト コンテンツ] > [サイトのリソース ファイル]
で、ノートブックを見つけることができます。
▼「…」でメニューを開くと、「名前の変更」が!

▼どうやら、ここからノートブックの名前を変更することができそうです。

▼成功~~~~\(^o^)/

うーん……
でも、やっぱり手間がかかりますね。
3. チームはどちらから作るべきか
【Teamsからチームを作る場合】
チーム名を英数字で作る
チーム名を変更
サイト名を変更
ノートブック名を変更
【SharePointからチームを作る場合】
サイトの名前とグループメールアドレスを決めて作成
チームに接続
結論
手順が少ない、「SharePointからチームを作る」に軍配です!!
(お疲れ様でした…!)
これにて、決着!

余談
[Microsoft 365管理センター] > [アクティブなチームとグループ]から、SharePointサイトのアドレスを変更することができるようです。
ただし、管理センターにアクセスするためには、テナント内で一定以上のロール(権限設定)が必要です。
いかがでしたでしょうか?
これで、本シリーズは一旦終了です。
今後も、組織DXにお役立ち記事を発信していきますので、お楽しみに!
※感想や、扱ってほしいテーマなど、コメントいただけると嬉しいです!
この記事が気に入ったらサポートをしてみませんか?
