
【Kindle出版】パソコン画面をスクショする方法(Windows)
今回はWindowsのパソコン画面をスクショする方法をご紹介します。
例えば、次の画像のように、画像を使って解説したいときに使える小技です。

やり方は簡単。
「Shift」+「Windows」+「S」キーを同時に押す。
ただし、同時押しにはコツがあります。
3つのキーを同時に押すタイミングが少しでもズレると、上手く動作してくれないことがけっこうあるんです。
「S」を押すのが早くて「s」と入力されるだけとか。
成功したときは画面全体が暗転するのですぐに分かります。
失敗しないコツは、「Shift」と「Windows」を押しながら「S」を押すことです。
この2つのキーを押すだけでは何のアクションも起こせないため、誤入力のリスクをなくせます。
同時押しに成功して画面が暗転すると、上部に「どうやってスクショするか」選択肢が出てきます。
私はいつも、「×」の横の「全画面表示の領域切り取り」を選んでいます。
他にも四角やフリーハンドなど切り取り方はあるので、好みに合わせて試してみてください。
スクショができたら、次は編集と保存です。
私は「ペイント」を使っていますが、「3Dペイント」でもOKです。
「Windows」ボタンを押して、左にあるプログラムの一覧を下の方にスクロールしていくと、「ペイント」が見つかると思うのでクリック。

ちなみに右側にある画面は「スタート」といって、よく使うプログラムを登録しておけば左側で探す必要がないのでショートカットできますよ、という機能です。
私はペイントをよく使うので、右上に配置しています。
ペイントを開いたら、左上にある「貼り付け」をクリック。

スクショした画面が貼り付きました。
必要に応じて余白を切り取ります。
「イメージ」の「選択」で画像として保存したい部分を囲み、「トリミング」します。

すると余白が切り取れました。
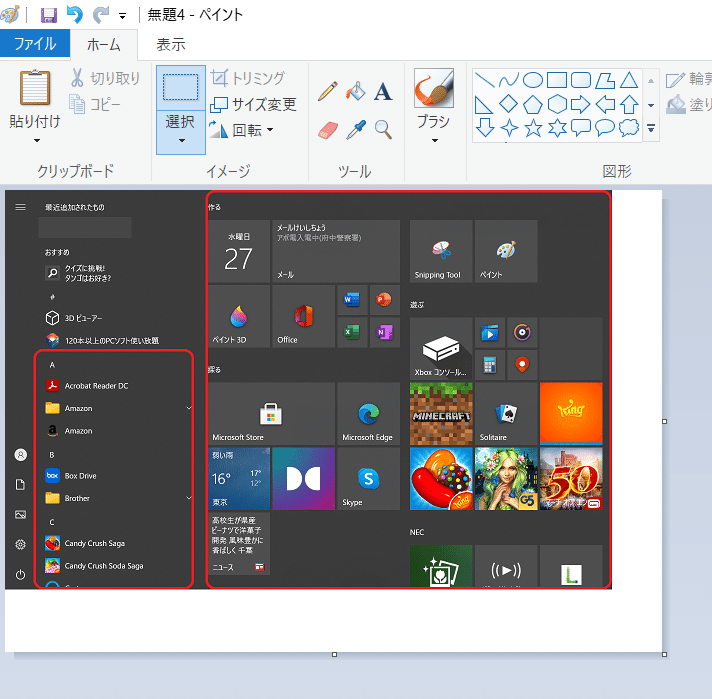
ここから、さらにテキストや図形の挿入をするなどして、最後に画像として保存します。
左上の「ファイル」から「名前を付けて保存」をクリック。

右側の説明文の通り、様々な形式の画像ファイルとして保存できます。
「PNG」か「JPEG」で保存しておけば間違いありませんが、「PNG」の方が容量は大きくなります。
例えばAmazonで電子書籍を出そうと思ったら、表紙の画像ファイルは「JPEG」形式でないといけません。
Kindle出版に関するノウハウについては別の記事で紹介できればと思いますが、気になる方は私の本にすべて書いてありますので読んで頂ければと思います。
100枚以上の画像を使って300ページ、5万字にわたり解説している本は他にありません。
今なら kindle unlimited 対象なので会員の方は無料で読めます。
絶対に損はさせません。
あなたも1位を獲ってください。
WordだけでKindle出版するやり方を字幕付きで動画解説してます。
この記事が気に入ったらサポートをしてみませんか?
