
テレワークを余儀なくされる方へ。
厄介ですね、コロナウイルス。
先日、日本国内での感染者数が1,000人を超えたとか。
個人的には去年肺の病気をやってるので、結構敏感になってますw
学校は休校措置が取られ、入学式や卒業式も次々と中止になっています。
そんな中、会社から在宅勤務・テレワーク、テレワークの推奨を言い渡された方も多いのではないでしょうか。
テレワークを日頃から行なっている人にとってはなんてことないと思いますが、急なテレワークに困惑している方は少なくはないはずです。
そこで今回は、「ビデオ会議サービス」にフォーカスして、代表的なサービスとそれぞれの使いやすさについて書いていこうと思います。
※このnoteはあくまで個人の情報収集の延長で公開しているため、情報に誤りがあっても責任は負いかねます。念の為使用前に利用規約や使用方法、条件をしっかりと各自ご確認ください。
今回ご紹介するサービスは下記の6種類です。
Chatwork、Slack、Zoom、Skype、Hangouts Meet 、Whereby
また、下記の観点で紹介をしていきます。
•手軽さ
•招待方法
•画面シェア
•アプリ有無
•利用可能な最大人数
それでは早速、各サービスについてまとめていきます!
【Chatwork】
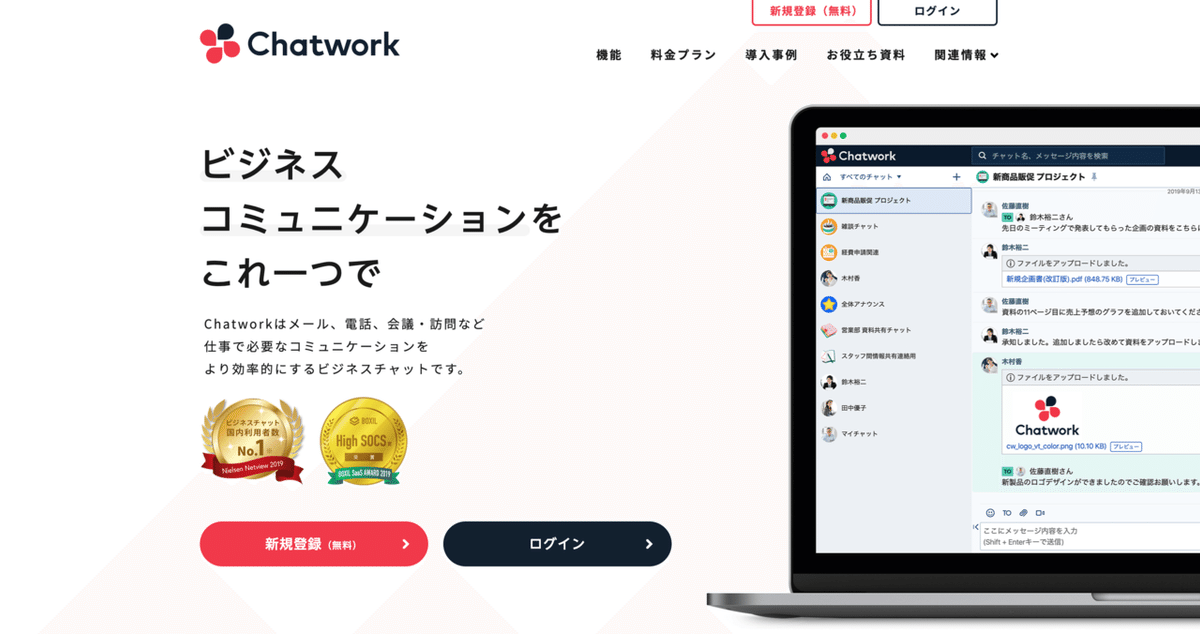
言わずと知れたコミュニケーションツールですね。
筆者も9割5分、日々の業務はチャットワークでのやり取りです。
そんなChatworkには「Chatwork live」というビデオ通話機能があります。
•手軽さ、招待方法
・普段からChatworkでテキストベースのやり取りをしている人には手軽で、リンクや設定は必要ない。
・Chatworkを利用していない人は会員登録が必要なため、手軽ではない。
•画面シェア可能
※Chromeでの利用の場合、拡張機能「Chatwork Live Screen Sharing Plugin」の追加が必要
•アプリ有無
デスクトップ・iOS・Android
•利用可能な最大人数
[音声通話]
プランに関わらず100人
[ビデオ通話]
フリープランの場合:1対1のみ
有料プランの場合:最大14人(14人をこえると自動で音声通話に切り替え)
とまあこんな感じです。
個人的には一番楽なんじゃ無いかと思います。
「今からビデオ通話かけますね〜」とチャットを一本送ればすぐ開始。
戸惑うこともないのではないでしょうか。
ちなみに、グループ通話の場合、グループ内に1人でも有料プラン会員がいる場合、最大人数は有料プランの場合の人数が適用されます。
利用方法等について↓
Chatworkサポート
【Slack】
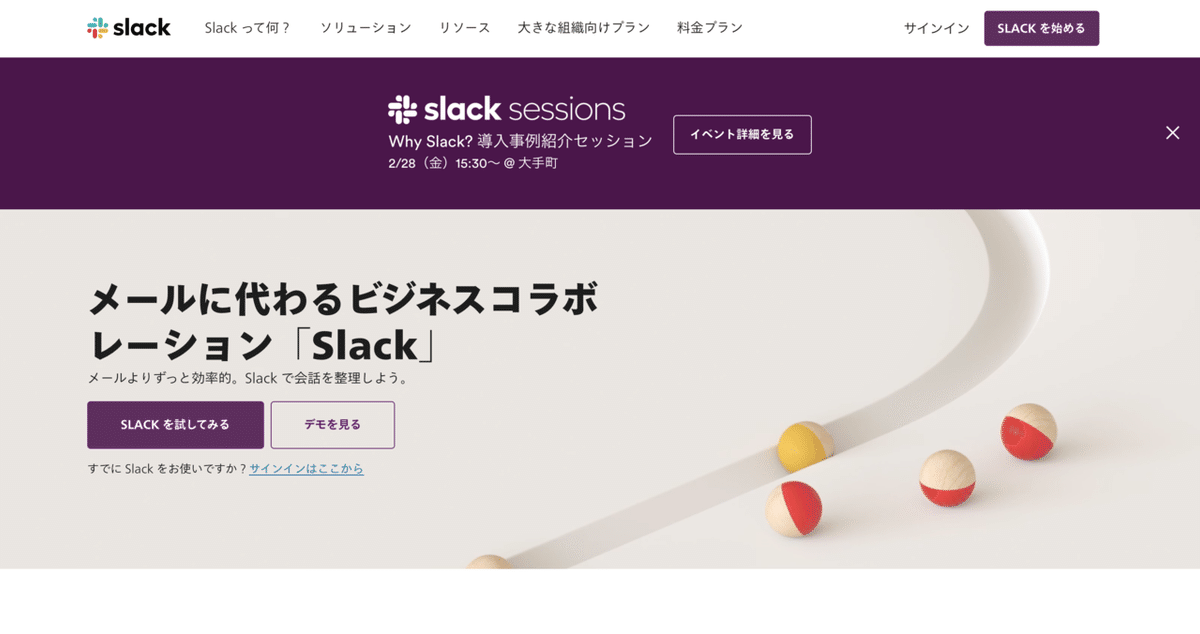
こちらもChatwork同様、利用されている方、多いのではないでしょうか。
Slackには、「Slackコール」と呼ばれる音声通話・ビデオ通話機能があります。
•手軽さ、招待方法
・普段からSlackでやり取りをしている人には手軽でリンクや設定も必要ない。
・別のチャンネルでも通話を共有できるため、通話したい人で新たにグループを作成する必要がない。
・Slackを利用していない人は会員登録が必要なため、手軽ではない。
※チャンネルをまたいで通話をする場合は、「この通話を共有する」⇨「リンクをコピー」でコピーしたリンクを共有したい他のチャンネルに投稿する必要あり
•画面シェア
可能、共有中の画面に書き込みを許可することもできる
※Chromeでの利用の場合、他人の画面共有を見ることはできるが、自身の画面を共有することはできない
•アプリ有無
デスクトップ・iOS・Android
•利用可能な最大人数
[音声通話]
フリープランの場合:1対1のみ
有料プランの場合:最大15人
[ビデオ通話]
フリープランの場合:1対1のみ
有料プランの場合:最大15人
正直、ChatworkとSlackのビデオ通話に関しては、「この機能があるから絶対こっちの方が良い!」というのはなく、「普段どっちでコミュニケーションを取っているか」あるいは「通話相手がどっちを使っているか」に限ると思います。
利用方法等について↓
Slackヘルプセンター
【Zoom】
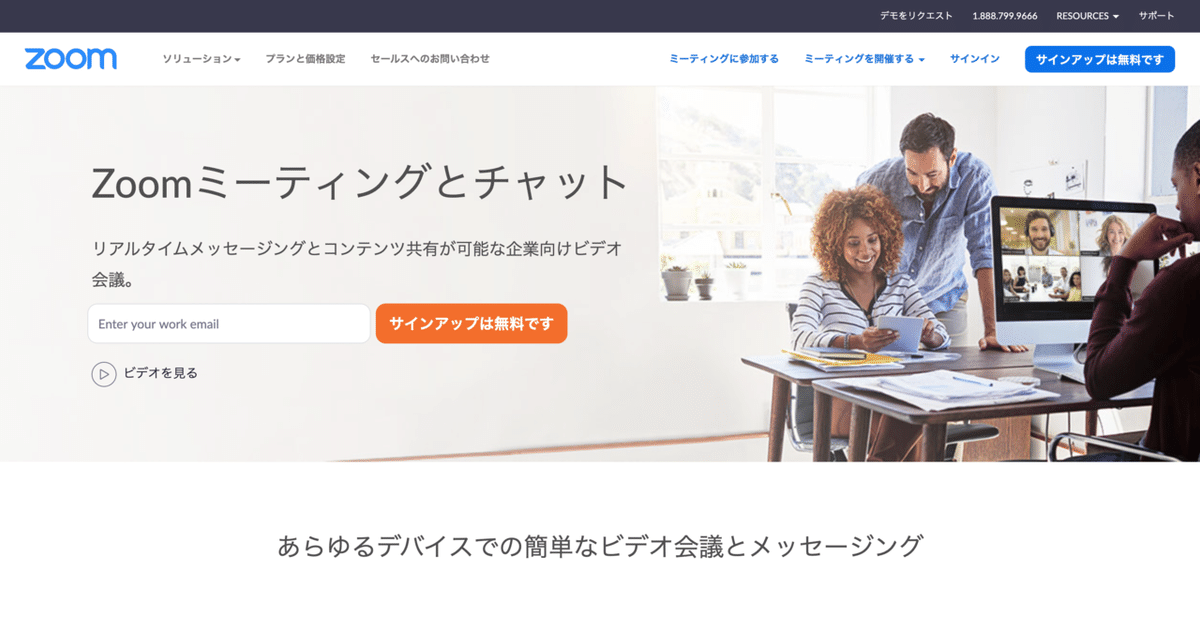
Zoomというサービスは社会人になってから知りました。
最近の取引先との打ち合わせの際に「Zoomでお願いします」と言われることも少なくはありません。
「高画質・高音質」がウリなのだそうです。
•手軽さ、招待方法
・通話の主催者のみがログインを必要とするため、普段からZoomを利用しておらず、急に利用するとなった際も手軽に開始が可能。
・アプリインストールも不要となる。
•画面シェア
可能、Web会議の録画保存、画面の遠隔操作も可能。
•アプリ有無
デスクトップ・iOS・Android
•利用可能な最大人数
フリープランの場合:100名
※1対1のミーティングは時間無制限だが、グループの場合は1回40分の制限あり
この他にも、相手に見えている自分の背景を変えることができる「バーチャル背景」という機能があるのも特徴の一つです。
この機能では、自分が持っている画像をアップロードして背景とすることも可能です。
バーチャル背景の紹介動画↓
利用方法等について↓
Zoom ヘルプセンター
【Skype】
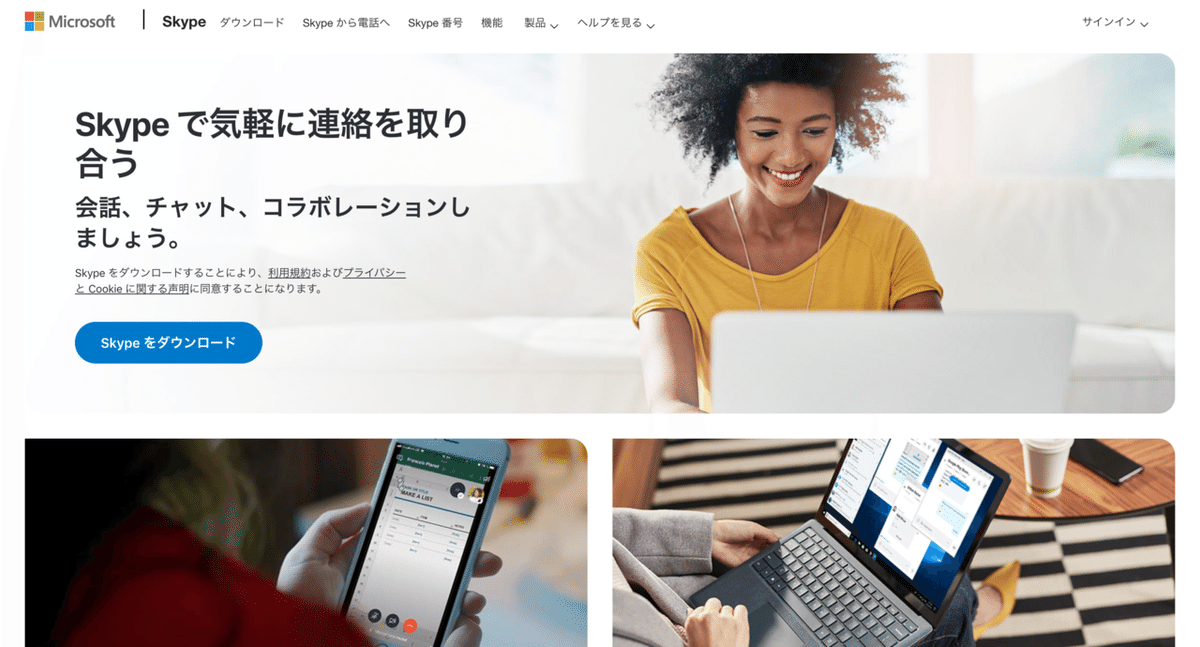
Skypeは恐らく、ビジネスとしてだけではなく、SNSとしても認知度の高いツールの一つではないでしょうか。
そんなSkypeの使いやすさはどうなのか、見ていきましょう。
•手軽さ、招待方法
・参加者全員アプリインストール、会員登録は必要となるため、利用したことのない人は面倒だが、Skypeにログインしていればリンク・設定等必要無し。
•画面シェア
可能
※ChromeでSkypeを利用する際は、画面シェア中は音声通話に切り替わる。
•アプリ有無
デスクトップ・iOS・Android
•利用可能な最大人数
50名
Skypeはやはり、ビジネスに特化したツールではないので、例えばクライアントとのテレビ会議みたいなシーンではやや使いにくいかもしれませんね...。
イメージとしてはLINEが近しいかと思います。
利用方法等について↓
Skype サポート
【Hangouts Meet】

「Hangouts Meet?聞いたことないな」と思う人もいるかと思いますが、「Google ハングアウトの進化系」と言えば伝わるのではないでしょうか。
2018年の5月にGoogle ハングアウトから移行が開始されたサービスが、Hangouts Meetなのです。
•手軽さ、招待方法
・参加者はアカウント登録が不要で、主催者から送られてきたリンクをクリックするだけで通話に参加可能。
・Googleカレンダーに参加者を追加する形でも招待ができる。
•画面シェア
可能、固定表示機能を利用すれば、特定の画面を固定して表示し続けることも可能。
•アプリ有無
iOS・Android
•利用可能な最大人数
Basicプランの場合:100名
Businessプランの場合:150名
Enterpriseプランの場合:250名
その他にも、Googleが提供するサービスだからこその機能もあり、Googleカレンダーと連携をすることで、あらかじめカレンダーに会議の予定を登録しておくと、その時間になったら自動で会議が開始されます。
※G Suiteの契約が必要。
利用方法等について↓
Meet ヘルプ
【Whereby】

•手軽さ、招待方法
・通話の主催者のみがログインを必要とするため、急に利用するとなった際も手軽に開始が可能。
・招待される側は、アカウントの作成だけでなくアプリさえ必要ない。
•画面シェア
可能。
※フリープランの場合は1回の画面共有が20分間に制限される。
•アプリ有無
iOS・Android
•利用可能な最大人数
フリープランの場合:4名
有料プランの場合:12名
アカウント登録だけでなく、アプリさえいらないのはかなり手軽ですね。
今回紹介するサービスの中では一位二位を競う手軽さです。
特に、急にテレワークが言い渡されるような場合に有効になってくるのではないでしょうか。
利用方法等について(英語)↓
Whereby Support Center
いかがでしたでしょうか?
表にまとめると下記のような感じになります。
Zoomとhangouts meet、強いですね...笑
個人的には、普段からchatworkを利用しているため、通話相手もchatworkを利用していれば、chatwork一択な気がします。
最大接続人数は14名と、他サービスに比べれば少ないですが、そもそも僕の場合、打ち合わせはどれだけ多くても10人ほどなので、100名も250名も接続できなくていいですし笑
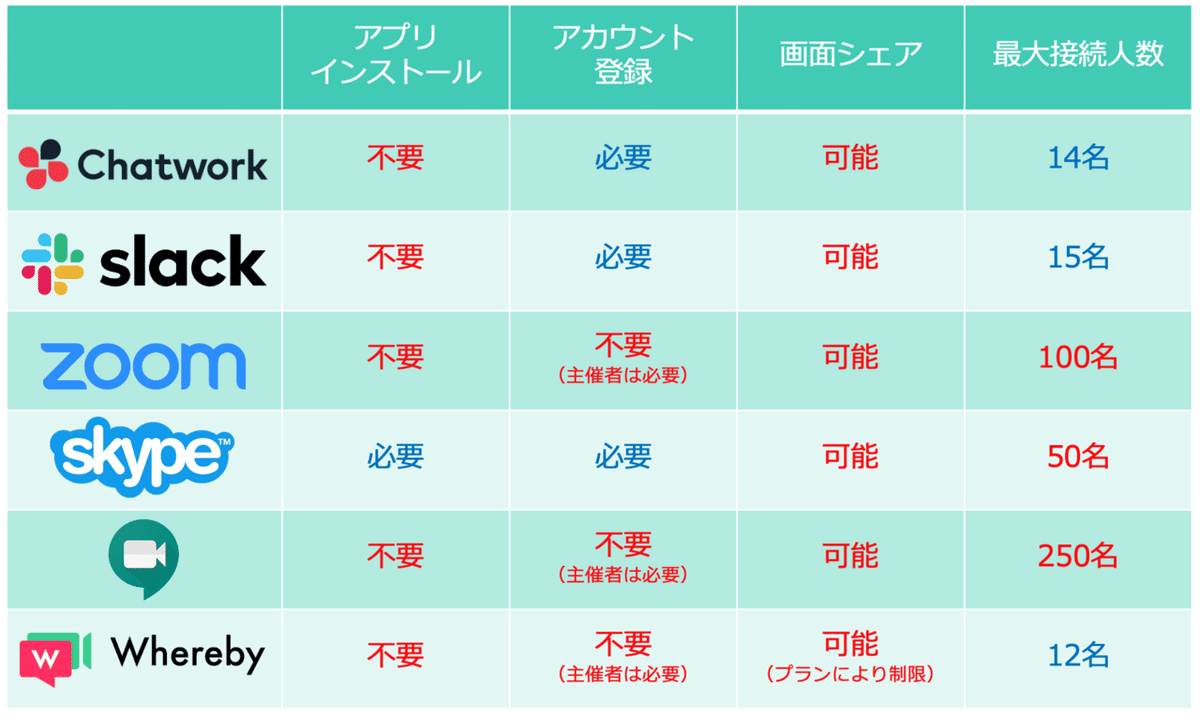
この他にもまだまだたくさんのビデオ会議サービスがありますが、とりあえずは、このご時世でのスピード重視ということで、主要な6サービスについて紹介をしました。
他サービスについては情報が集まり次第、随時追記をしていく予定です。
テレワーク中の皆さまは、快適なテレワークライフ(?)をお送りください。
通常出勤だったり、時差出勤の方は、くれぐれもお体にはお気をつけください!!
この記事が気に入ったらサポートをしてみませんか?
