
【DIYなし】Webエンジニア兼フォトグラファーを支えるデスク環境
フォトグラファーがPCに向かっている時間は意外と長い。
もしかするとカメラのファインダーを覗いてる時間よりもPCの画面を見ている時間のほうが長いのかもしれない。
僕の場合は本業のエンジニアとして使うのはもちろん、写真の整理、編集やブログ、noteの執筆などなど仕様用途は多岐に渡りデスクにいる時間は非常に長い。
そんな毎日使うデスクなのだから綺麗に保つだけでなくこだわりの品を使っていきたい。そこで今回は僕こだわりが詰まったデスク環境を軽く紹介していこうと思います。
デスク環境のじぶんルール
紹介していく前に私はデスク環境にある程度のルールを設けている。
・見えるところは綺麗に
・見えないところはこだわらない
・モノトーンの世界に
・無駄なものは置かないけど便利に
性格がこのルールに凝縮されているような気はするが、作業のテンションや集中力を下げないように目につくところは綺麗に保ち、無駄なものは置かない。
そして統一感を出すために基本的には白か黒色のモノを置く。植物や写真を置く方も多いと思いますが、統一感が無くなるので置かない。
逆に見えないところは全くこだわらない。
デスクと椅子
まずはデスク環境というくらいなのだから要となるデスクと椅子の紹介から。
デスクはサンワサプライのシンプルワークデスク
白を基調とした狭すぎず、広すぎずなシンプルなデスクとなっていて、安価な割に揺れにくい設計となっています。
椅子はSIHOOのオフィスチェア
ヘッドレストと高さ調整可能なアームレスト、腰を支えるランバーサポートがあればいいかなーくらいでこの椅子にしました。
デスク環境で椅子に最も投資すべき、みたいな意見もよく聞くのですが2万円を切るこの価格でも快適な作業を可能としてくれるので結構気に入っています。
PC
使っているPCはMicrosoftのSurface Book2
Surface Book2といえばキーボードとディスプレイを切り離して、タブレットとしても使えるのが特徴でもある。
基本的にはPCを畳んでモニターに出力して使っているが、頭の整理で絵を描きたいとき、プレゼンするときはタブレットとSurfaceペンを使って運用しています。
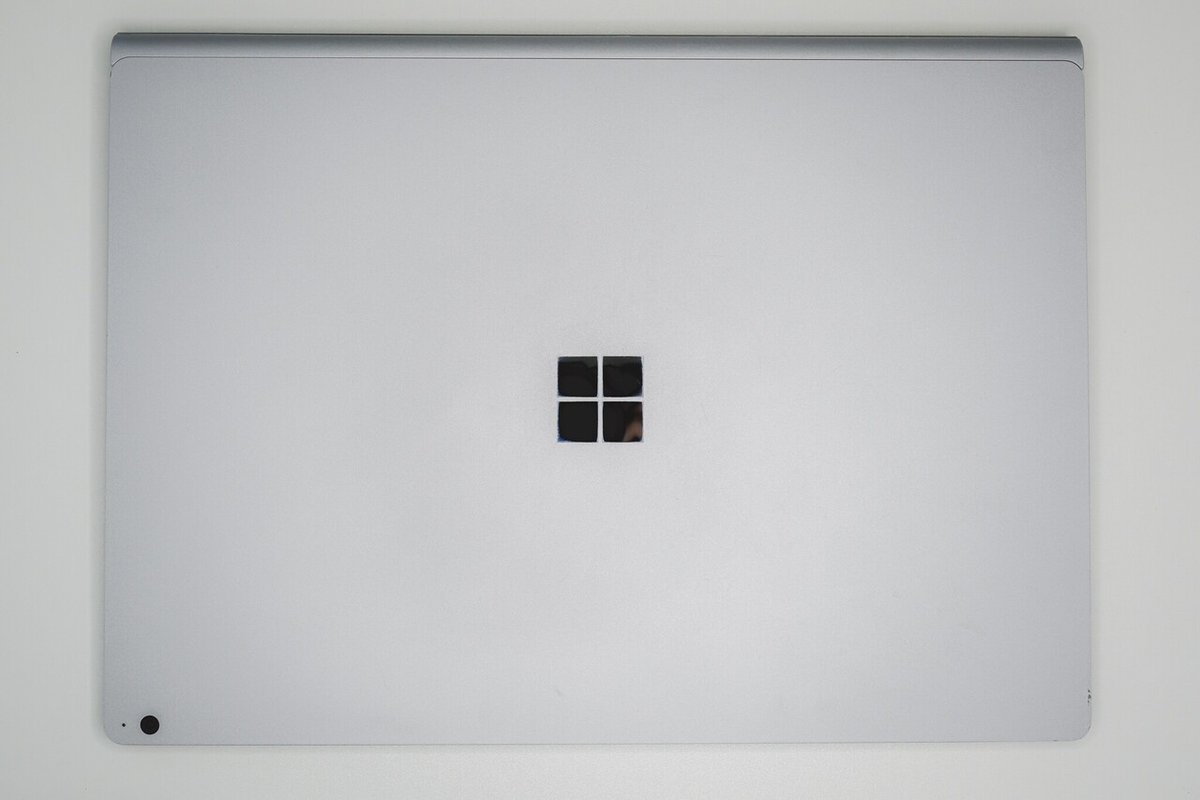
インタフェースも充実しているので結構気に入っているPCです。
ディスプレイ
ここから徐々にこだわり度が強くなっていきます。
ディスプレイとして使っているのはASUSの34インチProArt PA34VC
いわゆる横長のワイドディスプレイってやつです。

横に広いことで、画面に2つのウィンドウを表示しても広々と使うことができます。特にブログ執筆の際は正しい情報を右側に表示しながら、左側で記事を書くことに役立ちます。

あとはこのようにモニターが湾曲しているため、作業領域は広いけど目を少し動かすだけで全ての情報を追えてしまうというのも利点としてあります。
また、HDMI端子が2個備わっているので、本業用のエンジニアPCと趣味用のPCとをボタン操作で切り替えできるようになっているのもこのモニターを選んだ理由です。
他にもsRGBの色域を100%カバーしていることで写真の色を正確に出力してくれたり、業界最高の色精度(ΔE<2)を保証するようにキャリブレートされているため編集作業時に見た目を正確に確認することが可能となっています。
まだまだこのディスプレイに詰まっている魅力はたくさんあるのですが、これ以上は長くなりそうなのでまた別の記事にします。
モニターアーム
モニターアームを使うことでモニターを浮かしているのもポイント
モニターを浮かせることでデスクを広々とワークスペースとして使えることができ、キーボード+手書きメモが十分にできる。

モニターアームはergotronのHX デスクモニターアームを使っていて、49インチ(19.1kg)までのモニターまでなら支えらます。
このモニターアームの気に入っているところはケーブルをアームに這わせることができること。モニターからケーブルがだら~んとならずにスッキリ見えるのもいい。

キーボード
キーボードは東プレのREALFORCE R2

モデルはAPC付、テンキーなし、JIS、変荷重
REALFORCEは無線モデルがないため、ケーブル接続となってしまうのは非常に残念だが、この打鍵感を味わったら他のキーボードに浮気はできない。
ブログとnoteはキーボードを打ちたいから書いてるまである。
マウス
マウスはLogicoolのMX ERGO

移動式のマウスではなく、ボールをコロコロを動かしてカーソル移動させる所謂トラックボール式のマウス
Bluetoothで無線操作が可能なのは当然として、マウスとPCの距離が離れていてもカーソルが飛ぶ、操作をミスるというのがないのがポイント高し。

持ち心地も心地よくて腕や手首が疲れにくい設計となっているため、マウスの使い過ぎで腱鞘炎になってしまったという方にはおすすめアイテムです。
ヘッドホン
これも作業には欠かせない
BoseのQuietComfort 35 wireless headphones II

音の美しさ等知らない僕は低音が響くヘッドホンとイヤホンを選びがち
マイク付きなので作業中に電話がかかってきてもそのまま会話することができたり、最大20時間の連続再生が可能な大容量バッテリーと優秀なノイズキャンセリングもあるため、作業にはうってつけのヘッドホン
これなしでは作業なんてできたもんじゃない。

使わないときはこんな感じでモニターアームに引っかけておとなしくしてもらっています。
その他
その他目立たないけど作業に欠かせないツールをいくつかご紹介します。
まずはケーブルクリップ

こんな感じでデスクに両面テープで設置することで、ケーブルを挟みこみ固定することができます。
デスク裏のケーブル地獄に巻き込まれないように常にデスクにケーブルを設置しています。スマホやカメラを充電したいときに引っこ抜いて使う。終わったらまた固定するという感じで使います。
私のクリップはダイソーとかで買ったやつですが、Amazonにも大量にあるのでサンプルを載せておきます。
他にだいぶお世話になっているのはSATECHIのUSBハブ Type-C
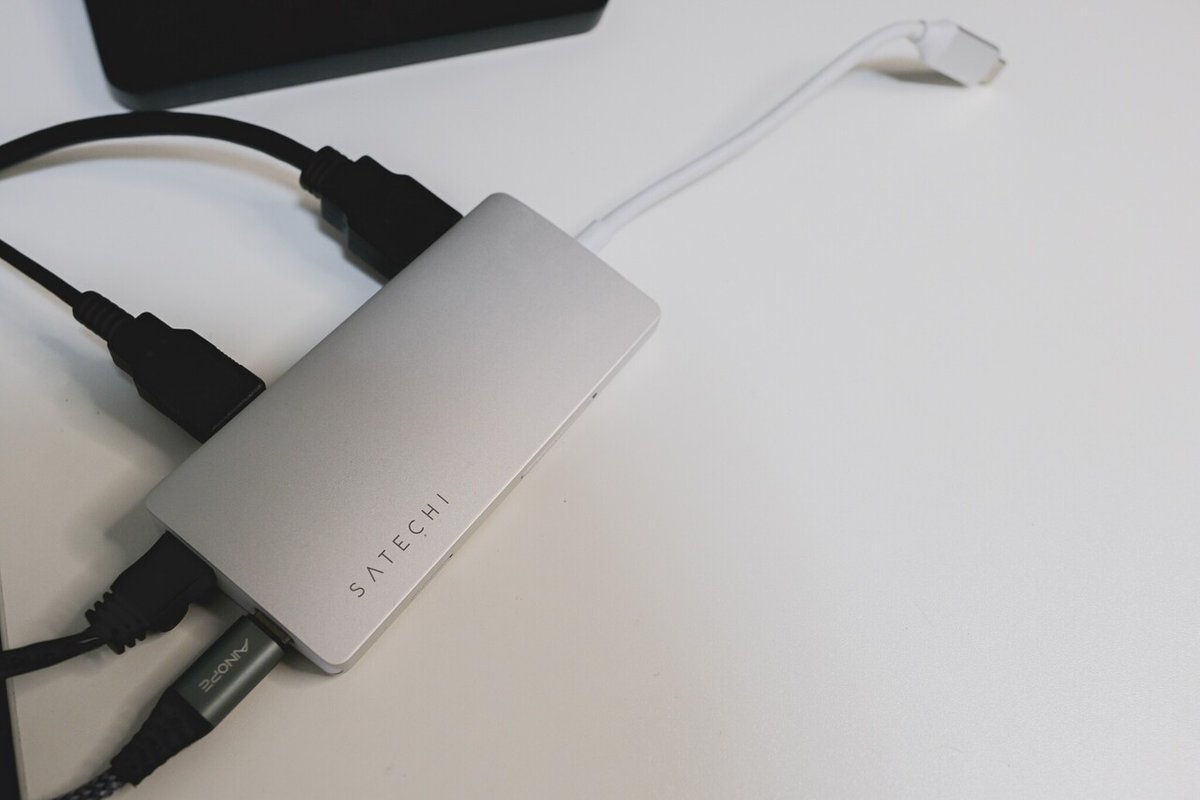
Surfaceは専用の充電器ではなくUSB Type-Cケーブルで充電することができるため、充電からモニター出力、有線LAN接続、キーボード接続、SSD接続をこのハブに集約している。
Surfaceのインタフェースは豊富であるが、結果的にケーブル一品で完結しているためPC本体の周りは非常にスッキリする。
最後に
以上でデスクツアー完遂です!
本当はケーブル管理とかも書きたかったのですが、ルールにもあった通り目に見えないところは超適当なので人にお見せできるような状態ではないのでやめておきました笑
ちなみにデスク下にカゴを設置してそこに大量にケーブルやSSD等放り込んでいる無法地帯となっています。
この記事が気に入ったらサポートをしてみませんか?
