
【note】 【Canva】3ステップでできるCanvaでの画像作成について解説します!
今日は有料読者の方からの
リクエストにお答えします。
リクエストとは、
「Canvaでの画像作成方法について知りたい」
というもの。
みなさんは
noteを書かれる時
見出しを作ったりオリジナル画像を使われたりしていますか?
それとも、
みんなのフォトギャラリーなどに
あるものを選んでいますか?
私は2年以上
みんなのフォトギャラリーにあるものを
お借りして画像作成していましたが、
今年の11月から、
Canvaでの画像作成を開始し、
今では、みんなのフォトギャラリーの
画像提供は30を超えました。
そして
40回以上の方にご利用いただき
毎日のように
「画像をお使いいただいた」
と言う通知が届きます。

これは本当にありがたい限りです。
個人的には画像は
みんなのフォトギャラリーにあるものを
選んでも、
自分でつくのでもどちらでも良いと思います。
しかし、
私は、
Canvaで画像を作成・提供するように
なってから
思いもよらない発見がありました。
この思いもよらない発見については、
長くなりますので
また別の記事にてお話ししようかと
思いますが、
今日は、
Canvaの使い方について簡単にお話しします。
この記事でわかること
☑️Canvaでの画像作成のやり方
・Canvaでの画像作成のやり方3ステップ
まず、
noteの見出し画面をCanvaでつくるやり方は
次の3ステップでできます。
①記事作成画面で「オリジナル画像をつくる」を選択
②画像作成開始!
③完成したら、右上の保存マークを押す
→画像が見出しにつきます!
①記事作成画面で「オリジナル画像をつくる」を選択
Canva初めての方は
ここで会員登録をしましょう。
手順に沿えばよいので、
難しいことはありません。
登録時にアドレスが必要です。
☑️①記事作成画面で
「オリジナル画像をつくる」を選択
②画像作成開始!
noteの本文から行くと
すでに大きさがnoteの画像の大きさ
(1200px × 670px)なので、
そのまま画像作成ができます。
画像作成については
後ほどまたお話しいたします。
☑️②画像作成開始!
③完成したら、右上の保存マークを押す→画像が見出しにつきます!
こちらも手順通り、
右上の保存マークを押しましょう。
そうすると、
見出しに画像がつくようになります。
☑️③完成したら、
右上の保存マークを押す
→画像が見出しにつきます!
・みんなのフォトギャラリーへの画像提供のやり方
みんなのフォトギャラリーに
画像提供したい場合は
スマホ(アプリ)の場合
→アップロードした画像
パソコンの場合
→画像
を選択すると、
提供したい画像を選ぶことができます。
画像を選ぶ時は、
#をつけたり 、
この画像をどんな時に作って欲しいか、
どんな思いで使ったのかなど書いたりすると
良いでしょう。
ちなみに、
記事は公開した時点で
画像をみんなのフォトギャラリーに
提供できるようになります。
これはどういうことかと言うと、
例えば、
予約投稿などで
まだ公開してない記事の画像については
公開日を過ぎてからでないと、
画像をアップすることができません。
ここは気をつけてください。
☑️みんなのフォトギャラリーへの画像提供のやり方
スマホ(アプリ)の場合
→アップロードした画像
パソコンの場合
→画像
・どうやって作ればいい?
さて、
多くの人がおそらく気になる
「どうやって作ればいいのか?」
この詳細は
また別の記事でお話ししますが
今回は画像作成のやり方を
簡単にお話しします。
はじめは
テンプレートを使うもよいでしょう。
私もテンプレートを使って
文字を挿入したり
書き換えたりということを
よくやっていました。
ただ最近は「素材」から
テーマにあったものを選ぶという方法が
多いです。
「素材」はキーワードで検索すると
それにマッチした画像が出てきます。
ぜひやってみてください。
☑️はじめはテンプレートの利用もおすすめ
「素材」は種類が豊富
・こちらの画像も「素材」から
ちなみに、
この記事に使っている画像は
なんと10名の方に使っていただきました。
こちらの画像を作った背景としては、
時間術といえば「時計」と思い、
「時計」だとダイレクトにわかるような
アナログ時計の素材を探しました。
そのあと
文字はテキストボックスで挿入し、
太字で目立つように
しかし、
見やすくするために
字が潰れないようなフォントを選びました。
☑️10名の方もご利用いただいた画像も
「素材」から作った
・質問
ここからはいただいたご質問にお答えします。
・Q自分のオリジナル画像は使える?
使えます!
「カメラロール」から挿入して使えます。
画像を切り取って使うこともできます。
・プロ(有料)に入った方がいい?
まず無料を試してみて使いたくなったら
ランクアップもありです。
初回は30日無料体験もできるので、
それを試すのもいいかもしれません。
・みんなのフォトギャラリー、よろしくお願いいたします
みんなのフォトギャラリー→
#なな
または
#noteとKindleの応援団長
で検索すると
私が作成した画像がでてきますので、
どうぞご利用ください。
「無料記事」にも
「有料記事」にもお使いいただけます。
画像の一例です。

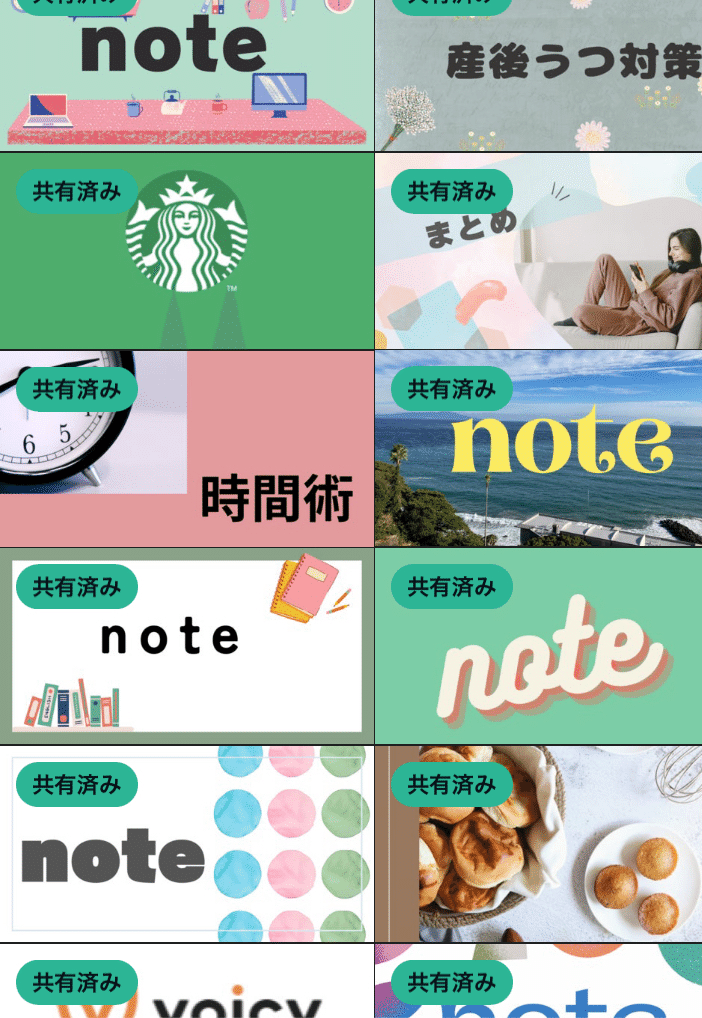
・note と Kindle の活動応援プラン
「noteでの活動期間970日以上」
「Kindle本3冊出版」の実績をもとに
「noteで活動されていて
Kindle出版に興味がある方」
「Kindle出版されていて
noteでの活動に興味がある方」
の両方を繋ぐ活動をしています。
初月無料です。
お気軽にご参加ください。
・読書要約+感想つきプラン
こちらも初月無料です。
お気軽にご参加お待ちしております。
・買い切り型マガジン「ななマガジン全集」
ご購入者のご要望により
今まで執筆してきた有料記事を
全て収録したものです。
単体ではなく、
「まとめて読みたい!」という方におすすめ。
単体で買われるよりもお得です。
なお、「セール」の予定はありません。
※記事数が増えるにつれて、値上げすることが
あります。
早めにご購入いただく方がお得です。
・Kindle本のご紹介
Kindle Unlimitedで全て無料で読めますので、
ぜひよろしくお願いします!
SNSでのシェア、レビューを
書いていただけると励みになります。
・Kindle3冊目新発売!
「食べ過ぎはプロテインで解決!
甘いものが止まらない
私が学んだ問題解決思考法 」
・Kindle本2冊目
「書いているブログから
Kindleを出せたらいいな」
と思う方に向けて書いた本です。
「あなたのブログからKindle出版はできる」
・Kindle本1冊目
「質問力を高めると人生好転: 家族、職場などあらゆる人間関係に悩む人へ」
・サイトマップ
本日も最後まで読んでくださり、
ありがとうございました!
#なな #noteとKindleの応援団長 #Kindle #有料note #有料note販売 #頑張る隊 #毎日投稿 #熟成下書き #Canva #みんなのフォトギャラリー #画像 #画像提供 #やってみた
この記事が気に入ったらサポートをしてみませんか?
