
#05【Adobe Illustrator/役立つショートカット20選〜J編〜】
グラフィックデザイナーの森田です。
【Adobe Illustrator/役立つショートカット20選】の5回目になります。続けて気楽にみて頂ければと思います。
5回目のショートカットは、
command + J
(以下Mac環境想定。Windowsの場合「command → Ctrl」「option → Alt」になりますのでご注意ください)
command + J
「連結」

離れたパス同士をつなげることができます。
Jを
「視覚化したイメージ」

「つ」を「J」に見立てて覚えています。
(Jointの「J」と覚える人も多いです)
それでは、本記事のサムネイルに使う「+のオブジェクト」を「連結」を使って制作する、簡単な実践で見ていきましょう。(もう少し簡単に+のオブジェクトは制作できますが、ショートカットを使用する前提のため、少し複雑な作り方になっています)

2つの線を引きます。
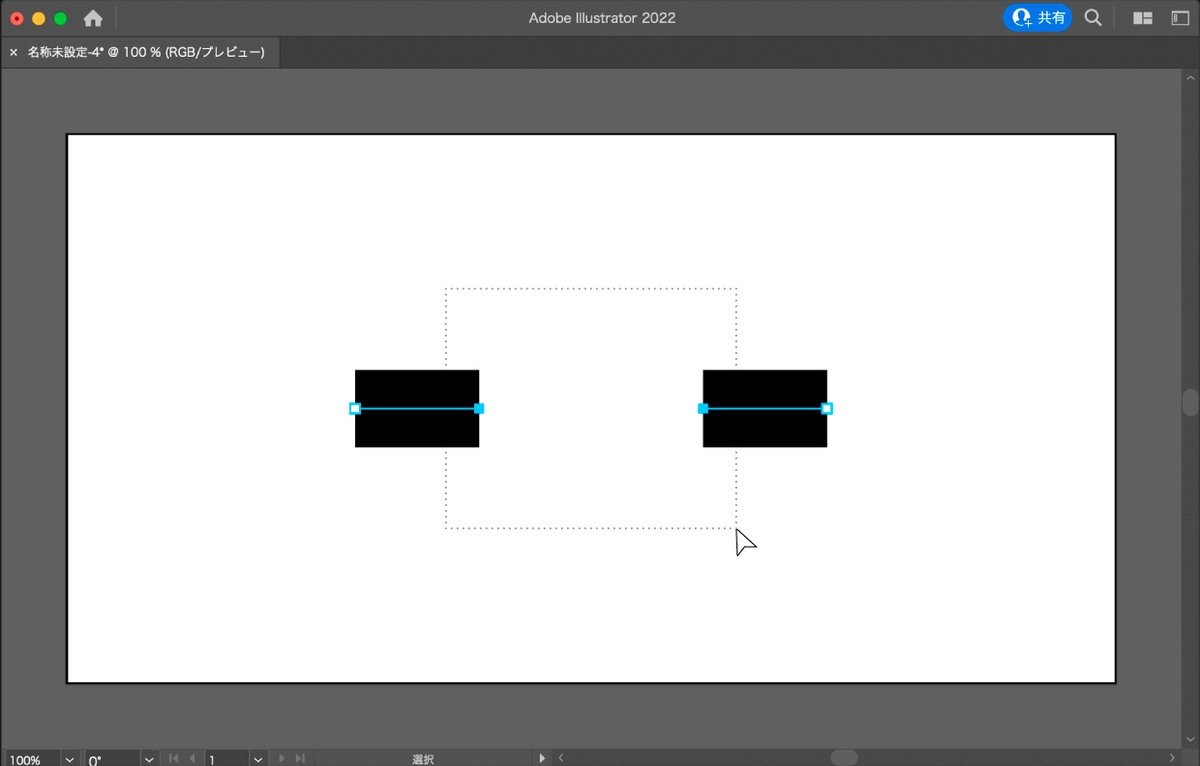

選択した2つのパスをつなげたいので
command + Jを押します。

2つのパスがつながり1つの線になりました。

「+のオブジェクト」を制作します。
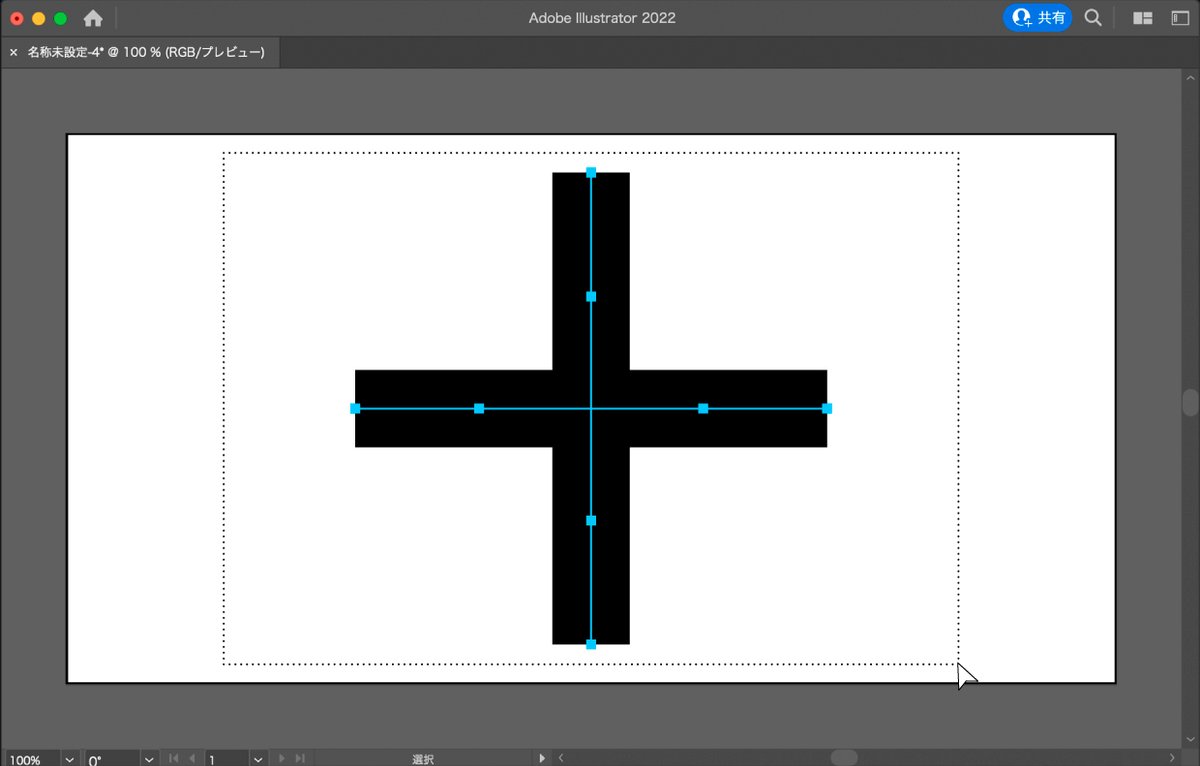
全てのパスを選択して
以前紹介したcommand + Cを押します。
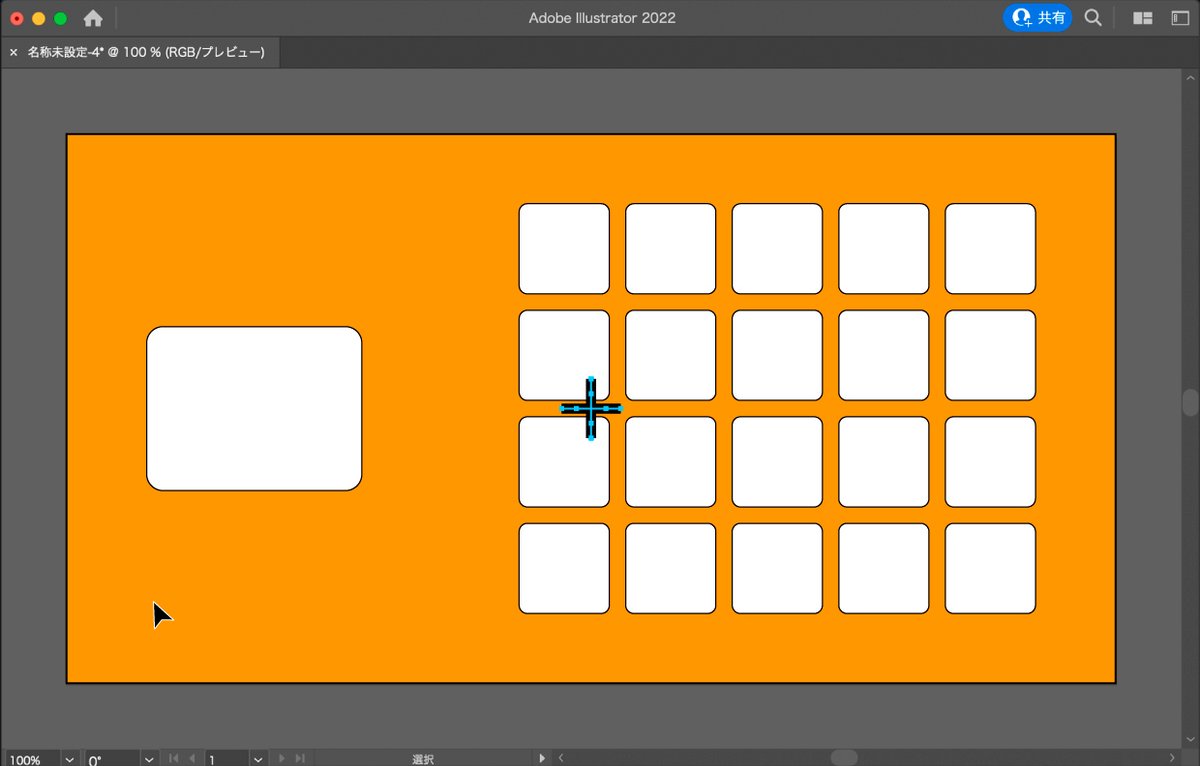
以前紹介したcommand + Vを押して
「+のオブジェクト」をペーストします。
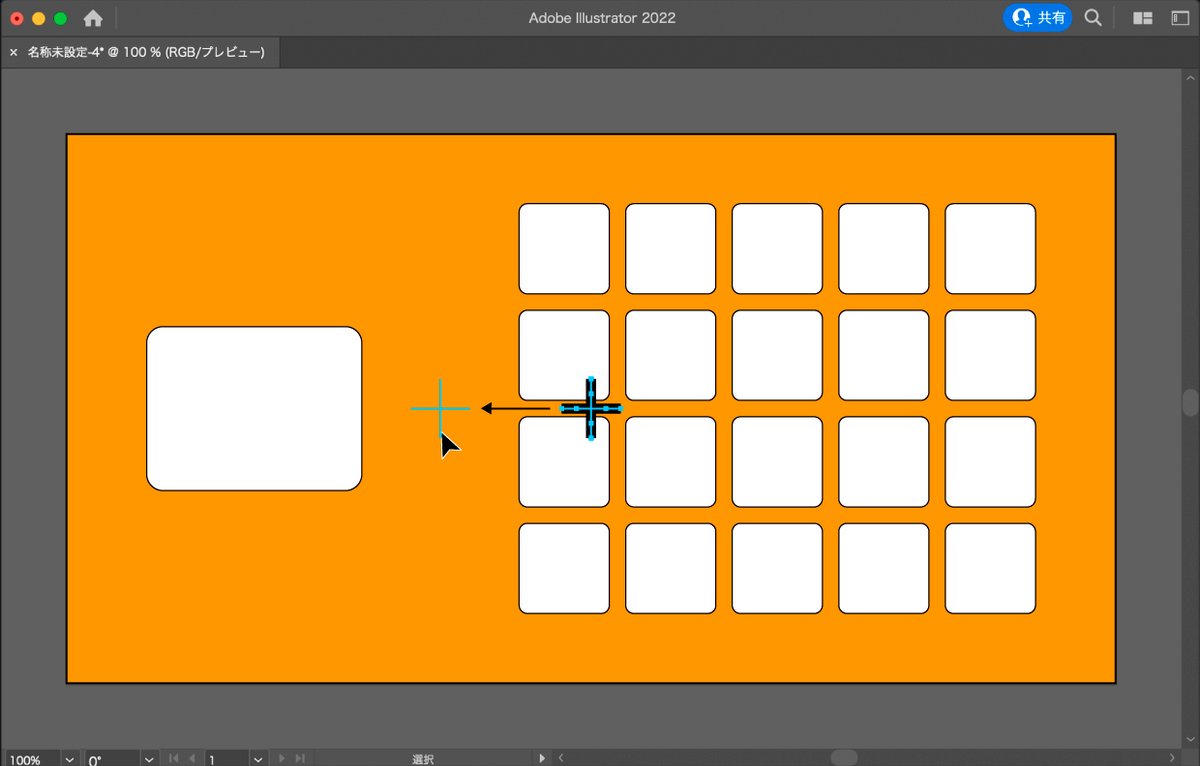
「+のオブジェクト」を移動させます。
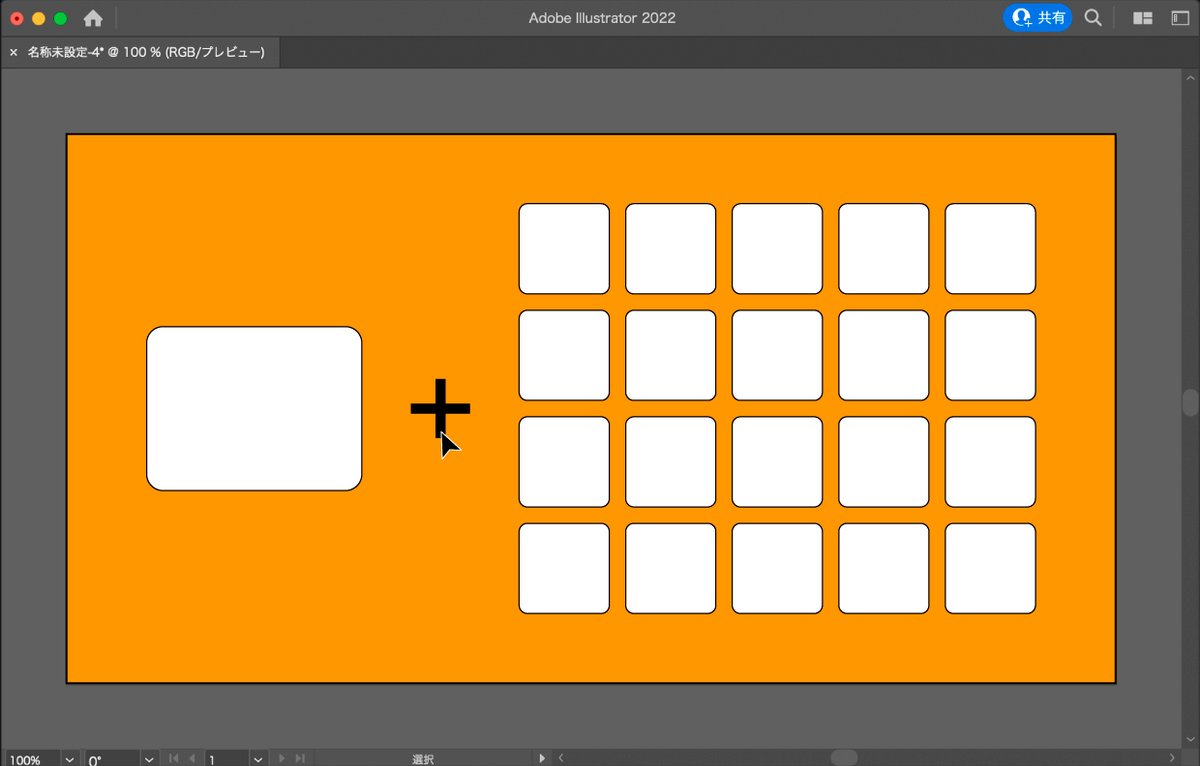
サムネイルに追加されました。
パス同士を連結させる便利なショートカットになりますので、是非覚えていきましょう!
command + J
のショートカットでした。
それでは、また次回のショートカットで!
この記事が参加している募集
この記事が気に入ったらサポートをしてみませんか?
