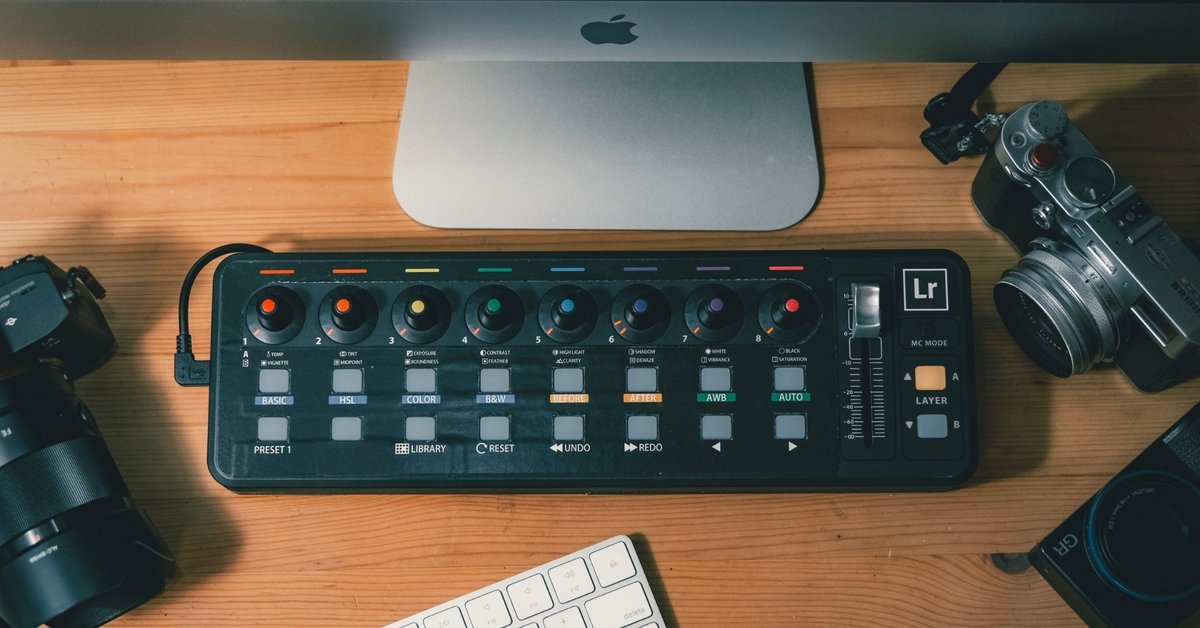
現代は無線で現像だ!Lightroom用のMIDIコントローラーをBluetooth化 専用ケースを自作して机をスッキリ
約2年前にMIDIコントローラーをLightroomに接続してRAW現像を直感的で手軽にできるようにしました。
現在もMIDIコントローラーは現役で大活躍してます。
ソフトウェアの方も有志の方が頻繁にアップデートしているため最新バージョンのLightroomに対応してます。
現像が直感的になるとサクサクと作業ができるため、現在では絶対に手放せないアイテムとなりました。
記事を掲載してから参考にしてくださる方や導入記事も増えて、私のnoteを紹介していただけることも何度かありました。改めてありがとうございます。
このコントローラーの操作感には全くストレスはありませんし、むしろLightroom専用コントローラーよりもスタイリッシュでスペースを取らないのが素晴らしいです。
しかし、邪魔な物が一つありました。
現代のキーボードやマウスはワイヤレスが普通。使用しつつけていくと囚人の様に繋がれたケーブルの存在がどうしても邪魔になってきました。
今回はこのMIDIコントローラーのケーブルを断ち切り、思い切ってワイヤレス化(Bluetooth化)をしてみました。
日本ではほぼ事例が無いので参考になれば幸いです。

ちなみにこの方ぐらいしか見つかりませんでした。(あとはredditとかの掲示板でチラホラ…)
こちらのURLも非常に参考になると思います。
ぶっちゃけると費用もかかるし、組み込んだ所で自己満足の世界です。
でもケーブルに繋がれたMIDIコンにシャバの空気を味わってもらいましょうじゃありませんか。
専用ケースを使用する場合に用意する物
今回ワイヤレス化のために下記を用意しました。さらに今回の為に専用ケースを設計しました。
・MIDIコントローラー
前回でも紹介したLightroom定番のMIDIコントローラーです。
今回はこのMIDIコン専用のケースを自作しました。
いまだにLightroomのMIDIコントローラー定番の様ですね。だっていまだに不満は無いし使いやすいもん。
・Bluetoothトランスミッター
ワイヤレス化するためにMIDIをBluetoothで飛ばすトランスミッターです。
今回は定番のYAMAHA UD-BT01を使用します。
不具合も無く、接続もスムーズでかなり優秀です。これしか選択肢はありません。
ただし上記機器はMacやiPhone用となります。
Windowsの場合はひとくせあるみたいなのでこのような事が好きな方であればお試しください。
↑参考になりそうなブログ
・薄型モバイルバッテリー
ワイヤレス化するにはバッテリーも必須となります。
コントローラーに搭載するからにはなるべく薄くて小さいやつを…
さらにPSEマークがついたメジャーなメーカー製品のもの
ということを踏まえてAnker PowerCore Slim 10000というモバイルバッテリーに決めました。
結果としてはかなり理想的な挙動をしてくれました。
今回のケースを利用する場合はこのモバイルバッテリーを用意してください。
・Mini USBケーブル
上記のX-Touch MiniはUSB miniが使われています。
Miniかよ…というのは置いといて短いMiniケーブルがまだ購入できる現在のAmazonに感謝しました。
上記の左Lケーブルで設計しました。
これ以外のケーブルではケースには組み込めませんのでお気をつけください。
・ケース用の両面テープ
ケースをMIDIコントローラーに貼り付ける為にあとでも剥がせる両面テープで貼り付けます。
今回のケースでも使用してる両面テープですが綺麗に剥がせて使いやすくて耐久性も問題ありません。
・ケース用のゴム足
ケースのガタツキや擦れを防止するためにゴム足を貼り付けます。
この足が無いと滑って使いにくい。
7.9mm×2.2mmのゴム足でケースを設計しています。
・3Dプリンター製の専用ケース
上記の商品をベースに綺麗に収納できるようなケースを設計しました。
この専用ケースを使用する場合は上記で紹介している備品の用意をお願いします。
↓販売しているストア
どのような機能があるかは下記で説明します。
専用ケースを使用せずに簡素に使うには…
専用ケースはあくまでも綺麗に見せる為や自己満足でもあるので、ケースを使わなくてもワイヤレス化可能です。
(でも検証はしてないので自己責任で…)
・でっかいゴム足
モバイルバッテリーの厚みが14mmだったので下記のゴム足を4つ用意したら専用ケースを買わずに設置可能なはずです。
しかし実際には設置したことはありませんし検証もしてないので、よく調べて自己責任でお願いします。
専用ケースの装着方法
専用ケースは2パーツで構成されています。
まず左側のパーツにケーブルをセットします。


USB-A側を先に差し込んでケーブルをはめて完了です。
裏面にひっくり返してYAMAHA UD-BT01をUSBにセットします。

これでケーブルが固定されます。
ケーブルが固定されたら両面テープを貼り付けます。
このテープは引っ張れば剥がせるようになっており、ケースもそのように設計しました。
引っ張る部分を穴に通して裏面から引っ張れるように下の写真の様に貼り付けてください。


3枚貼り付けて完了です。
次にケーブルが搭載された側のケースをX-Tocuh miniに貼り付けます。
この時の位置はX-Touch miniの四角のゴム足がケースにピッタリとハマるようになっています。両面テープの離型紙を剥がす前にハマるところを練習してみてください。


左側を貼り付けたら、なるべく早めに右側を貼り付けてください。貼って30秒ほどは位置決め可能です。
ちなみに両面テープは1日ほど放置してやると本領発揮された接着強度がでます。
次にバッテリーをはめこみます。カチッとハマるはずです。

カチッとはまったら、スライドをしてUSBがトランスミッターに差し込んでください。

適切に組み立てができていたらスムーズにUSBが接続されます。接続できたらトランスミッターのLEDが発光します。

最後にケース右上に出ているUSB-miniを接続して完了です。
これでMIDIコントローラーが無線となりました!
次に接続方法の解説です。
Bluetooth接続の仕方
MIDIコントローラーのBluetoothは通常のマウスやキーボードなどの方法では接続できません。
内臓の純正のソフトを使用して接続する必要があります。
1,モバイルバッテリー電源を入れる
モバイルバッテリーのスイッチを押して電源を入れてください。
(MIDIコントローラーにUSBケーブルが接続されていないとモバイルバッテリーが自動でOFFとなります)
モバイルバッテリーの電源をいれるとBluetoothが発信されます。
2,Audio MIDI設定を起動
通常は下記のアプリ→ユーティリティの内部にあります。
/System/Applications/Utilities

3,MIDIスタジオを表示
メニューバーからMIDIスタジオを表示してください。

Bluetoothのマークをクリックして、下記部分の接続をクリックして完了です。
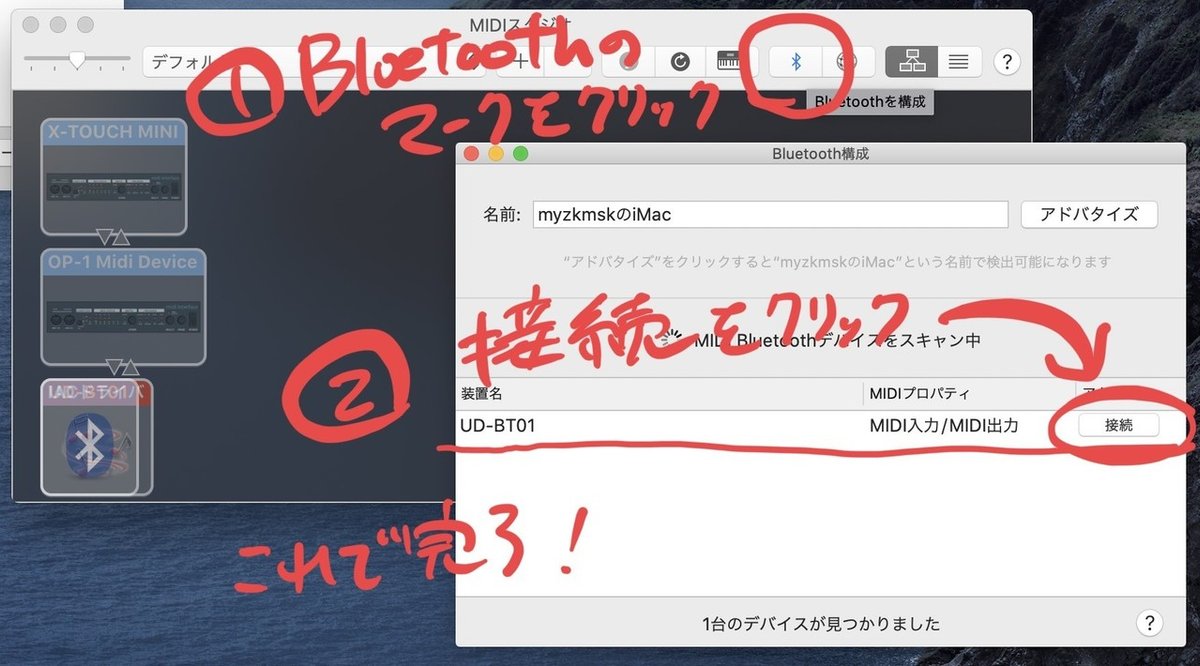
以上で接続は完了です。
このMIDIコントローラーのBluetoothの難点ですが自動では接続されません…一度電源を切ったら毎回この作業をする必要があります。
慣れればLightroom起動中に接続できます。
現在はLightroomの横にショートカットを設置してます。

電源の切り方
寄せ集めてワイヤレス化しているので電源の切り方がアナログです…
今回のモバイルバッテリーは省電力モードが搭載されています。
省電力モードとはイヤホンやスマートウォッチなどで使用する少ない電力で充電するモードです。
今回はあえて少電力モードがあるモバイルバッテリーを選定しました。
通常モードではトランスミッターの微電力だと判断して自動で回路をシャットダウンします。
つまりモバイルバッテリーを少電力モードにしない限り、MIDIコントローラーのMiniUSBケーブルを抜くと自動でOFFとなります。

内蔵したモバイルバッテリーの充電の仕方
一度搭載したモバイルバッテリーは取り外し可能となっていますが、装着したケースからはほとんど取り外さないはずです。

なのでケースに装着したままUSB-CやMicro USBを接続して充電できる構造になっています。ケーブルを通す溝も用意しております。
(しかしこのモバイルバッテリーには充電しながら使えるパススルー機能は無いので充電中はMIDIコントローラーの操作はできません…)
まとめ
これでついに無線化されたMIDIコントローラーをセッティングできました!
長々と説明しましたが、あっという間にセッティング可能です!

自己満足でやってきたMIDIコントローラーのケースですが、違和感も少なくかなり満足できる出来栄えとなりました。
ケースとバッテリーの分の厚みが増すことになりますが、ワイヤレスの恩恵をかなり感じます。
私の机は3Dプリンターを設置してから作業机のようになっていてGoAndoさんのようなスッキリデスクには程遠いですが…
(断捨離しなきゃ…)
MIDIコントローラーのケーブルに悩んでいる方はぜひ挑戦してみて下さい。
↓ストア
追記2020/12/31
Windows10動作報告
上記でワイヤレス化の記事を公開し、ケースを購入して頂いた読者様からWindows10の動作報告をいただきました。許可をいただきましたのでこちらに掲載します。
WIN10でUD-BT01→LoopMIDI→MIDIberry( Microsoft Store で1150円)→Lightroom Classicのつなぎで無事稼働でき、
ご作成頂いたケースに全て収まりいい感じになりました。
この度は無線化のきっかけと素敵なケースをご用意いただき、ありがとうございました。
上記のLoopMIDIとMIDIberryを使用すると動作できるようですね。MIDI2LRも現在でも頻繁にアップデートされているのでOSのアップデートに常に対応しています。
Windows10ユーザーの方も上記を参考に挑戦してみてください。
Apple M1チップ搭載機の動作報告
PC業界を激震させたApple SiliconのM1ですが、私もMacbook airを購入しました!
9を搭載した5K iMac並にサクサク稼働しています。
5K iMacは液晶がいいですし、intel CPUじゃないと稼働しないソフトもあるのでまだ手放さないですが将来的にどんどん稼働率が減りそうな勢いです。

Lightroom Classicはまだネイティブ対応していませんが、Rosetta2が優秀すぎて何も不満なく動作しております。
MIDI2LRもM1に対応したみたいで早速動作確認をしました。

MIDI2LRはGPUの性能で表示速度が大きく変わるのですが、それもスムーズです。M1素晴らしい…
Macbook Airの液晶スペックも良くなったし本格的にサブ機として活躍してくれそうです。
読んでいただけるだけでも大変嬉しいです。もしご支援を頂いた場合は新たなチャレンジへ使わせて頂きます。
