
#29 曜日は手打ちしちゃダメ!!表示形式を使って曜日を自動で入力する方法を解説します
「えっ!?曜日って自動入力できるの!!?」
と思われた方は、一読の価値ありです。
表示形式を使えば、曜日を自動で入力することが出来ます。
やり方はかんたん。
3ステップです。
ぜひ、最後までお読みください。

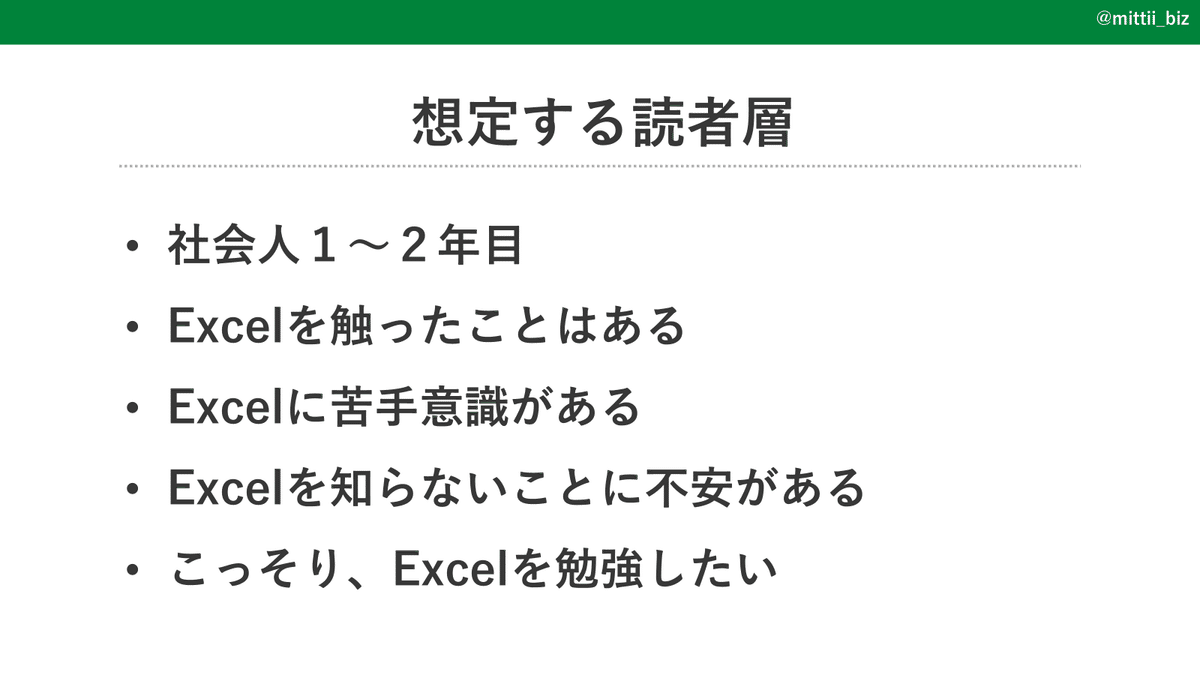
お知らせ
初著書『Excelゼロ』
好評発売中です。ショートカットや関数を覚える前に、この本に書かれていることをインプットしてください。
メールマガジン『foomii』
2024年5月よりスタート。毎週木曜日の朝に届きます。
「ITが苦手…」というあなたへ。ITの基礎知識やIT業界の裏話をお届けします。
表示形式とは?
あまり知られていませんが、Excelには「表示形式」という機能があります。
表示形式は、セルの書式設定の中にあります。
ショートカット操作【Ctrl+1】です。
セルは①番地、②データ、③表示形式、④装飾の4階層でできています。
詳しくは、Excelゼロの第6章をご参照ください。
今回紹介する機能は、③表示形式を操作するための機能です。
表示形式を変えることで、データの見せ方を変えることができます。
どういうことか?
実際に操作しながら、理解を深めていきましょう。
表示形式を操作してみる
ステップ①
表示形式を操作する前に、データを入力します。
どこでも構わないので、今日の日付を入力してください。
「今日の日付は、2024/5・・・」
と手入力しては、ダメですよ。
今日の日付は、ショートカット操作【Ctrl+;(れ)】で操作できます。
日付の入力は、👇を真似してください。手打ちダメ、ぜったい。 pic.twitter.com/hx6MnqGsjP
— みっちー|Excel先生 (@mittii_biz) April 17, 2024
小さな時短が、大きな時間を生み出します。

ステップ②
入力した日付にカーソルを合わせて、【Ctrl+1】を操作します。セルの書式設定を表示させてください。

ステップ③
ユーザー定義を選び、右側にあるテキスト欄に「aaa」と入力して、OKを押します。
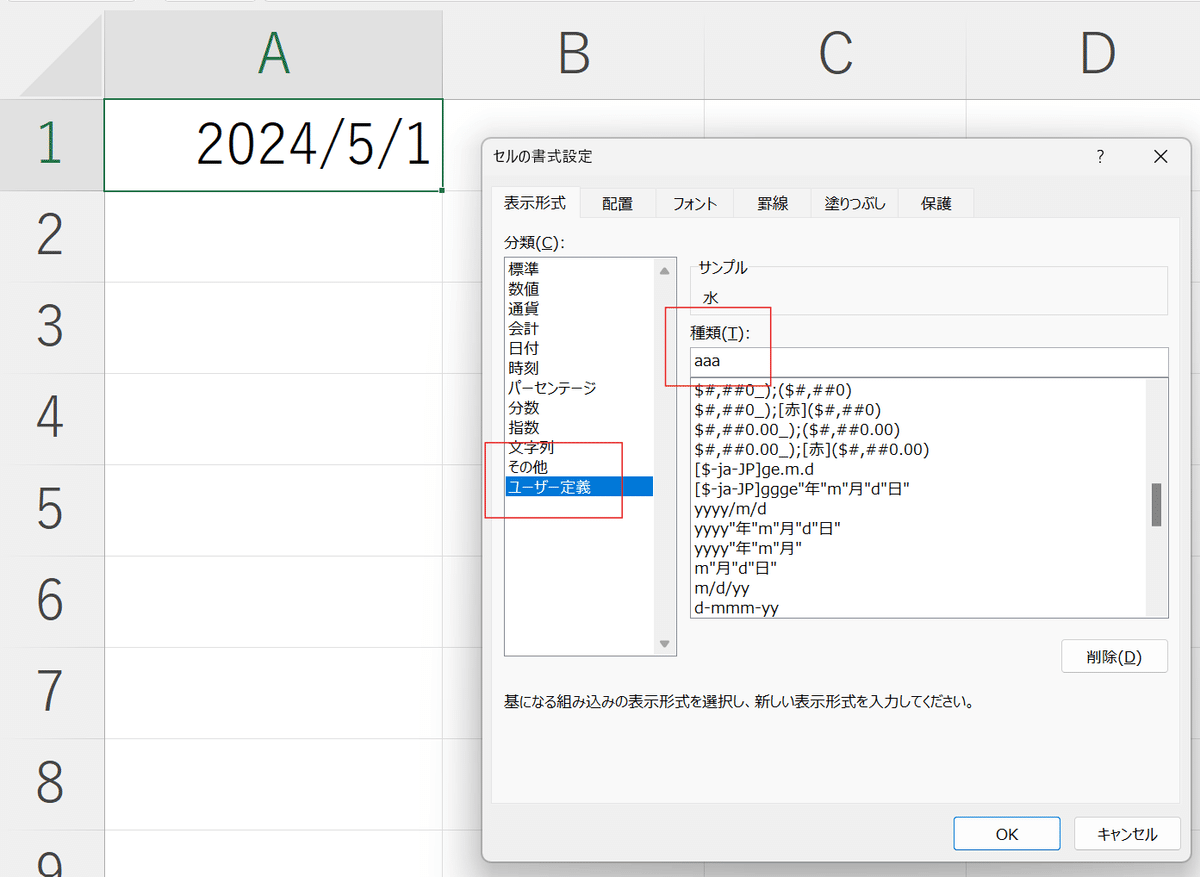

日付が曜日に変化しました。
表示形式はデータの見せ方を変えるもの
裏側の仕組みを、かんたんに説明します。
「日付から曜日を導き出す。曜日を表示する」
これだけです。
日付が分かれば、曜日は分かりますよね。
それを、表示形式で曜日が表示されるように変更した。
たったこれだけです。

「シリアル値って、何??」
という方は、こちらを参考にしてください👇
具体的な活用方法
Excelは「勤怠表」や「売上表」など、日毎のデータを記録するのに活用されます。
下図の表を見たことはありませんか?

日付と曜日が、縦に並んでいる一覧表です。
背景が黄色い「A2セル」の日付を変えるだけで、すべての日付と曜日を一瞬で変えることができます。
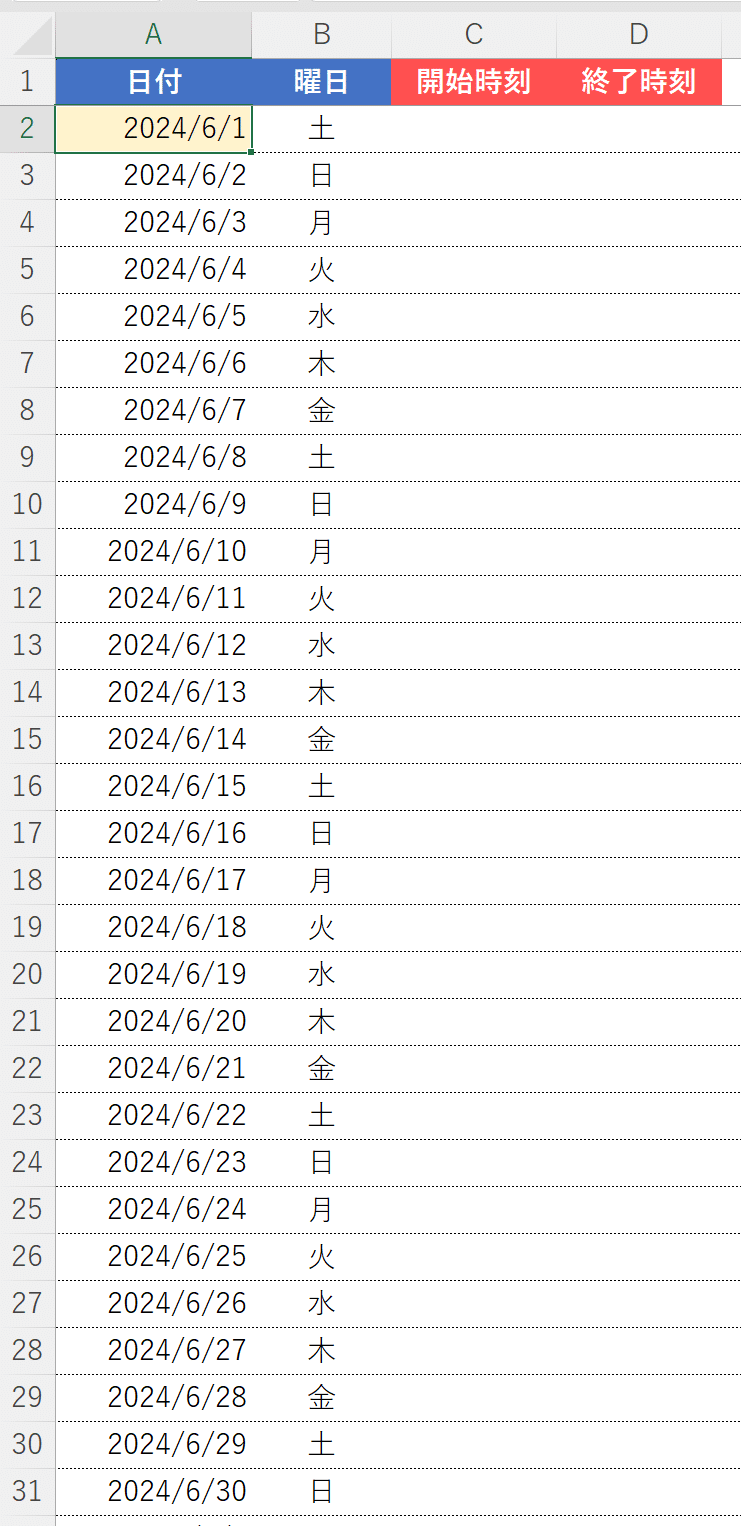
さて、どのように実現したのでしょう?
次週、やり方を解説します。
本日のおさらい
今日の日付はショートカット操作【Ctrl+;(れ)】で入力する
表示形式を使って、曜日は自動で入力する
日付に対して、表示形式☞ユーザー定義☞aaaで、日付が曜日に変化する
次回予告
日付と曜日一覧を、1つのセルを変更するだけで一瞬で切り替わる方法を解説します。
今日はここまで。
参考になった方、次回も楽しみと思われた方は、
『スキ』と『フォロー』してくれるとうれしいです。
最後までお読みいただき、ありがとうございました😊✨
アンケートのお願い
配信の質を上げるため、アンケートにご協力ください。
2~3分で終わります。
お問い合わせはこちら
この記事が気に入ったらサポートをしてみませんか?
