
[Python]tkinterの使い方

今回はプログラミング言語であるPythonをつかって
「tkinterの使い方」について、
はじめてプログラミングに触れる人でも
簡単にプログラムが作れるように解説していきます。
何か分からないことや、困ったことがあったら
気軽にコメントなどで質問してください ✨

tkinterとは?
プログラミングといわれると、
なんだかたくさんの文字を打っているイメージがありませんか?
下の画像は以前作成したマルバツゲームの
プログラムの一部です。
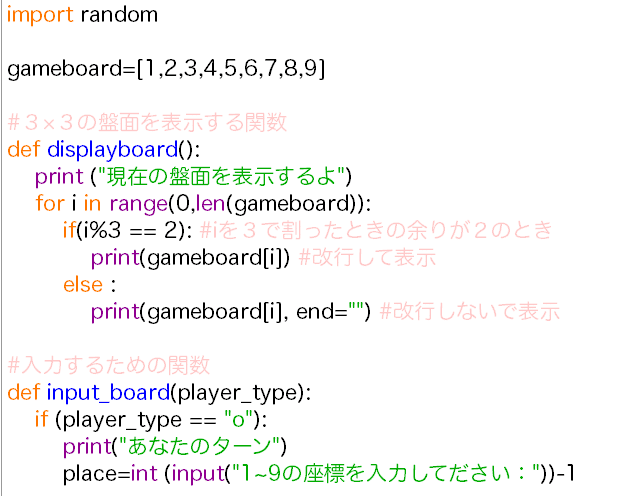
上のマルバツゲームを実行すると、
すべてのやり取りを文字で行う必要があるため
キーボード操作に慣れていない人にとって、
難しいゲームとなってしまいます。
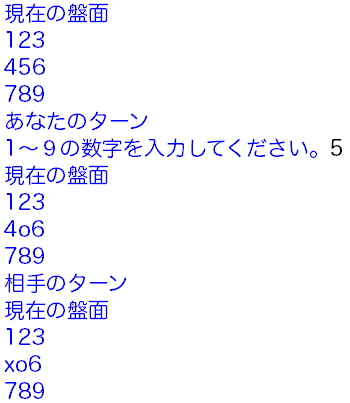
一方で、みなさんが普段使っている
コンピューターやスマートフォンは
マウスや指などを使って
直感的に操作しやすいものとなっていますね。
同じように、上のマルバツゲームを直感的に
操作しやすいゲームに作り替えようと思うと、
GUIライブラリーを使わなくてはなりません。
なんだか難しい言葉が出てきましたね💦
でも安心してください!
TkinterはPythonがインストールしてあるPCなら
新たに何か準備をする必要はありません。
また、Tkinterはとても短いコードで
ウィンドウを作成することができるため、
初めてプログラミングに触れる人でも
簡単に扱うことができます。
Tkinterの仕組み
tkinterで作成するGUIの画面は
「メインウィンドウ」
「メインフレーム」
「ウィジェット」の3種類で構成されます。
まず、GUIの画面を表示するために
「メインウィンドウ」を作成します。

次に画面にパーツをまとめる枠線である
「メインフレーム」を作成します。
(今回は枠線に色を付けました!
黄色と青色の2つのフレームを
用意しています。)

最後にGUIの部品である
「ウィジェット」を作成し、配置します。

ウィジェットの種類(tkinter)
tkinterには12種類のウィジェットがあります。
各ウィジェットと説明を載せておくので必要なものをプログラムに実装して使って下さい。
Frame
ウィジェットをまとめる
Label
テキストや画像の表示

LabelFrame
フレームの機能を持ったラベルを表示
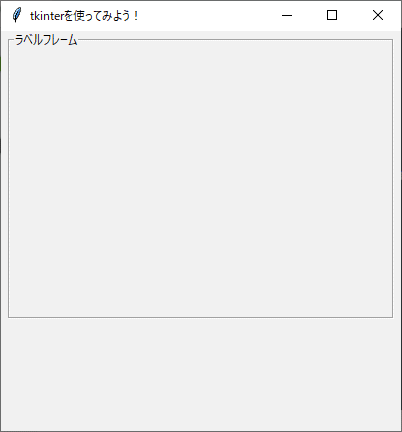
Button
押すことのできるボタンの表示

Entry
1行の入力ボックスの表示

Checkbutton
チェックボックスと選択肢の表示
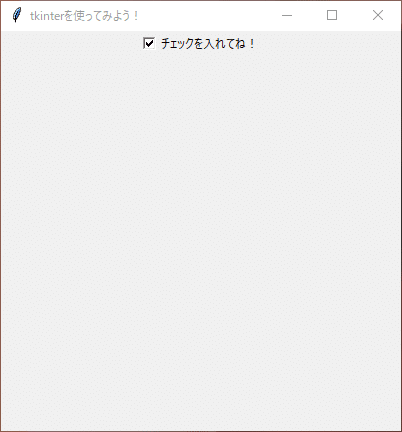
Menubutton
メニュー項目を表示
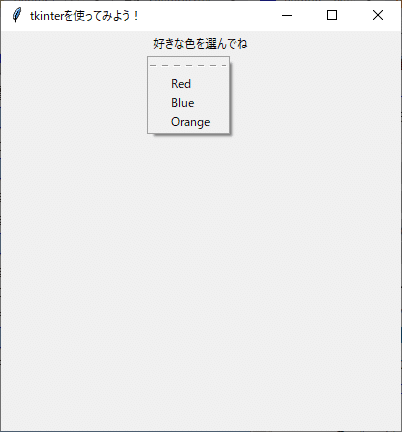
PanedWindow
複数のペインを含んだコンテナを表示
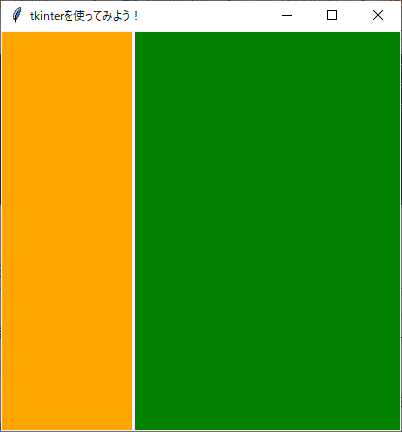
Radiobutton
ラジオボタンと選択肢の表示
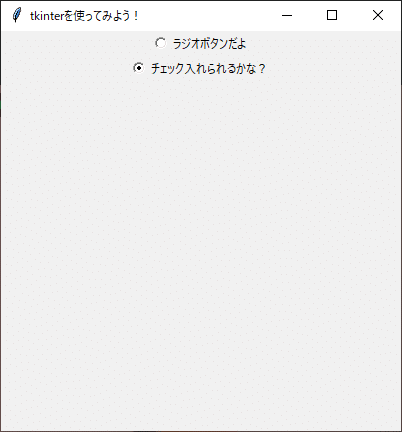
Scale
スケールから値を選択できるスライダーを表示

Scrallbar

Spinbox
値を選択できるEntryウィジェットを表示
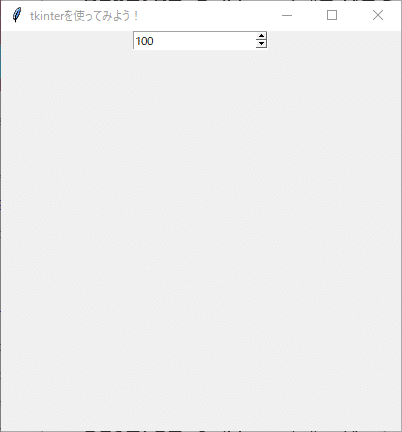
ウィジェットの種類(ttk)
tkinterに6種類のウィジェットを追加し、外観が変わったttkもあります。
combobox
リストから選択または値を入力できるボックスを表示
Notebook
複数のタブを表示
Progressbar
実行されているタスクの進行状況を表示
Separator
ウィジェットの間に境界線を表示
Sizegrop
画面の左下にウィンドウサイズを変更するグリップを表示
Treeview
表形式と階層構造の両方でデータを表示
各ウィジェットの詳しい解説はまた別の記事で!
ここまで読んで下さりありがとうございました✨
この記事が参加している募集
この記事が気に入ったらサポートをしてみませんか?
