
Zoomのバーチャル背景を設定したりSnap Cameraで顔を変えたりしてみた。
新型ウイルス感染症騒ぎで、2020年はまさにリモート元年と後に呼ばれるような1年になりそうですね。私の周りでも、私本人もそうですが、リモートワーク、いわゆる在宅ワーク(テレワーク)というものが非常に増えてきました。
先の見えない状況で自宅環境を整備すべく、コミュニケーションの一つであるビデオチャットツール「Zoom」の設定を、#リモートオフィス で使うべくおさらい踏まえてメモに残しておきます。
本記事の目的
ゴールを先にお伝えすると、Zoomのテレビ会議で下図のような背景をバーチャルなものに変えたり、自分の映像にエフェクトを掛けたり、そもそも自分ではなく違うキャラクターに変えたり(vTuberのような)することができます。
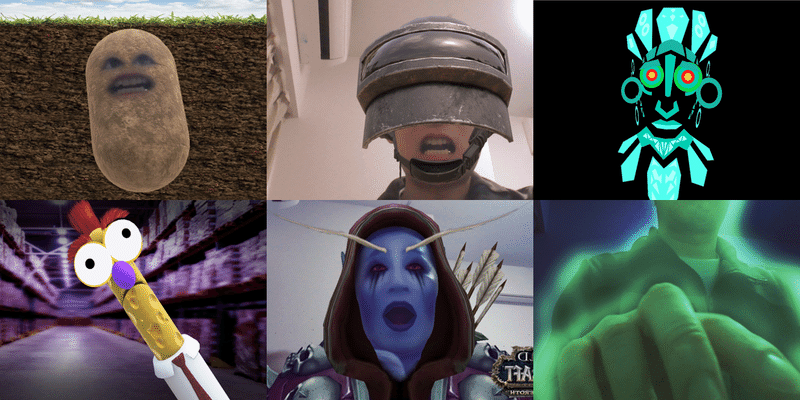
Zoomの料金について
料金体系は下記の通り、無料でも利用できます。
無料での利用にはいくつかの制限事項が下記の通りあります。
1)100人の参加者までホスト可能
2)無制限の1対1ミーティング
3)グループミーティングは40分まで
4)ミーティング数の制限なし

100人までなので大掛かりな無制限イベントとかはさすがにできそうもないですね。その場合はビジネス以上になりますね。あと40分までしか使えないので長く時間がかかる複数人でのもくもく勉強会とか飲み会はできなさそうです。40分ごとに会議室を立て直す感じになりますね。
という感じではありますが、大掛かりなものでは無ければ40分以内という条件はつきますが、ほぼ無料で行けそうです。
ステップ1 :Web会議サービスZoomの設定
ZoomはWeb会議サービスを提供している会社
ズームビデオコミュニケーションズ は、アメリカ合衆国カリフォルニア州サンノゼに本社をおく企業で、クラウドコンピューティングを使用したWeb会議サービスを提供する。 ビデオ会議 、オンライン会議、チャット、モバイルコラボレーションを組み合わせた主にWeb上でのコミュニケーションソフトウェアを提供している。
いわゆるビデオチャットのシステム提供してくれている会社のサービスで、制限はあるものの基本的な機能は無料で利用できます。もちろんビジネスシーンで使われることが非常に多くなったツールの一つです。
ステップ1-1:Zoomのアカウントを作成
Zoomで検索するとすぐ見つけられます。
https://zoom.us/
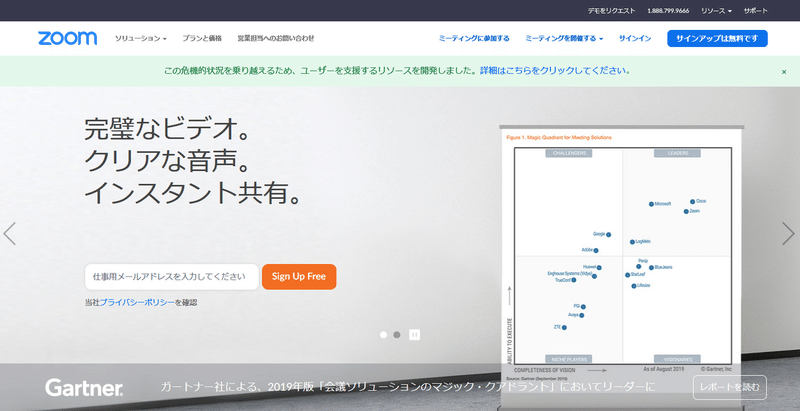
メールアドレスを入力すると、検証のため誕生日を入れさせされますので入れます。
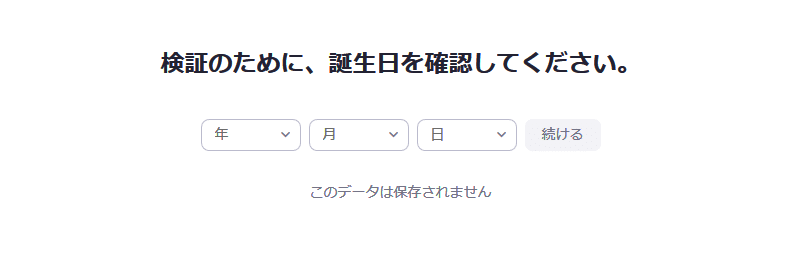
Zoomへのサインアップありがとうございます!
アカウントを開くには下記のボタンをクリックしてメールアドレスの認証をしてください。というメールが届くので同意してメールアドレスの認証します。
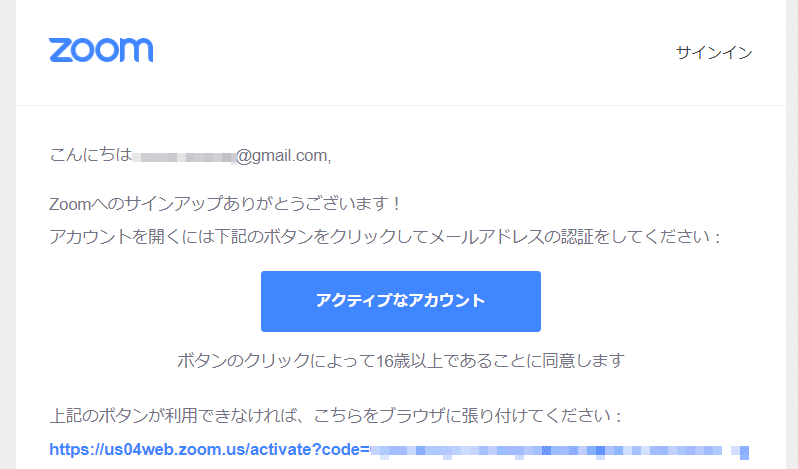
Zoomへようこそ
仲間を増やしましょう。と出てきますがスキップします。(最初から友達がいて一緒に始めるのならメールで招待しましょう)
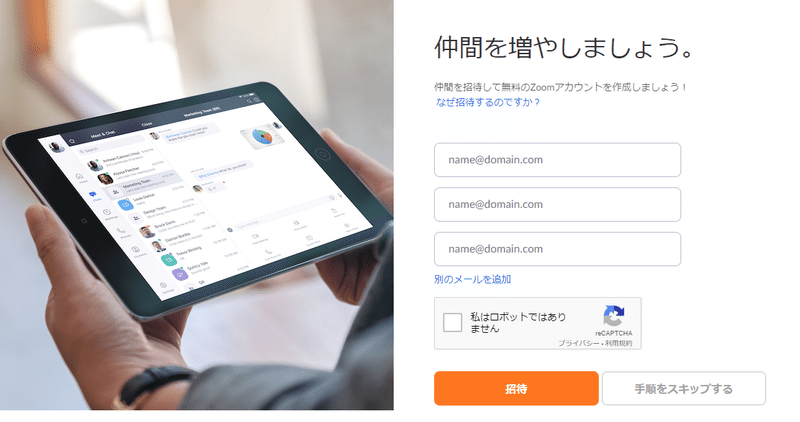
テストミーティングを開始。と出るが後でもできるので「マイアカウントへ」に行きます。ここでいったんアカウント作成は終わりです。
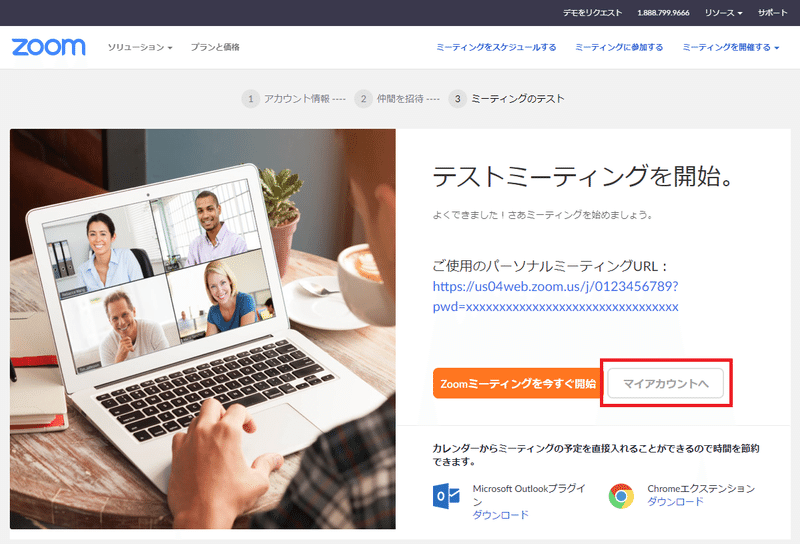
・・・
ステップ1-2:Zoomのプロフィールを設定
アカウントを作ったらプロフィール、アイコン設定しておきたいですよね。上のZoomのアカウント作成時に「マイアカウントへ」をタップすると飛んできます。私はとりあえず栗のアイコンにしておきました。
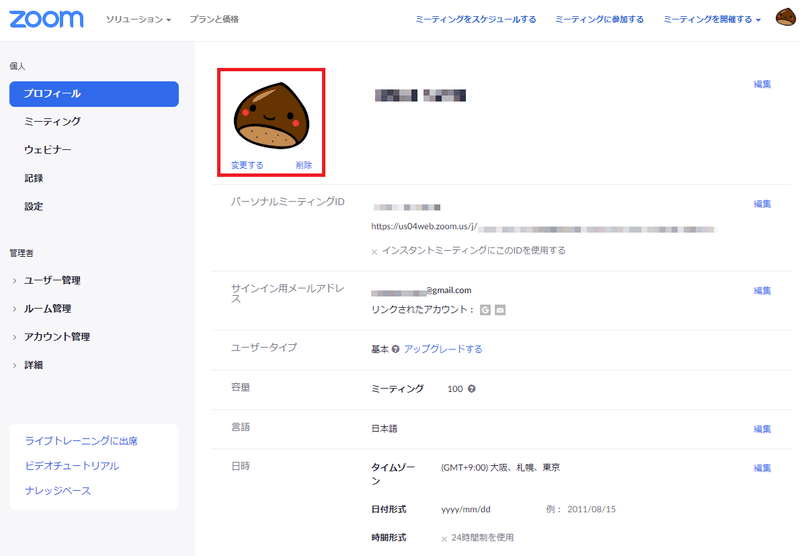
・・・
ステップ1-3:Zoomクライアントのインストール
テストでも何でも良いので、ミーティングを立ち上げると、インストールを促されるのでやってみます。右上にある「ミーティングを開催する」の中に「ビデオはオフ」があるのでタップする。
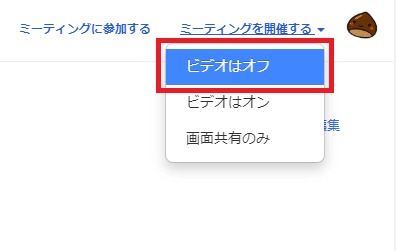
ブラウザが何やらくるくるして、ダウンロードされてきます(初めて起動する方のみ)初めてではない場合は、Zoomクライアントが起動しますので、ダウンロードされたファイルを起動してインストールしてください。

インストールが無事にできたらZoomを起動させます。2度目以降の方はこの画面になっているので起動させます。
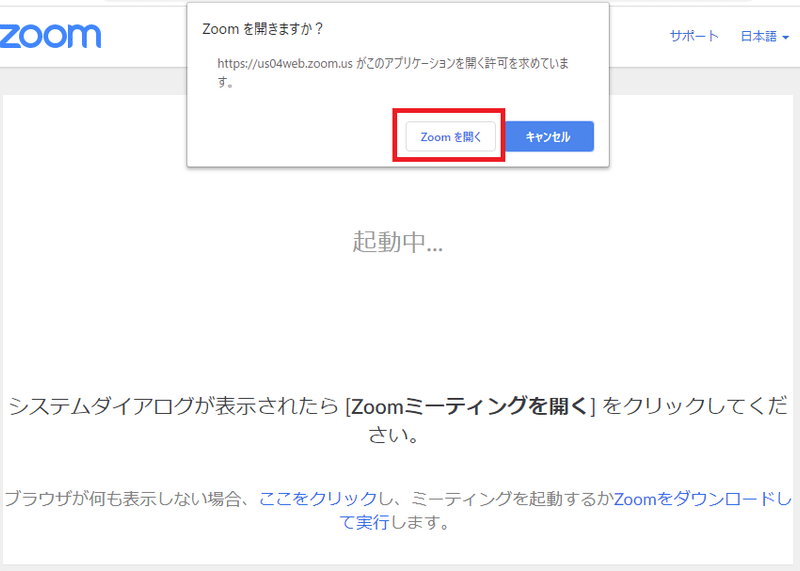
はじめての起動の場合はシステムとテストができます。そうじゃなければひとりでZoom画面が出てきていると思います。画面右側にはチャット画面も出せます。
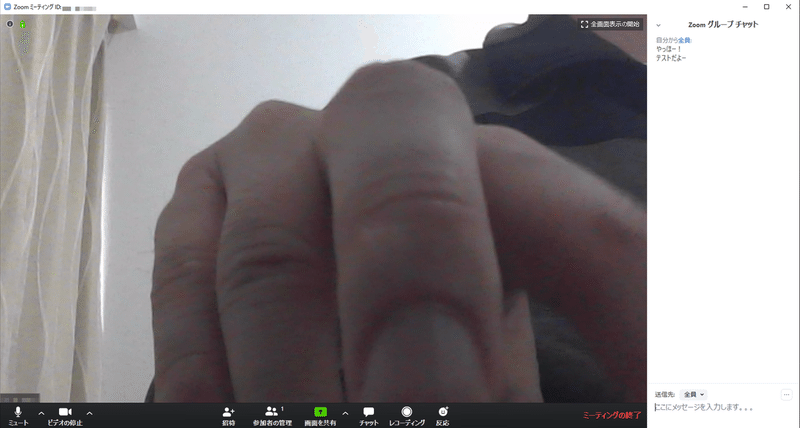
・・・
ステップ1-4:オーディオのテスト(マイク・スピーカー)
マイクとスピーカーをオーディオ設定で接続テスト、音量テストする場合は、Zoomクライアントの設定(歯車マーク)にある、オーディオからテストできます。それぞれスピーカーのテスト(自動で音が鳴りだします)とマイクのテストでレコーディングボタンを押すと、自分の声が数秒後に流れてきてマイクの具合を確認できます。同様にメニュー「ビデオ」で映像の確認もできますので角度とか自分の映り具合みてみよう。
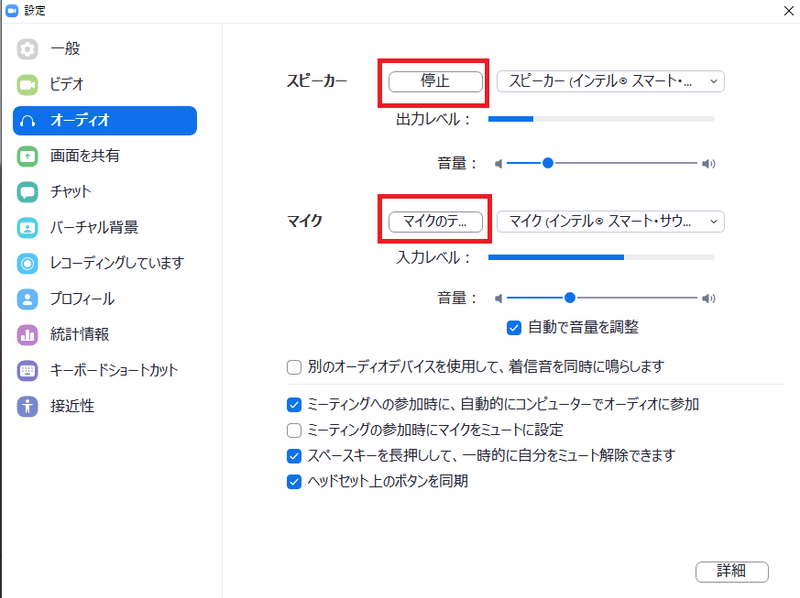
Zoomクライアント画面から確認する場合は、ビデオチャット画面の左下にあるマイクの隣の「>」を押すと「スピーカー&マイクをテストする...」があるのでそこをタップする。
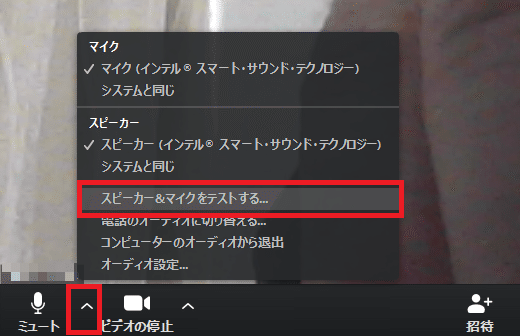
スピーカーをテスト中...
着信音が聞こえますか。で問題なければ「はい」をタップ
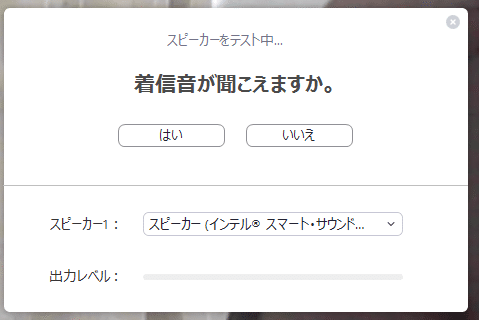
マイクをテスト中...
話してから話をやめます、返答が聞こえますか。とあるので試しに声を出してみると録音された声が返ってきます。問題なければ「はい」をタップ
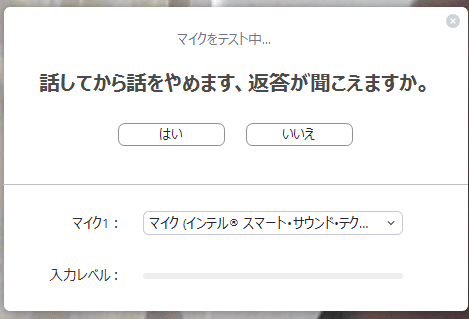
スピーカーとマイクは良好です。と出ますのでテストを終了してください。
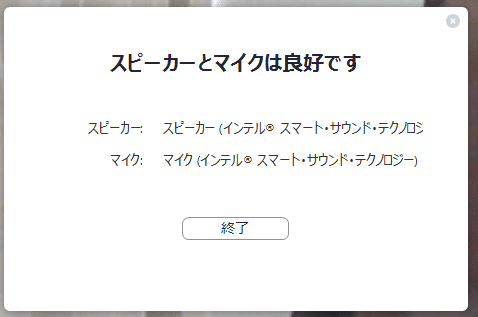
・・・
ステップ1-5:バーチャル背景の設定
自宅でZoom使う場合特に、プライベートが見えちゃうのは嫌ですよね。そこで自分以外の背景が分からなく出来たらいいな!がバーチャル背景で実現できます。
Zoomクライアントを立ち上げて、右上に自分のアイコンの下にある「歯車」をタップすると、Zoomの設定画面が出てきます。その設定メニューの上から6番目にありました「バーチャル背景」
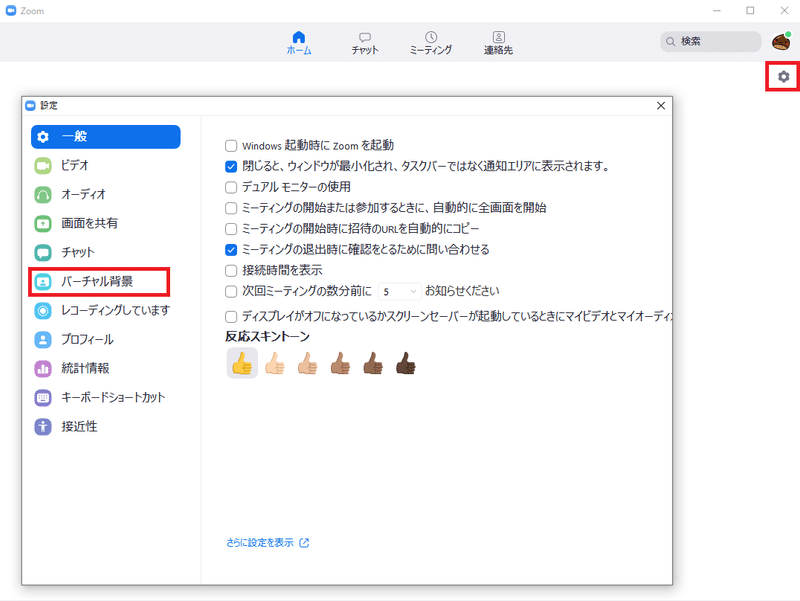
初めからいくつか仮想背景が選べるような音で、「Earth」というものを選んでみたら下図のようになりました。無事に成功しました。背景と本人とで逆ですがw。推奨されるのは背景は緑一色にするときれいにトリミングされるようです。この設定はビデオチャット画面でもビデオアイコンの隣にあるアイコンから変更可能です。(チャットしながらでも変更可能です)
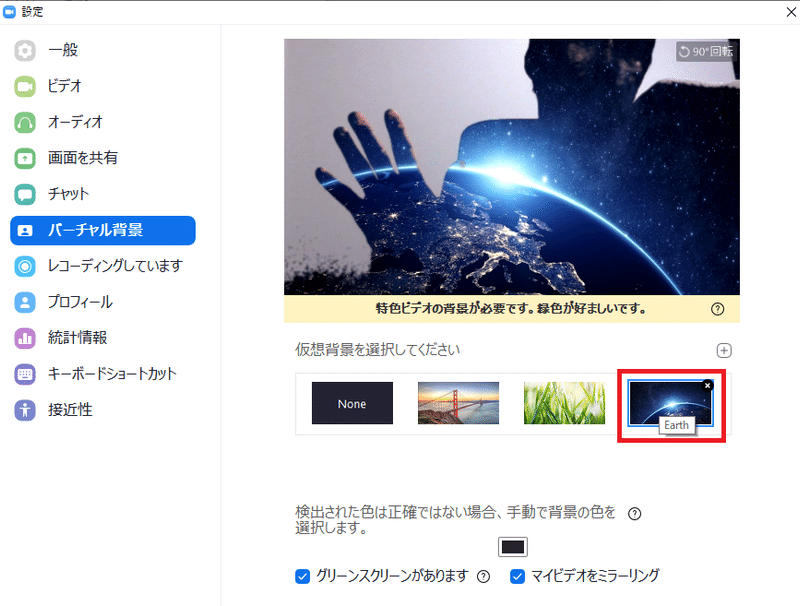
仮想背景を選択してください「+」の部分をタップすると背景をオリジナルの画像に差し替えもできますのでやってみてください。海とかプールの画像にするとか良いかもしれないですね!

ちなみに、下記で紹介する「Snap Camera」とバーチャル背景を併用するとうまくいかないのでどちらか解除すると良いと思います。
・・・
ステップ2 :Snap Cameraを使って顔を変えてみる
Zoomで背景を変えるまでは標準の機能でできるのだが、顔出しはしたくないよね。朝起きてすぐカメラの前に立てないよね。顔出しは良いけどつまらないよね?って時に役に立つのが「Snap Camera」のカメラエフェクト機能
Zoom用のカスタマイズツールでもなければ、プラグインでもなく、純粋にカメラエフェクトアプリです。
ステップ2-1:Snap Cameraの公式からアプリをダウンロード
「Snap Camera」の公式からダウンロードします。
https://snapcamera.snapchat.com/
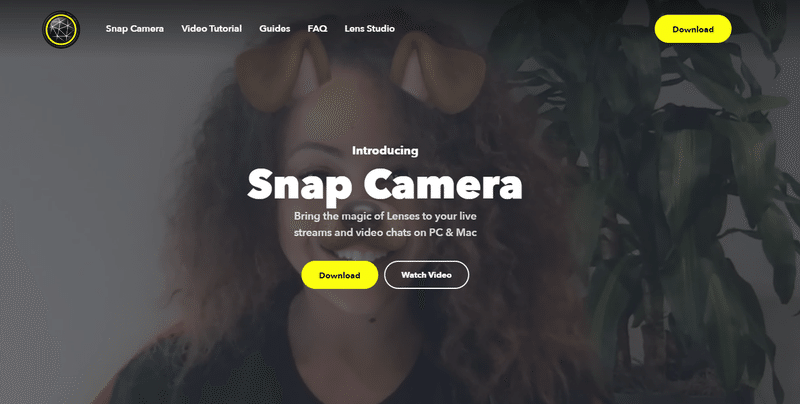
今回ダウンロードしたバージョンは「1.4.0 released 2019-04-04」でした。ファイル名は「Snap Camera 1.7.exe」で、サイズは80.9MBでした。
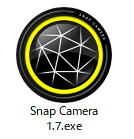
ステップ2-2:Snap Cameraのセットアップ
ダウンロード出来たら、セットアップウィザードが出てくるので、そのままインストールを進めてください。
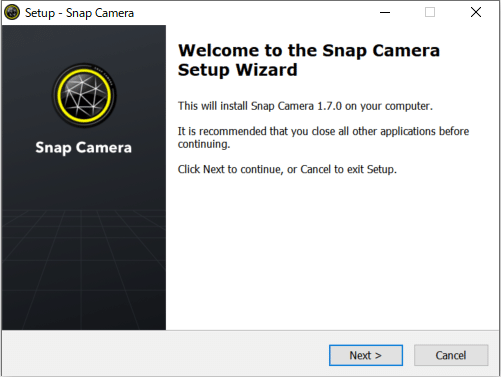
数十秒でインストールが終わると思います。
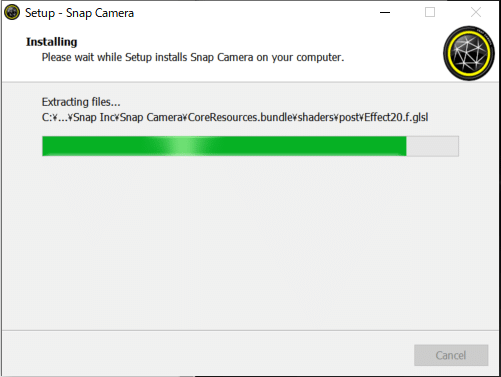
インストールが終わりました。Finishを押して終了してください。
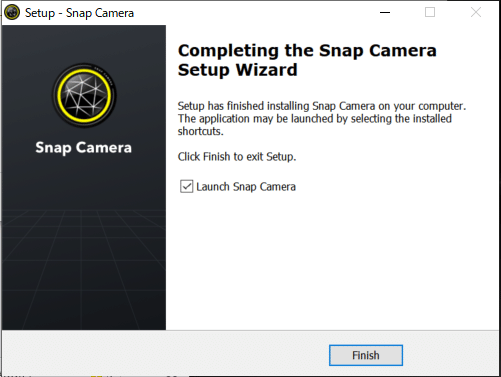
すると、Welcome to Snap Camera が表示されますのでNextで進みます。
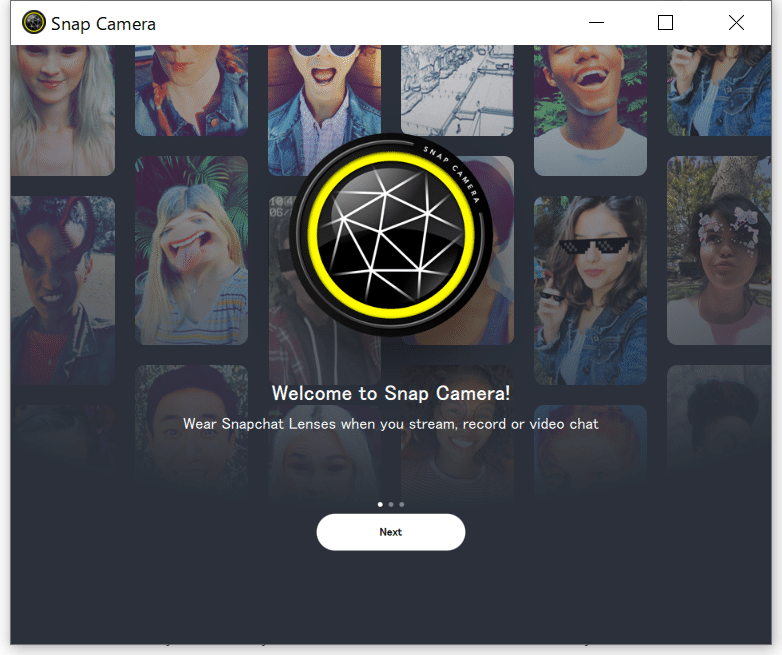
最後の画面でFinishを押して終了します。
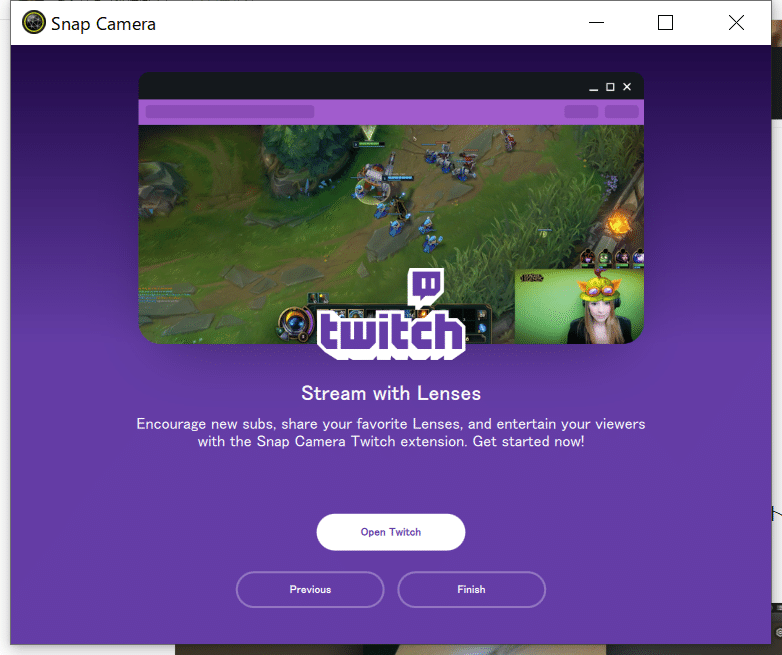
するとSnap Camera のメイン画面のようなものが出てきます。この画面でカメラのエフェクトを設定できるようです。
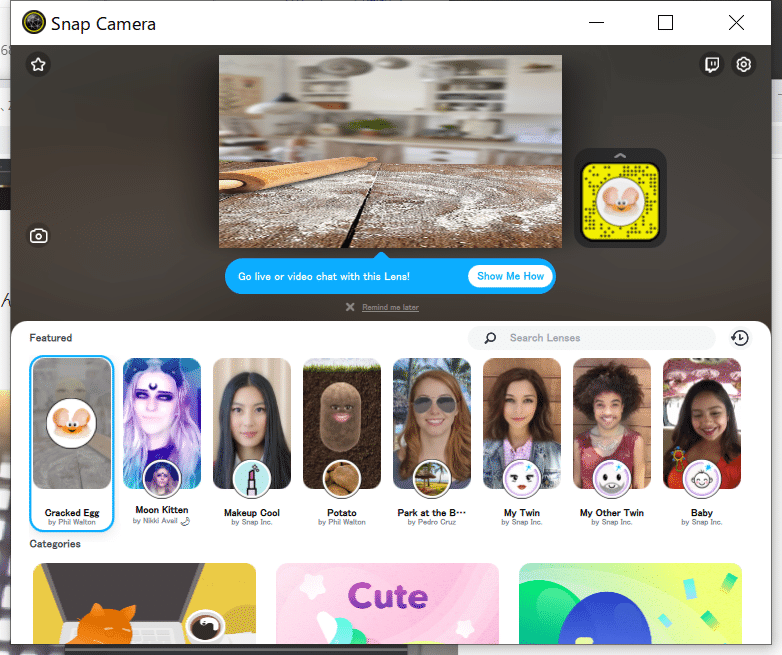
ステップ2-3:ZoomにSnap Cameraを設定する
ここから、Zoom側のカメラの設定をするので、Zoomを起動します。すでに起動している場合は、Snap Cameraを認識させるために一度再起動して設定からビデオのカメラの選択プルダウンから「Snap Camera」が追加されているのが分かりますので変更すると、Snap Cameraのメイン画面にある画像が映ったらカメラ映像をスナップできたということになります。
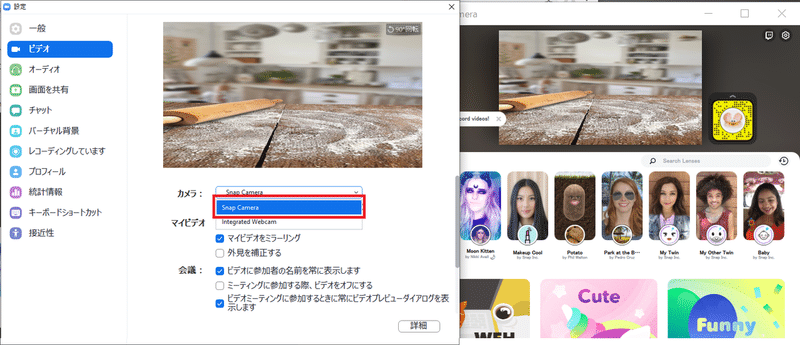
Snap Camera で顔のエフェクトを選んでみると、たとえばキュウリみたいなキャラクターになれます。もうほとんど原型がありませんね。
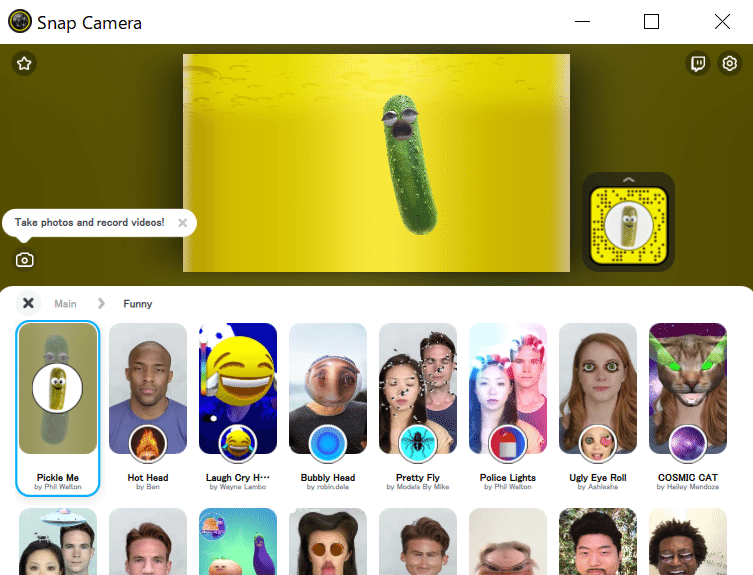
ステップ2-4:Snap Cameraでいろんなエフェクトを試してみる
いろいろな顔エフェクトやそもそも背景も変えられるのでやってみてはいかがでしょうか。完全に原型がなくなるものからちょっとかわいらしくデコレーションが付くものまで多数あるので遊んでみるといいかもです。
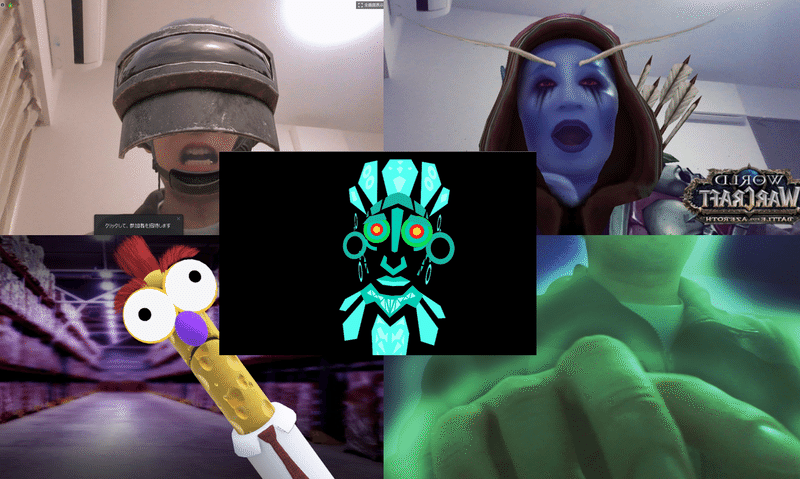
よく使うエフェクトを見つけたら、★マークを付けて、お気に入りに入れておくと良いかもしれません。
・・・
ステップ3:在宅ワークにオフィスチェアを!
1ヵ月くらい在宅ワークしていると、体に異変が起きます。オフィスならあちこちで歩くこともあるし、打ち合わせが多いしで、デスクワークといえど、歩くんです。ちなみに私は平均1万歩以上は歩いてました。ところが在宅となったとたんに1日で1,000歩も歩かなくなるんです。
何が起きるかというと目が疲れて、腰が痛くなって、首も痛くなる。一番は尾てい骨が痛くなる。なので悪いことは言わないから、痛くなる前に、オフィスチェア Oを買いましょう!
私の個人的なオフィスチェアのセレクトポイント
1.ハイバックがある(頭までもたれられる)
2.ハイバックが傾く(座ったまま伸びる事ができる)
3.エアサスペンション(お尻に衝撃が行かない)
4.高さ調整(自分のジャストの高さに都度変更したい)
5.ひざ掛け(休憩時に安らぐ)
6.座布団面が柔らかい(これが最も重要)
最も重要なのが6の座布団のクッション性、これはお店で実際にいくつか座ってみないとフィット感は分からないですが、私はカインズの店頭で10脚以上の椅子に座ってこれに決めました。お尻が気持ちよかったw
これいいです!カラバリもあっていい。私はこれの黒をカインズホームで買いました。足の部分がカインズブランドになっていて違うくらいでほか全く同じでOEMなのでしょう。カインズだと7980円でしたがAmazonだと4980円と激安です。「Y32 背中が蒸れにくいハイバックキャスターチェア」という商品でした。

実際にワーキングチェアを選んでいるところ、ゲーミングチェアまで行くと数万円とやたら高いけど、夜通しゲームとかするとなると、そのくらいのクッション性とか必要なのかもしれないけど、実際座ってみると仕事には向いてないなって感想で、普通の背中がメッシュタイプの椅子にしました。レザータイプはダメ。以前使ってましたが全然仕事にならなかったので捨てました。足を掛けるオットマンだけ今残ってます。

組み立て終わったところ、Amazonと足の金属部分以外は同じですね。

・・・
部屋が広いなら人間工学に基づく椅子が欲しい
Hbada 人間工学 オフィスチェア 椅子 メッシュチェア デスクチェア ハイバック フットレスト付き リクライニング 可動式アームレスト 昇降ヘッドレスト 通気性 鋼製ベース
ゲーミングチェアじゃないけど、多機能なのに1.7万円というコスパ。オットマン用の足載せまである、すごい!!

・・・
オンラインのカンファレンスツール「Remo」
他にも面白いオンラインテレビ会議ができるツールに「Remo Conference」というツールもあったので調べてみた。バーチャル会場を用意してテーブル内でのミニチャットもできるなどちょっと変わり種のツールの紹介は下記リンクより参照できます。
・・・
Webのお仕事、元phpプログラマ、今主にWebディレクタ、たまにエンジニア、UXディレクタ、LTのネタ探ししてます。
