
「Canva」を使って見出し画像を作ってみた【note24日目】
こんにちは!
見切り発車初心者の毎日更新note、24日目です。
記事を書く時見出し画像を設定しようとしてクリックすると・・・
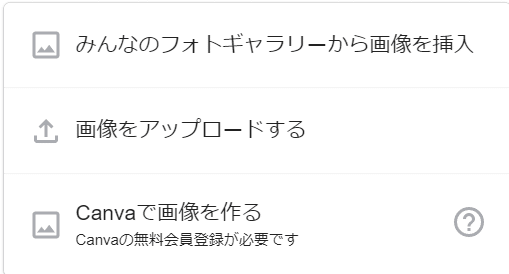
一番下に「Canvaで画像を作る」という項目がありますよね。
今日はずっと気になっていたこれを試してみたいと思います!
1.Canvaとは?
色んなサービスやアプリを試すのが大好きな筆者新町、実はずっとCanvaが気になっていたものの、パッと見の印象で「どうせよくある画像が簡単に編集・作成できる系のサービスなんだろうなあ。でも会員登録するの?noteのアカウントに紐づけて、登録はなしにしておいてくれよ・・・う~ん、ちょっと面倒だな」と初手で躓き、放置してしまっていました。
なのでモチベーションを得るべく、ひとまずCanvaについて調べてみる。
noteヘルプセンターによると、Canvaとは・・・
ソーシャルメディアの画像からプレゼンテーションまで、かんたんにつくれるグラフィックデザインプラットフォーム。ドラッグ&ドロップで作成できる編集画面と、カスタマイズ可能な420,000を超えるテンプレートで、世界193ヵ国で30億を超えるデザインが作成されています。7500万点以上の写真素材、イラスト、アイコンなどの中から、オリジナルの画像をつくることができます。
うんまあ、そうだよね。そういう感じのだよね。
え~でも面倒じゃない?オリジナリティはなくてもそのまま使える分、みんなのフォトギャラリーの方が便利じゃない?
大変、調べてもまだいまいち気が進まない!
新しいサービスのアカウント登録を無駄に増やすのって、やっぱりちょっと抵抗感があるんですよね。
登録したら必ずメール通知の欄をいじらないと、すぐ余計な宣伝や通知であふれかえっちゃうから。
でもそうやってグダグダやっていても話が進まないので、ついに思い切って登録してみます。
そして真っ先にメール通知や宣伝メールの設定がどうなっているか確認。
すると・・・
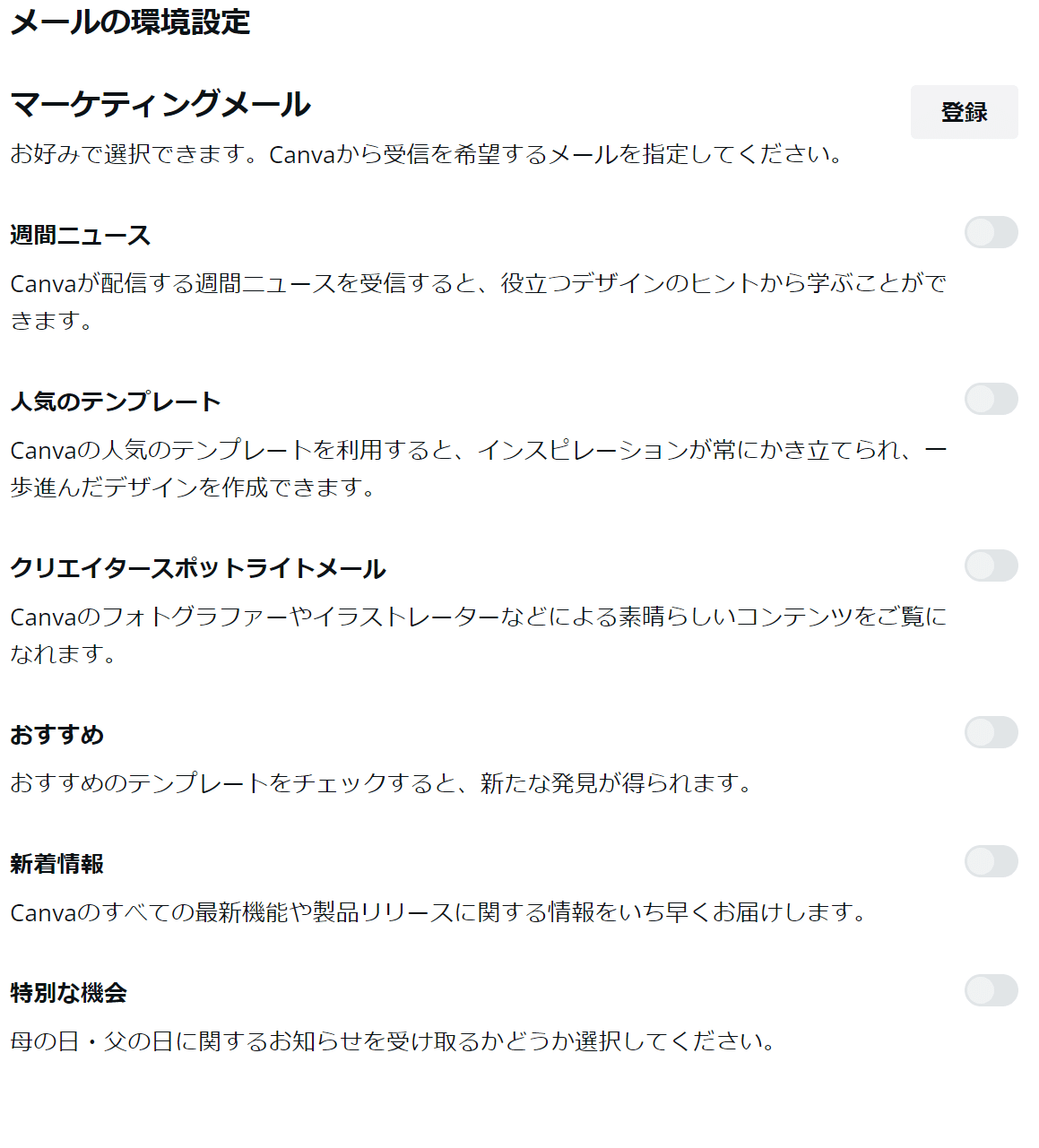
デフォルトで全部オフじゃん!!!
Canva推せる・・・!
一瞬にしててのひらを反した新町、ここからうってかわって俄然乗り気になりました。
2.どんなテンプレートがある?
ざっと眺めてみましたが、とにかくたくさん種類があります!お洒落でいい感じのやつ!

既存のイラストがあって、文字だけ打ち換えればいいものもあれば、写真をご自分のものに差し替えて使うのによさそうなものまで。
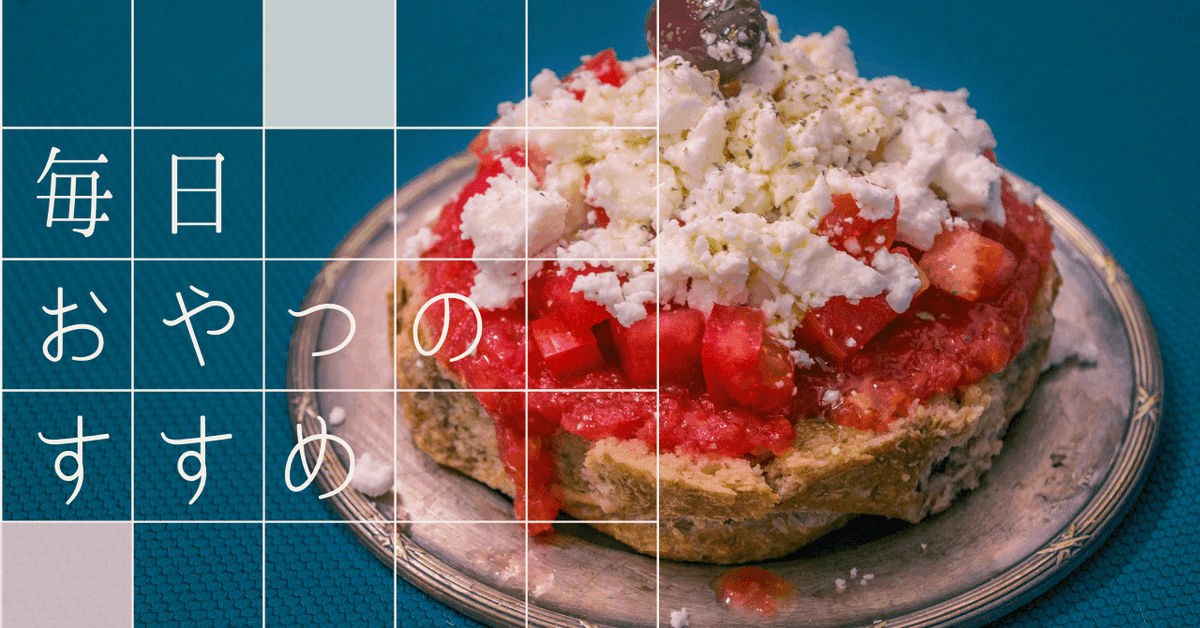
お料理系はとくに使いやすそうですね。
そのままでももちろんいいし、ごはんの写真なら、よく撮るからスマホの中にたくさん使えそうなデータがあるという方も多いのではないでしょうか?
そして、noteと連携しているだけあって、きちんとnote向けにお題ハッシュタグを打ち込む欄が設定されているものもある。便利すぎる。
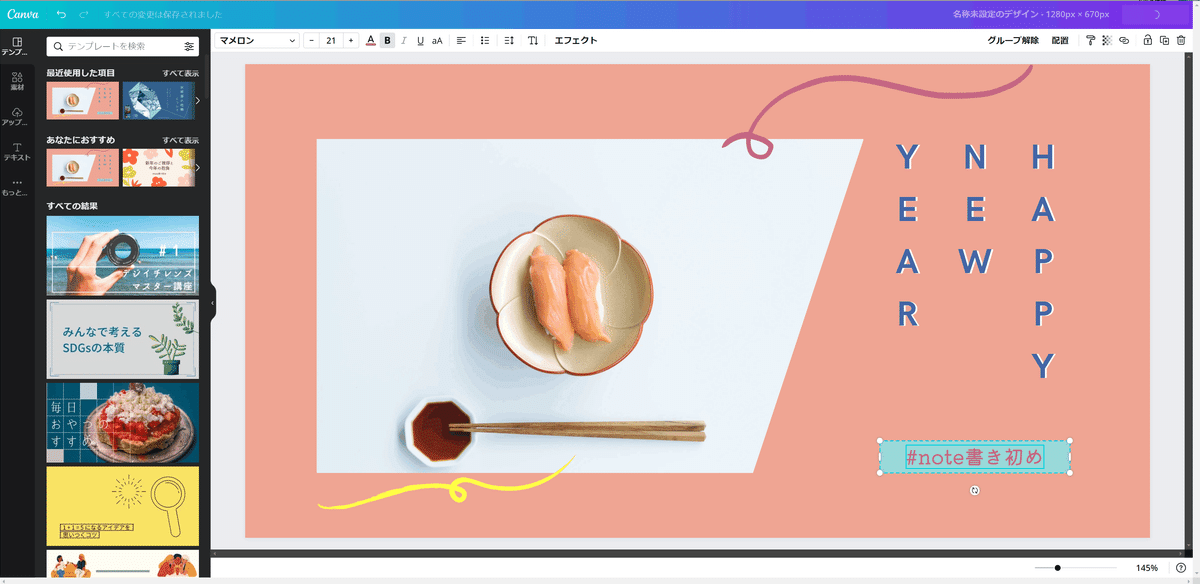
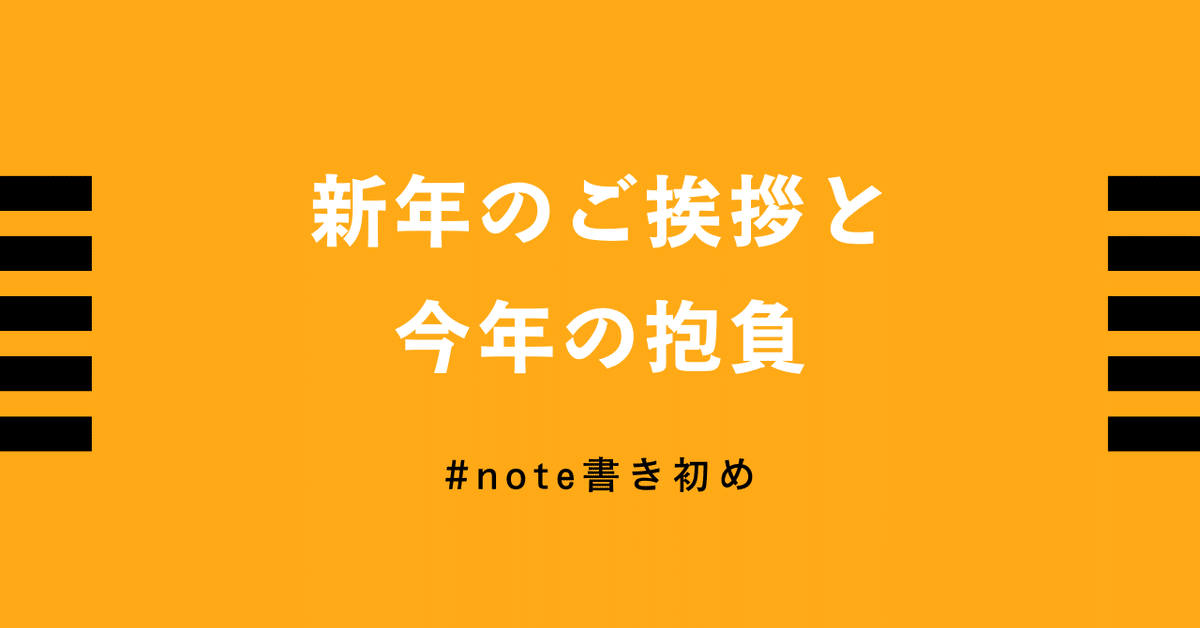
これとかもうそのまま使えるじゃん。元旦に知りたかったです。
noteから飛ぶとデフォルトでnoteのテンプレートが表示されますが、Canva自体には他にも実に多彩なテンプレートがあって、見ているだけでも面白いです。
名刺やチラシ、ロゴなどの定番から、練習問題(練習問題!?)や動画まで。オリジナルのZoom背景なども作れるようです。
すごい!楽しい!無限に遊べる!
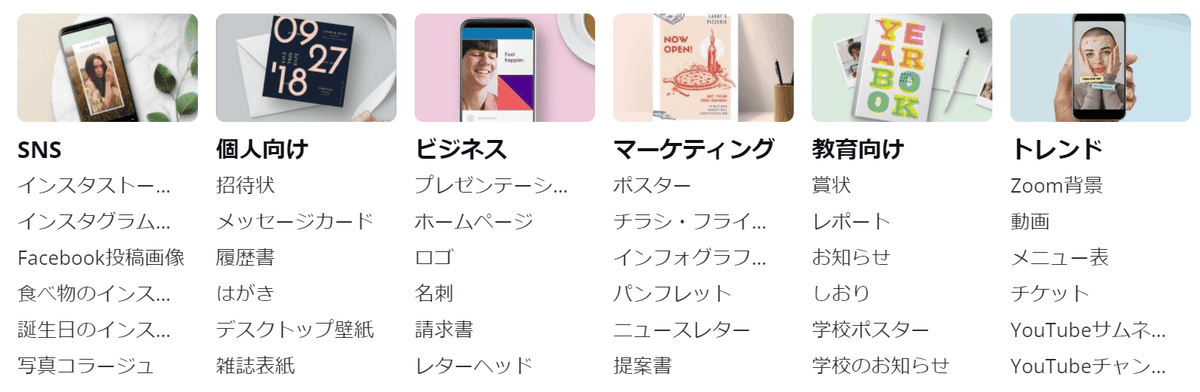
ただ、中には有料会員限定のサービスもあり、王冠マークがついている素材・機能は、無料会員だと使えないようです。

3.使い方は?
多機能な分ごちゃごちゃしていて、操作はあまり直感的ではないと感じたので、忘備録代わりに、見出し作成時に一番使いそうな手順だけ簡単に書いておきます。筆者の操作がPCからなので、他環境の方は参考程度にどうぞ。
1.テンプレートを選ぶ
左の検索窓から自分が作りたい画像のテーマを検索し、好きなテンプレートを選びます。
2.テキストを編集する
自分の記事タイトルにあわせ、テキストを編集します。ダブルクリックで編集可能。
3.画像を差し替える(ここが一番わかりにくい)
左のメニューにある「アップロード」をクリックし「メディアをアップロード」からファイルを選択する。もしくは「写真」から既存の画像素材を使う。使いたい写真が表示されたら、ドラッグして差し替えたい箇所に持ってくれば自動でフィットする。
4.画像をダウンロードする
右上の「ダウンロード」から完成画像をダウンロードし、記事の見出しに設定します。

ちなみに右上にある「ページを追加」ボタンを押せば、複数ページを一度に編集できます。
アイキャッチに限らず、記事内で使う画像を作る場合にもCanvaは便利そうですし、1記事の中で統一感を持たせたい場合はまとめて作るのもいいかもしれません。
使ってみた感想
メリット
・デザインの知識やセンスがなくても、いい感じにおしゃれな見出しが出来上がる。
編集しなくてもそのままで十分使えるデザインがあってありがたい。
・無料でもデザインや素材の点数が豊富。
実用的なものがかなり豊富にあるので、毎日Canvaで作り続けても当分は使いきれない。
・多機能
画像のフィルターやアニメーション機能などもあって、これひとつでかなり色々なことができる。出力ファイル形式も標準的な画像形式だけでなく、PDF、MP4などいろいろ選べる。
デメリット
・操作を覚えるまで時間がかかる
特別難しいわけではなく、調べながらやれば初めてでもできるが、多機能ゆえに慣れるまで編集には少し時間がかかりそう。
・あえてこれを使う必要はない
noteの見出し用途に限って言うのなら、みんなのフォトギャラリーがある。文字入れなどで自分だけの独自性は出せないものの、すぐに使えるのではるかに効率がいい。
また、普段使っている画像編集ソフトがある場合は、それを使った方がはやい。いくらnote向けにテンプレが最適化されているといっても、アカウント登録や操作を覚える手間を考えたら微妙なライン。
まとめ
と、こんな感じで、普段はこれといって決まった画像編集ソフトが無いけど、毎回見出しはこだわりたいって人にはいいかもしれないですね。
ただこれはnote見出し用途に限った話で、Canvaの本領はテンプレートの種類の豊富さなのかなと思います。書類も動画も色々いける。
本当に面白い素材がたくさんあるので、見るだけでも楽しいですし、わくわくします。
残念ながら、私は見出し作成を毎日めんどくさいと呻いて作ったり作らなかったりなので、出番が少なそうですが・・・奇跡的に超やる気が出たときは、Canvaでオシャレな画像、作っちゃおっかな!
今日試したこと・わかったこと
・Canvaに登録して見出し画像を作った
・目次の項目が多いと全部表示してくれない(うそでしょ・・・)
新町のnoteを読んでくださって ありがとうございます。 頂いたサポートはnoteでの 創作・研究費用に使わせて頂きます! お気に召しましたら❤️マークを ポチッと押しておいてもらえますと とても喜びます。 コメント、引用なども大歓迎です。 何かありましたらお気軽にどうぞ!
