
【まったり経営学@DEEP10&実践GAS】それ、まだExcelでやってんの?👀〜GoogleスプレッドシートでQA表を作ろう
(本題の操作方法は、ひとつの手順毎に、画像入れたりしてるから長そうに感じるけど、実際に操作しながらだと多分、10分もかからないと思う〜〜〜あと、オイラが1年以上ぶりにやってての操作でもっと他に良いやり方があると思うから、あくまでも、基本操作の参考程度でよろしく〜〜〜〜🕺)
先週、
で使ってた項目を参考に、昨日、
で最後にちろっと見せたQA表をGoogleスプレッドシートで作るやり方を紹介しまする〜〜〜〜🕺
エクセルではなく、Googleスプレッドシートにした理由
7記事目を書いてから、1週間くらい結構、作り方を紹介するソフトを
Microsoftエクセルにしようか、Googleスプレッドシートにしようか🧐
って悩んだんだけど、以下の理由で、Googleスプレッドシートにした
⒈Microsoftは365にしても、フルで使おうと思ったら有料。Googleスプレッドシートは、Googleアカウントさえあれば無料
これ結構、敷居が高いかなあ〜だし、まあ、Googleビジネスなんかは有料契約でもっと高いかもしれないけど、そんなもんはまずは無料で出来ることを知ってから必要があればやればいい。まさに、
でゆーところの、
リアル・オプション戦略=最初は少ない投資から始める
だし、
⒉Googleスプレッドシートは、Googleクラウド上で管理してるWEBサービスなので、スマホやアプリなんかもGoogleアカウントでログインさえできれば簡単
Googleスプレッドシートだと、今から説明する方法で、公開範囲を設定しさえすれば、簡単にリンクさえ共有してしまえば、スマホでも簡単にブラウザを通じて見ることが出来る。
無料のアプリも入れてしまえば、より便利に使うことも可能
閲覧どころか編集権まで与えることがスプレッドシート単位で出来るから、エクセル自体が入っていないと色々不便なMicrosoftに比べて、
情報の共有や編集が簡単に出来る
👉出先なんかでもスマホひとつで情報共有が出来る
⒊実はエクセル版のQA表は過去にVBAツールまで組み込んだ物をすでに公開していた
これが一番の決め手になったんだけど(2年以上前の記事なんで忘れてた😅)、、、
マガジンの
今更ここで紹介するよりも、このツールを見てエクセル版はやってみてね👀
(列項目なんかは違うけど、やり方は一緒)
って感じなので藁😀
⒋Googleサービスの方が正直、操作がモダンで簡単で、直観的(インタラクティブ)に覚えやすい
さてと、ではでは本題
ちなみに、
環境はオイラMacOSが母艦なので、Macで操作してるけど、
クラウドサービスなので
Windowsでもやる操作はほぼ同じ
GoogleスプレッドシートでQA表の作り方(本題)
⒈準備編(新規スプレッドシートを追加するまで)
まずはGoogleドライブ上のサービスを使うので、

(両端はアカウント名=個人情報もあるので、隠した💦)
ログインしてない人はログインを、
Googleアカウントを持っていない人はGoogleアカウントの作成をしないとサービスが使えないので。
(て、今どきYouTube見ない人とかいないと思うからいないかな、、、)


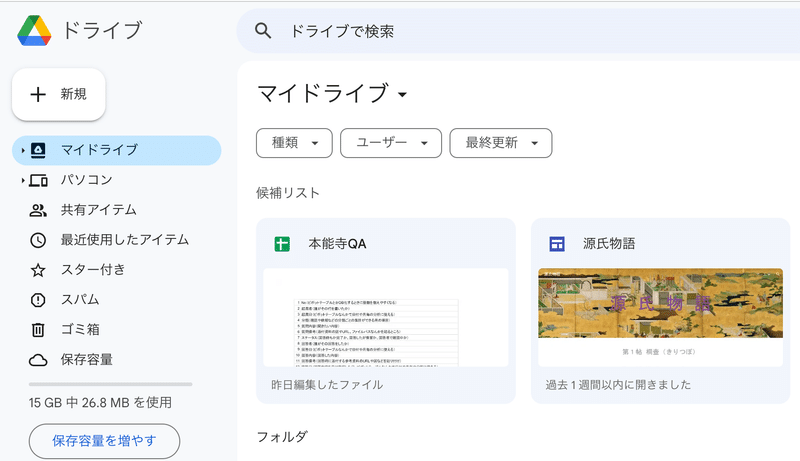
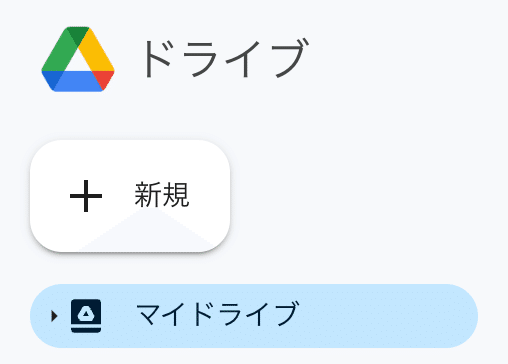
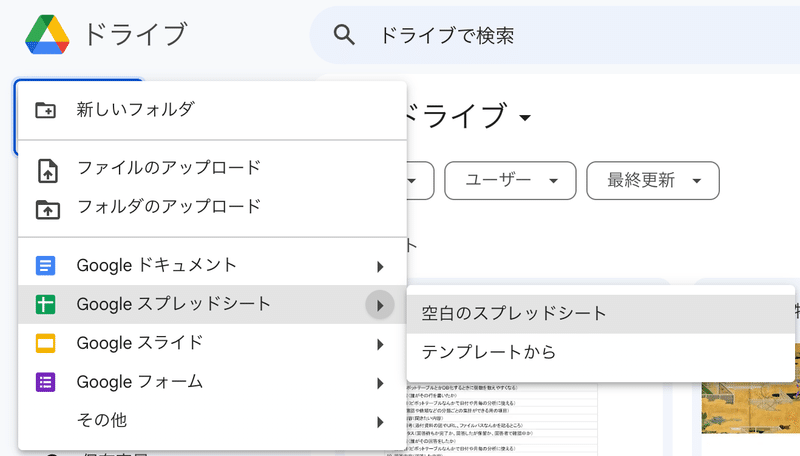
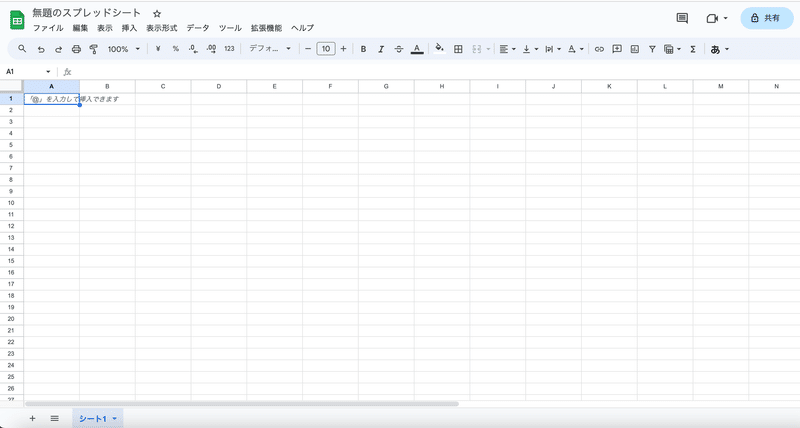
⒉QA表の大枠を作る
まずは、今回の項目を、この記事の冒頭にあるリンク記事に書いた項目をコピーして、開いたシートに貼り付ける
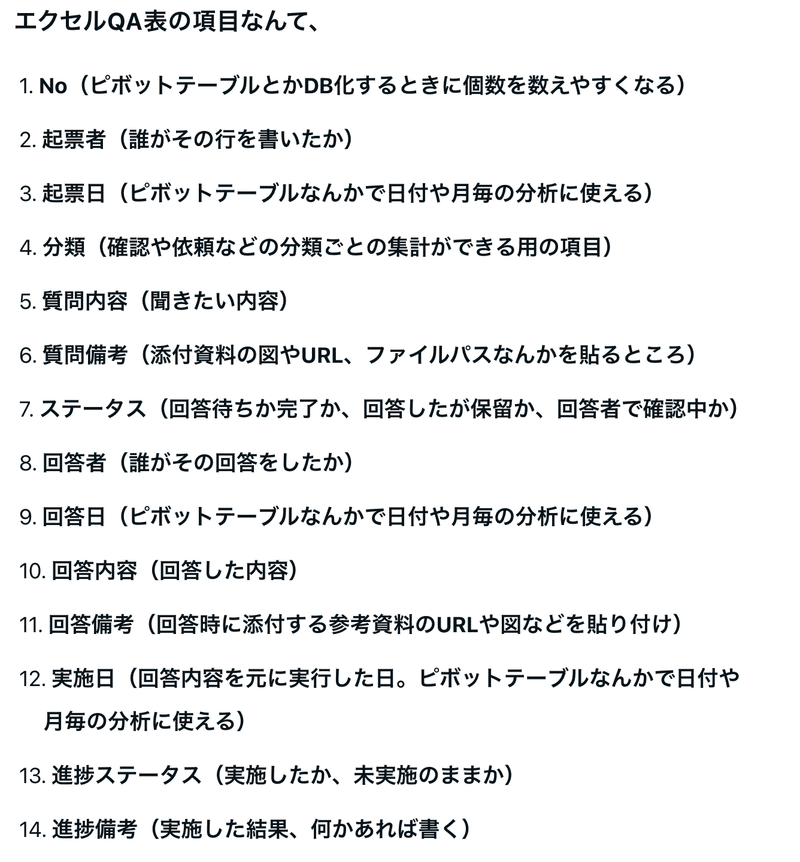
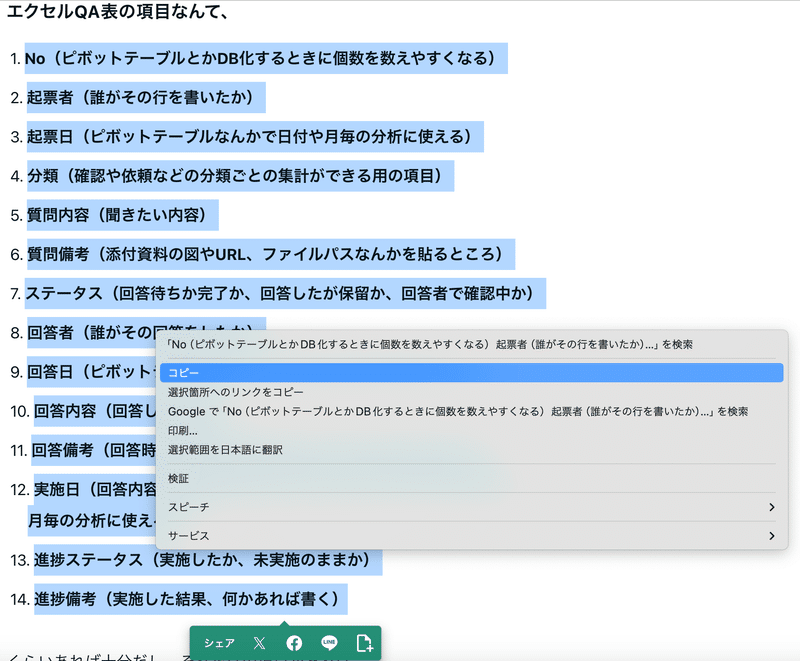
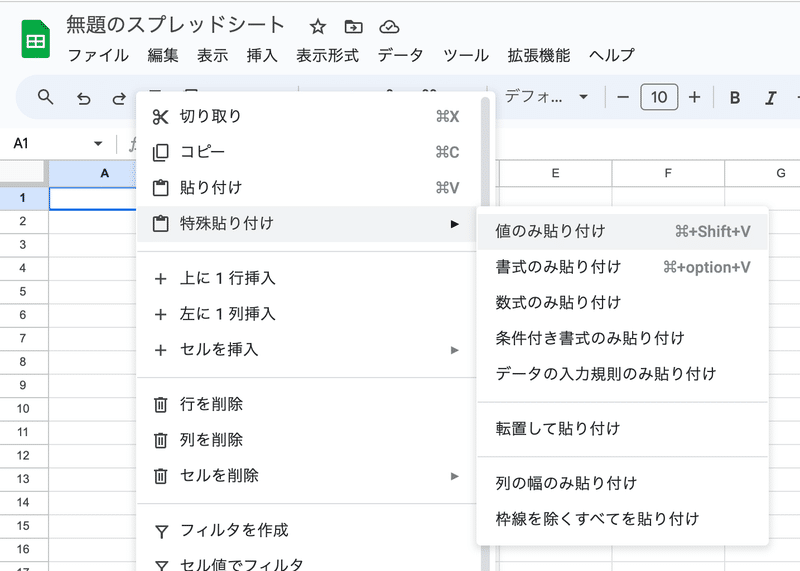
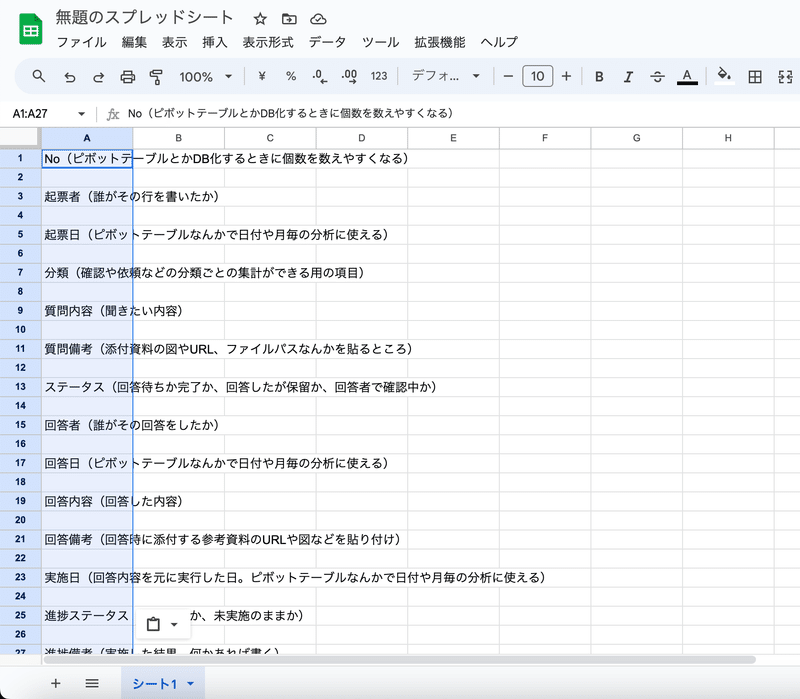
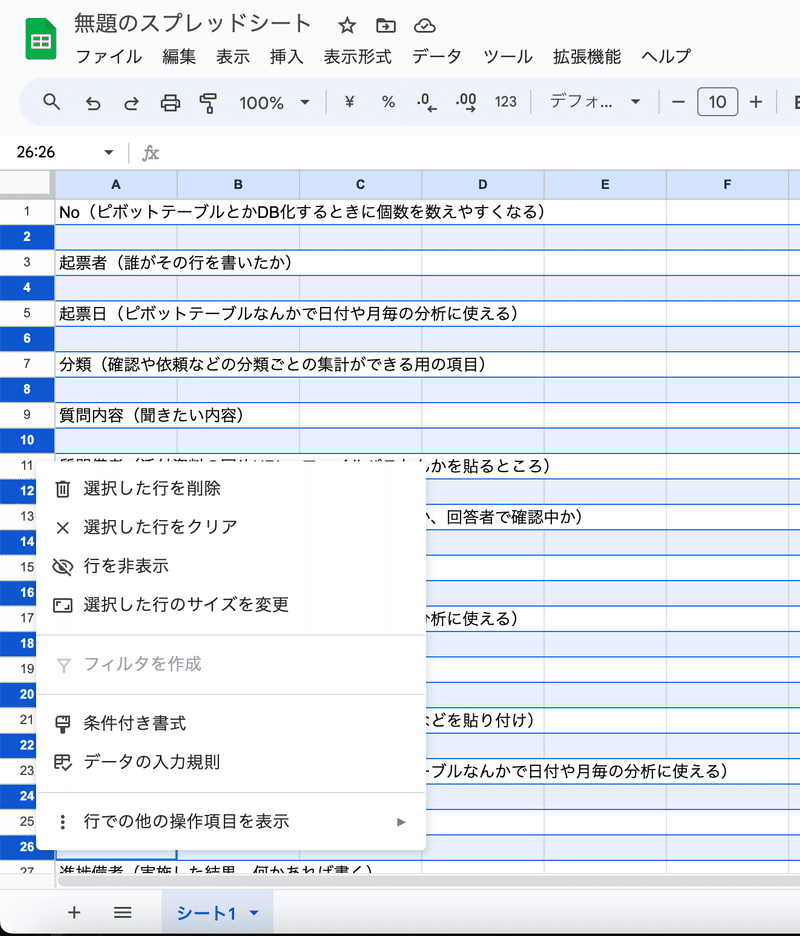

ここは説明文になるので〜〜〜
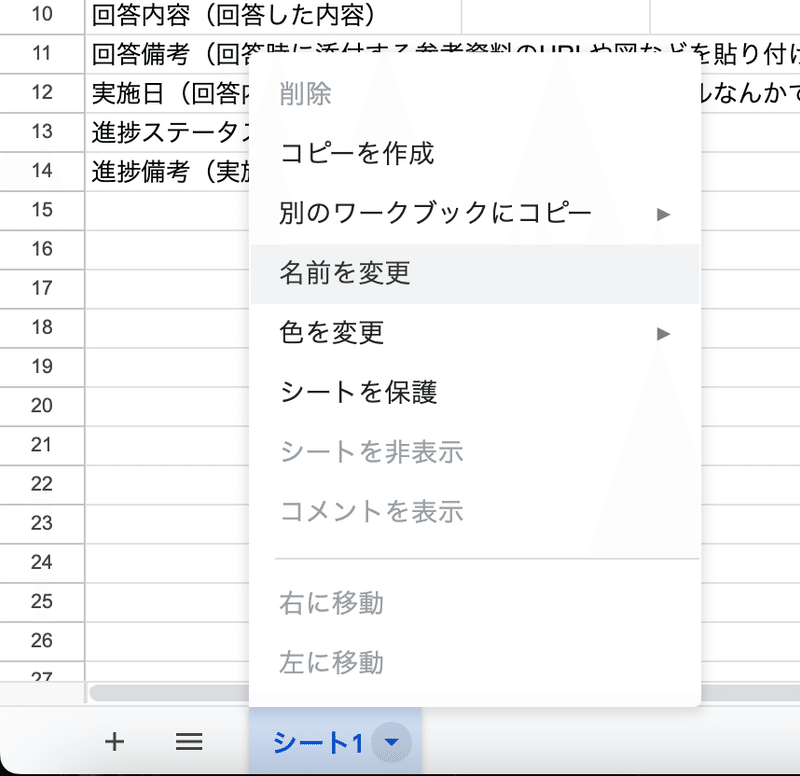

ついでに〜〜〜


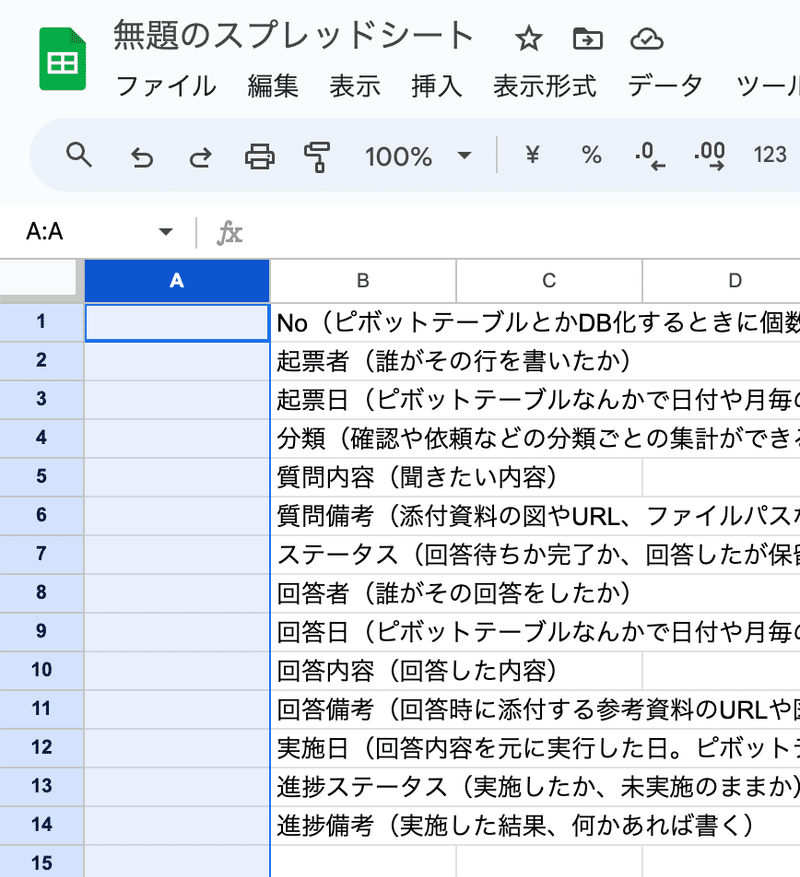
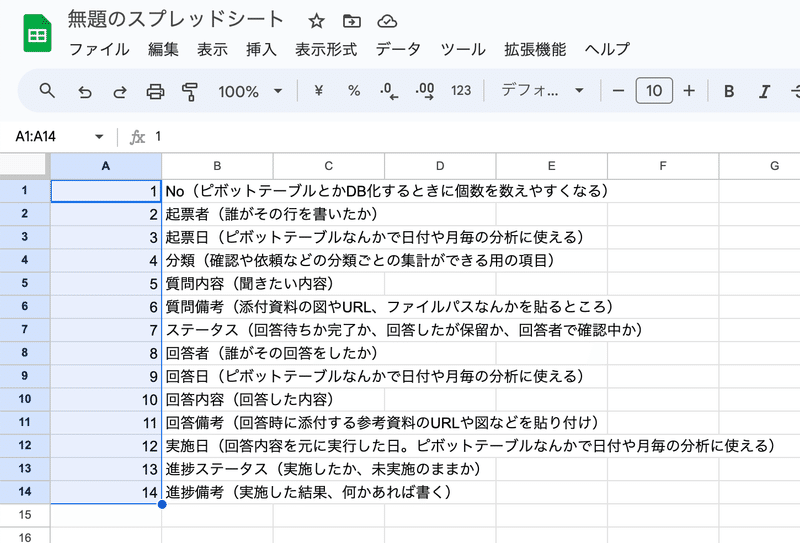

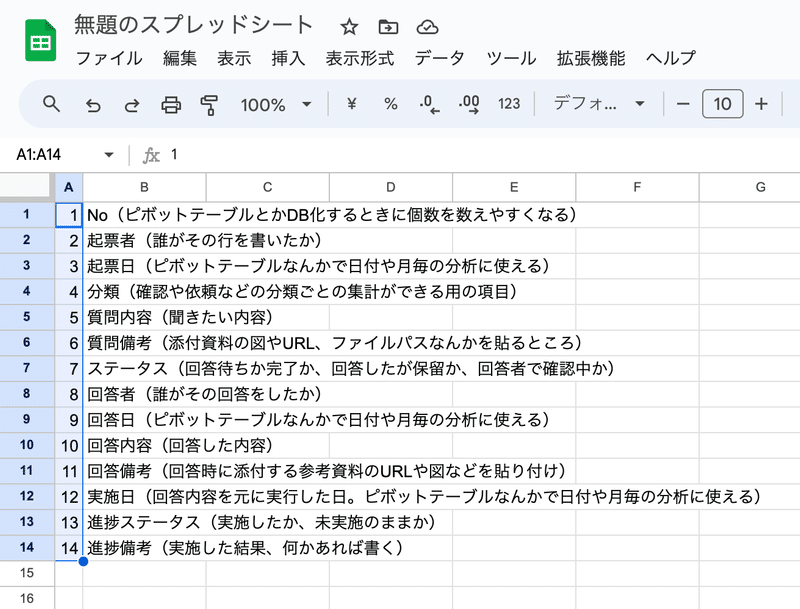
ここまで来たら、実際に作り込むQA表のシートを追加して〜〜〜



QA表シートの1行目を列見出しにしたいので



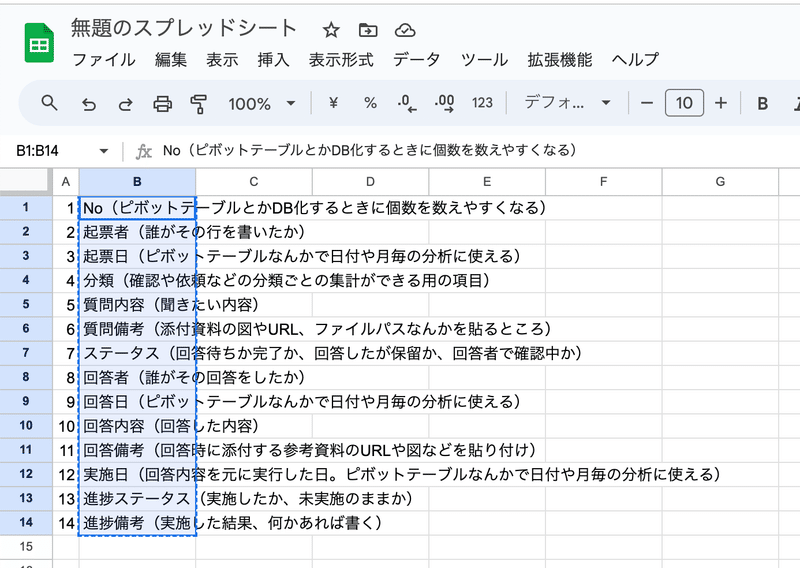
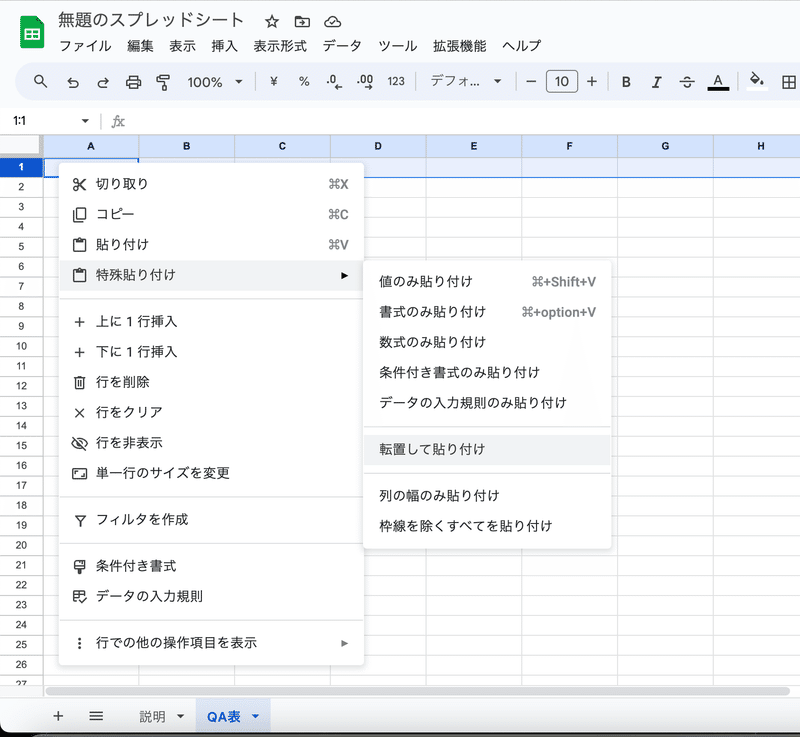

(以降はここでは邪魔なんでここは消す
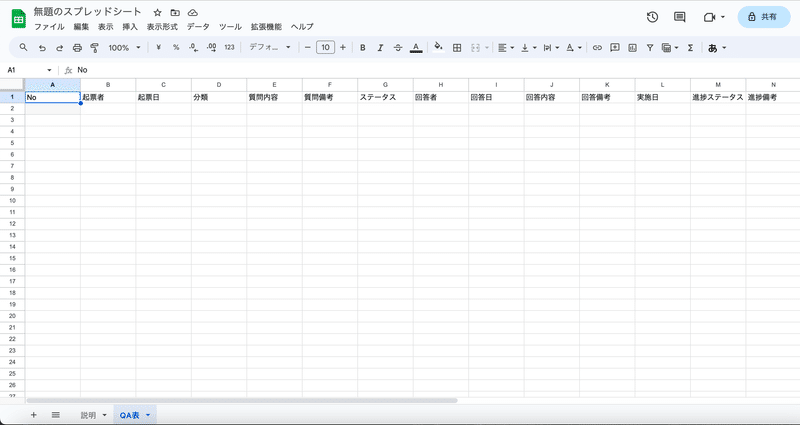
まあ、関数とか正規表現を使えばもっと効率のいいやり方はあるんだけど、
ここでは全体の操作なんでやらない。やりたい人は、
なんかを参考にしてみてね〜〜〜〜
次にタイトル行を太字に変更しとく〜〜〜
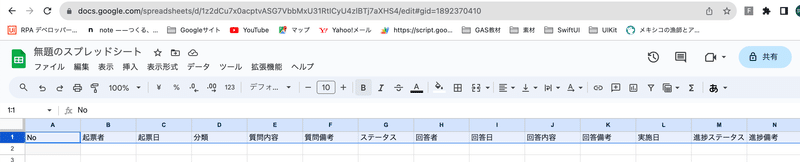

ついでに、Noと質問、回答、実施をわかりやすいように色分け〜〜〜

自分の好きな色にしてね〜〜〜

Noをナンバリング〜〜〜
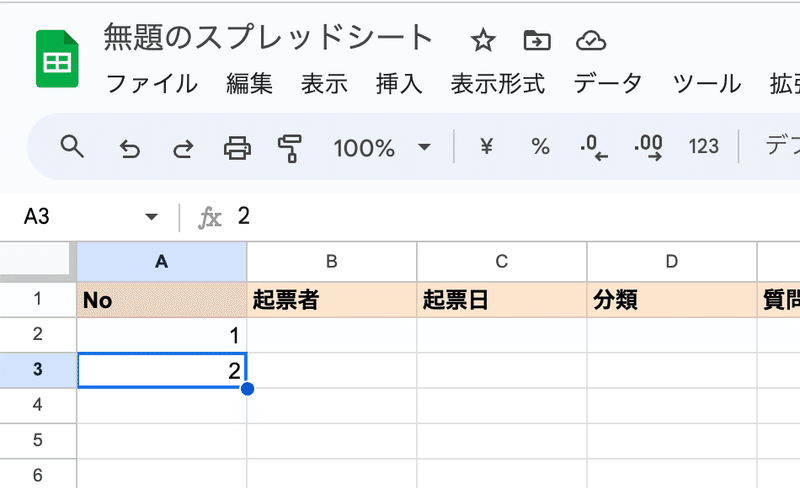
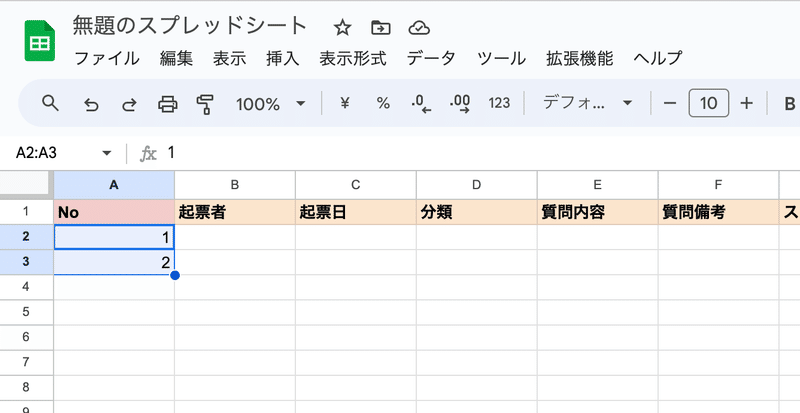

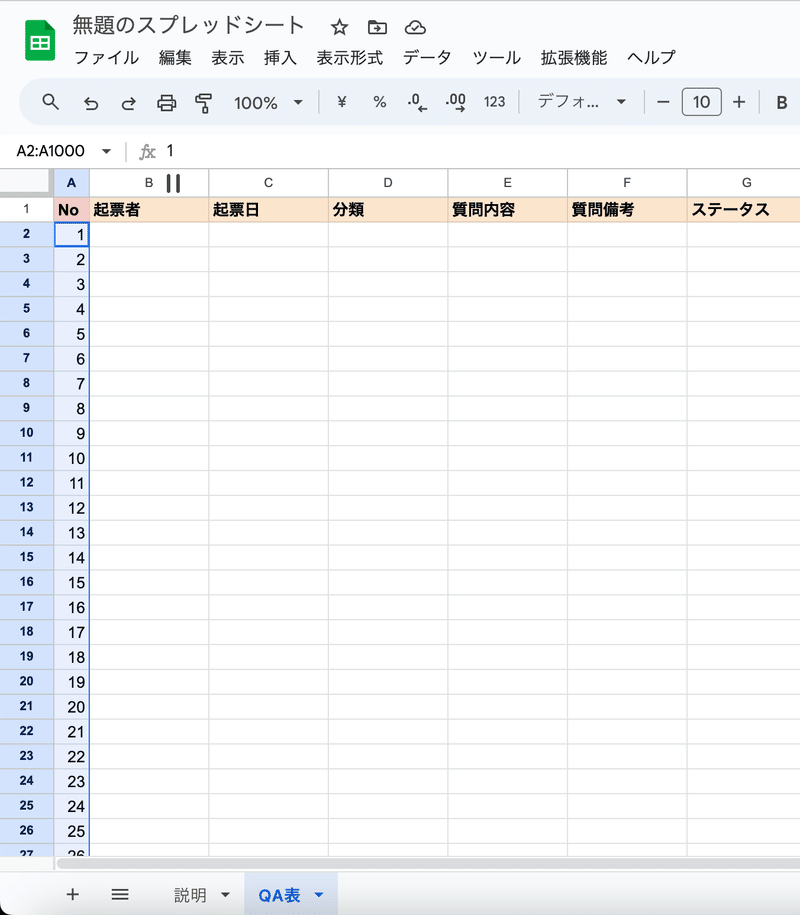
これで大体枠は出来上がったので、、、
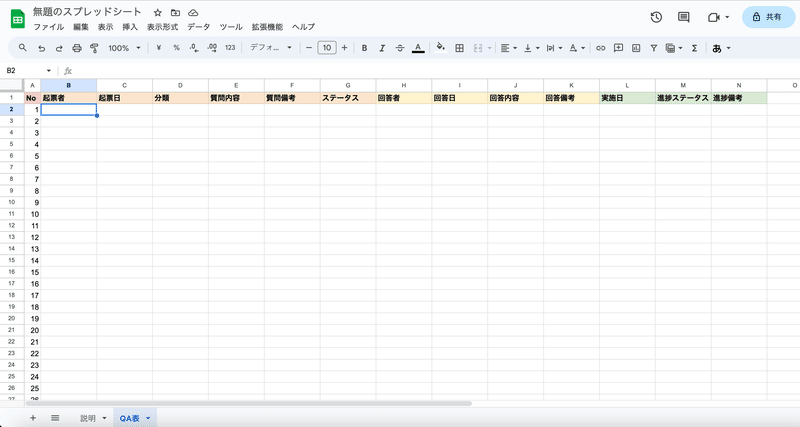
⒊日付列を設定
ここからは、リスト項目とか入力規則が必要な列に設定を設けていく〜〜〜
入力規則なんかを設けるメリットとしては、
フリーハンドで自由に記載できる項目以外の列に、値が自由に入っていると、集計するときとかデータベース化するときにかなり面倒くさい
(てか大体、どこの職場でも、自分たちで自由に記載してデータを散らかしておきながら、後から収集が付かなくなってエンジニアに泣きついてきて、正規表現でなんとかしてほしいとか日常茶飯事💦
だから会議とか仕様決定の時にゆーたのを全力で否定するからこーなる👀‼️)
ではではまずは、
起票日
回答日
実施日
👉日付
だから、特定の形式の日付でしかが入力できない統一感を持たせよう。
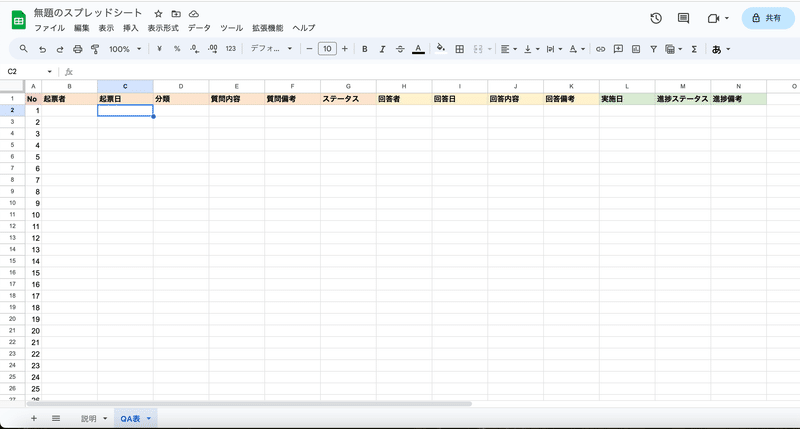
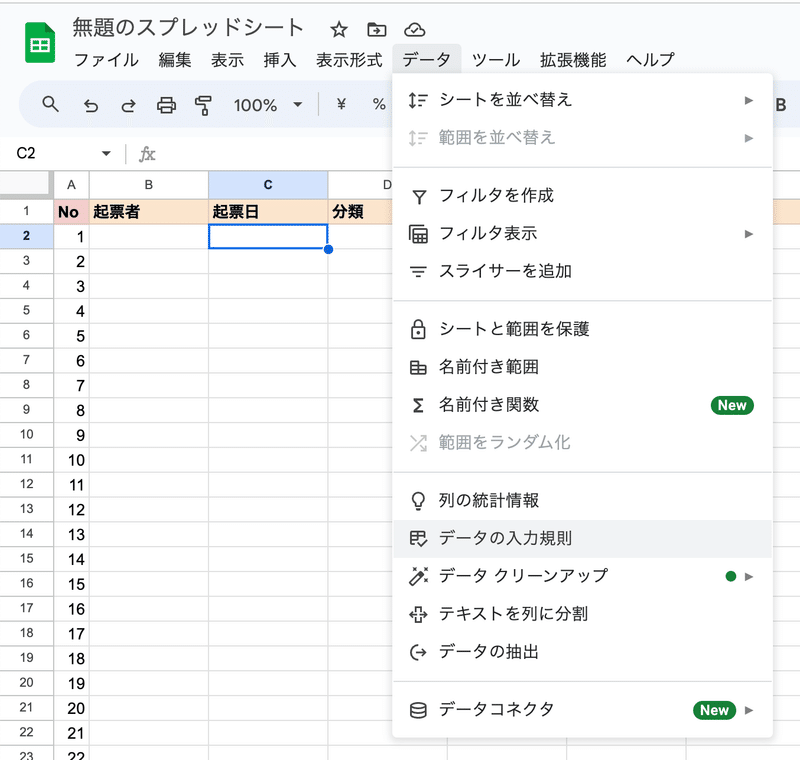




今回は日付にしたいので〜〜〜
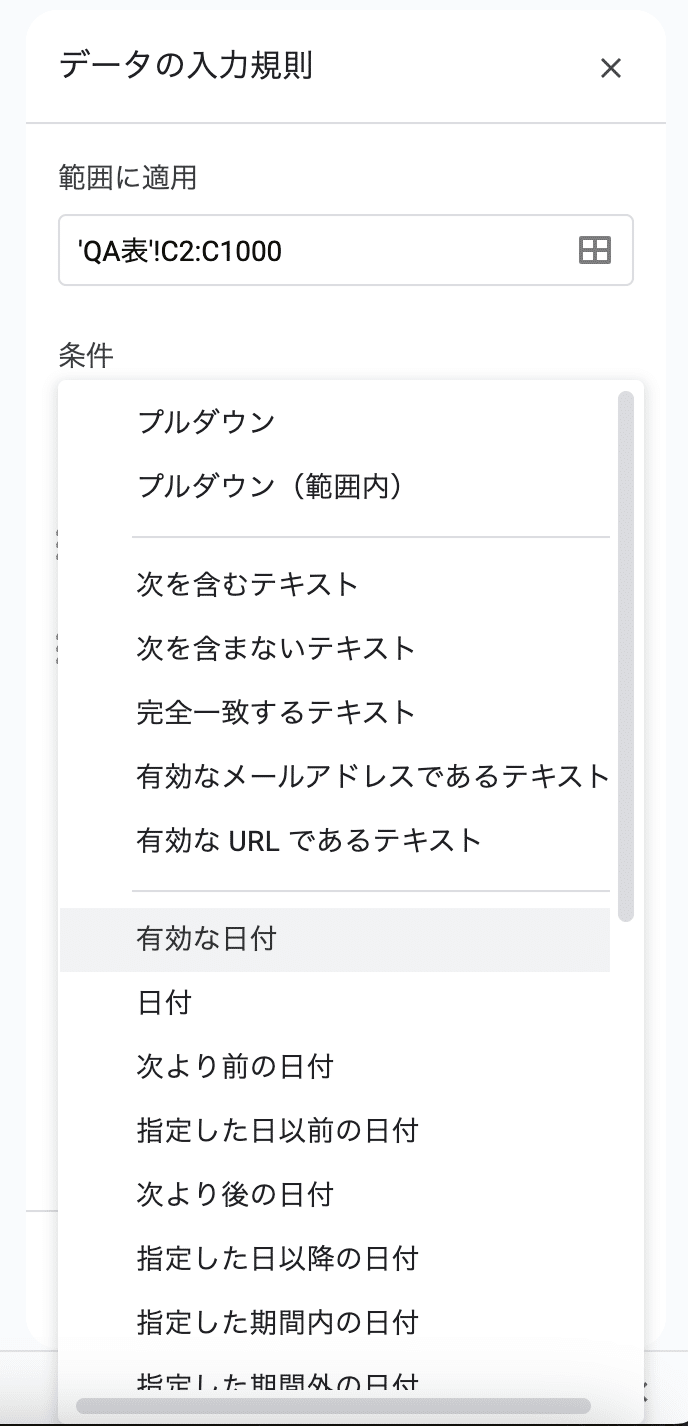

入力規則がどうなっているかとゆーと、、、


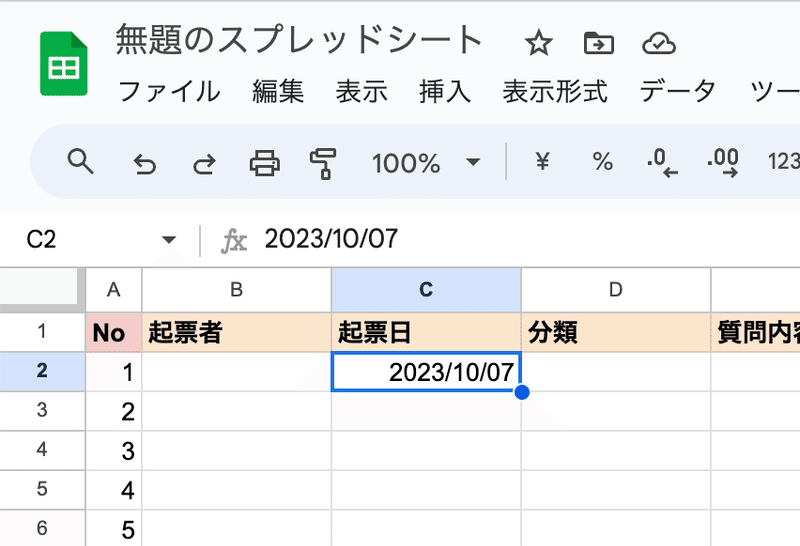
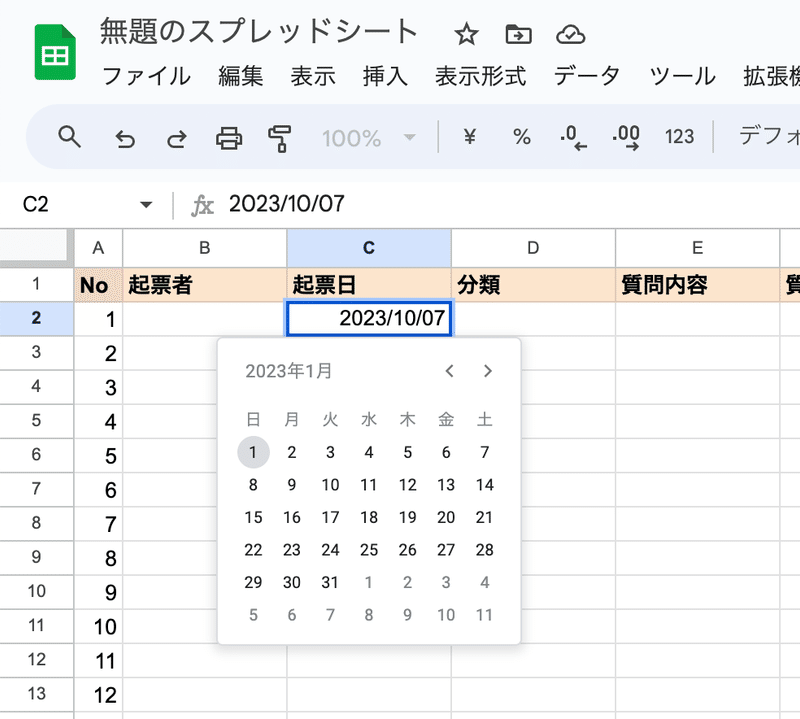
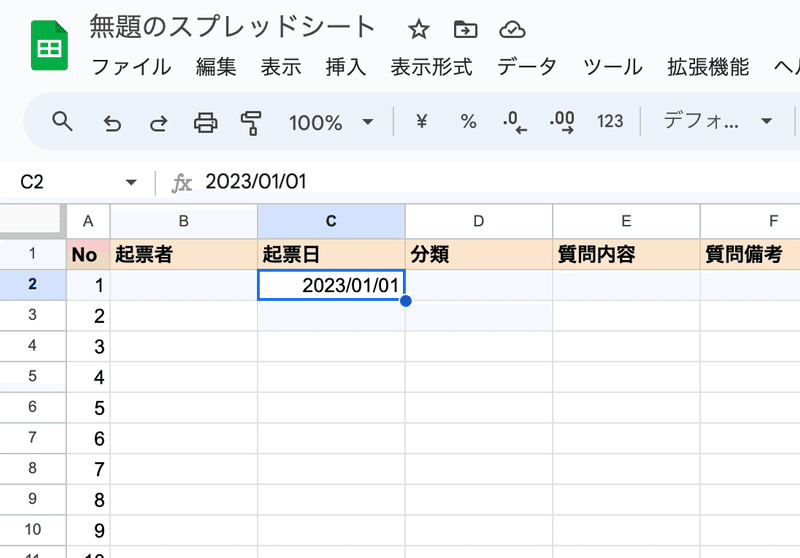
ちなみに、
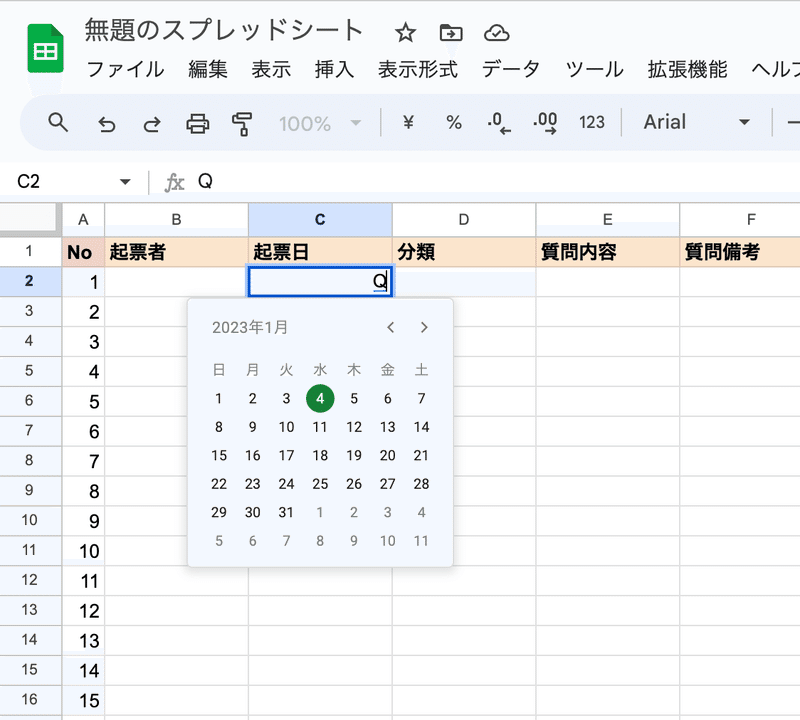


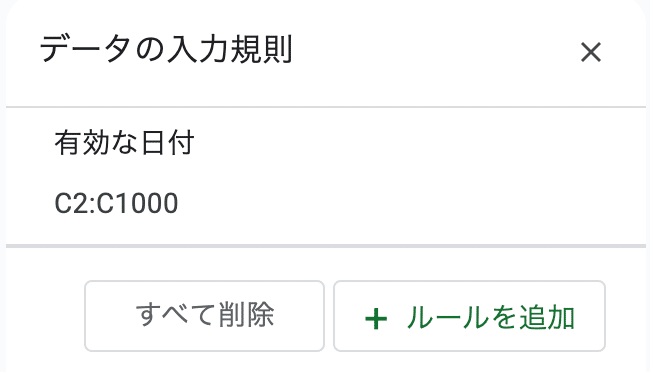
同様に、日付管理したい列に、



⒋リストから設定
てな感じで、日付は設定できたので次は、
起票者(誰がその行を書いたか)
分類(確認や依頼などの分類ごとの集計ができる用の項目)
ステータス(回答待ちか完了か、回答したが保留か、回答者で確認中か)
回答者(誰がその回答をしたか)
進捗ステータス(実施したか、未実施のままか)
に、好き勝手にいろんな人の名前とか状態を入れられると
集計がややこしくなる
ので、入れられないようにリスト項目からしか選択できないように設定してく〜〜〜〜

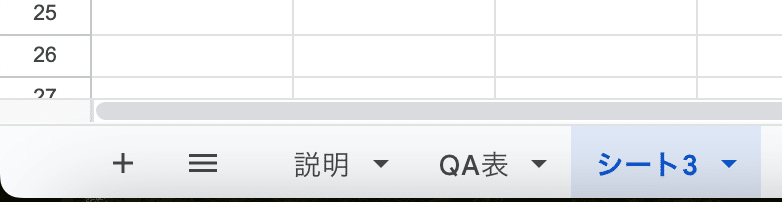
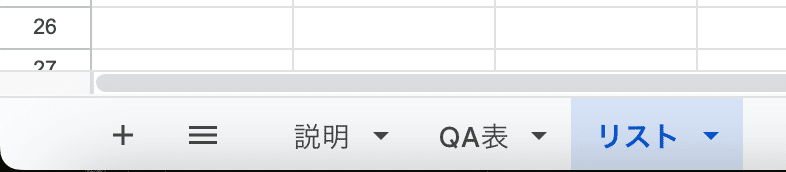

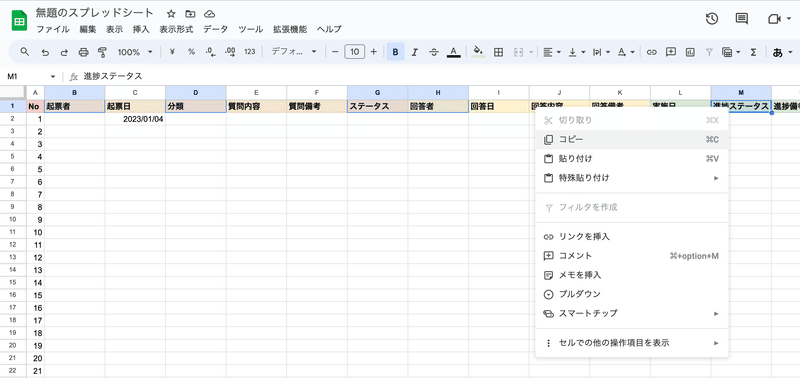
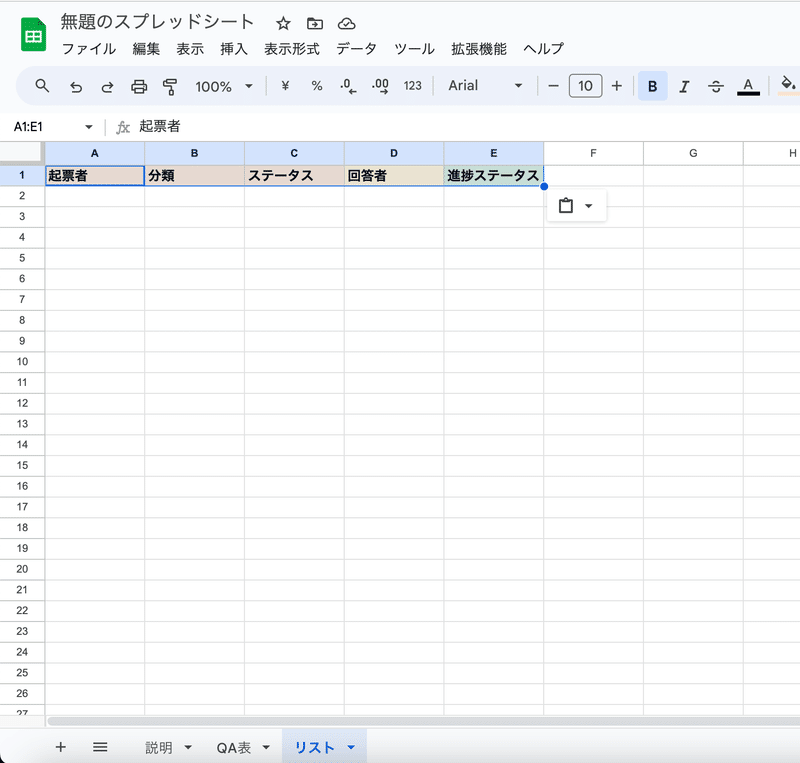
こんな感じ👀
と、
個人情報とか情報資産なんかの関係で、
これまで業務で使ってたQA表のリストの中身は貼り付けできないので〜〜
事前に準備してる別のスプレッドシートの
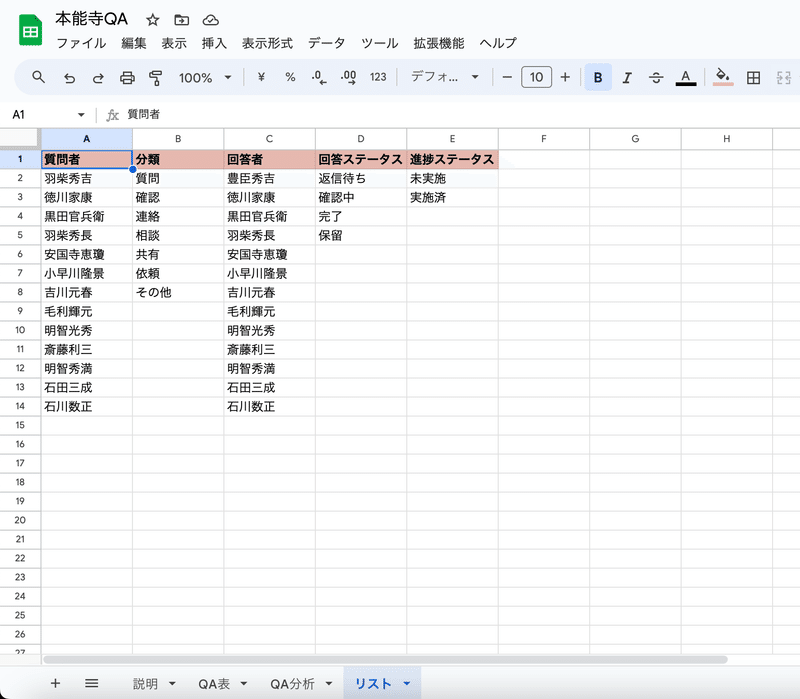

※この各列の値は自分で作るのが面倒な人向けに、記事の最後にコードで記載しときます
じゃ、文字列リストの準備はできたので〜〜〜
さっきの日付のところと同様に〜〜〜
データの入力規則を設定してく〜〜〜
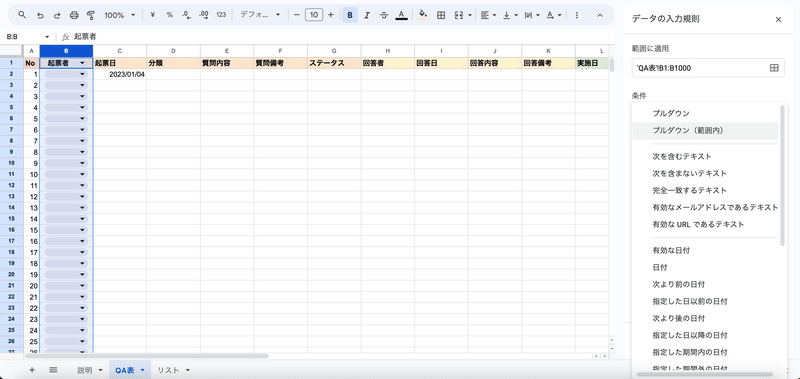
プルダウン(範囲内)
を選んで〜〜〜

四角いマークをクリック

入力ボックスの中をクリックしてから〜〜〜
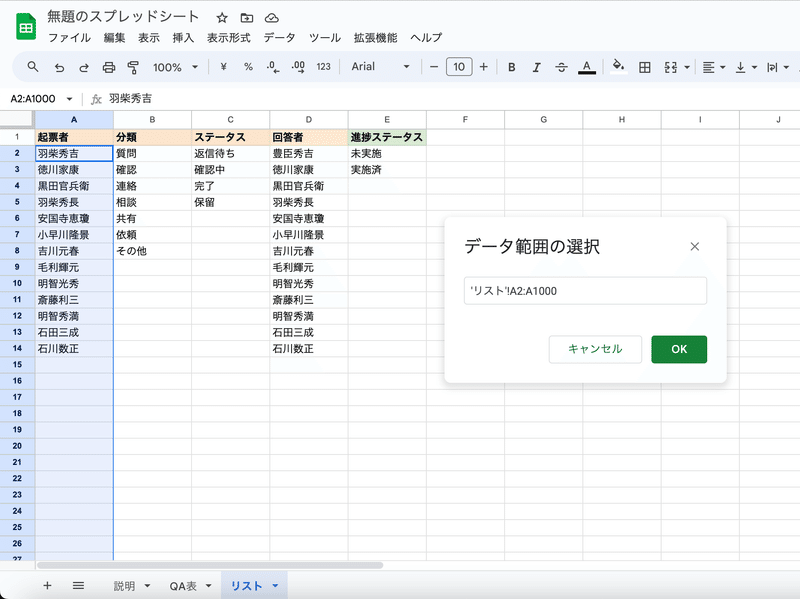

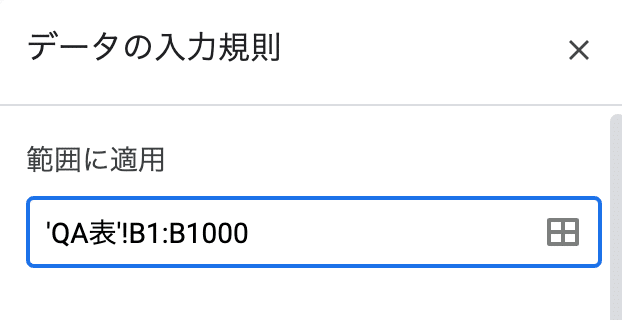

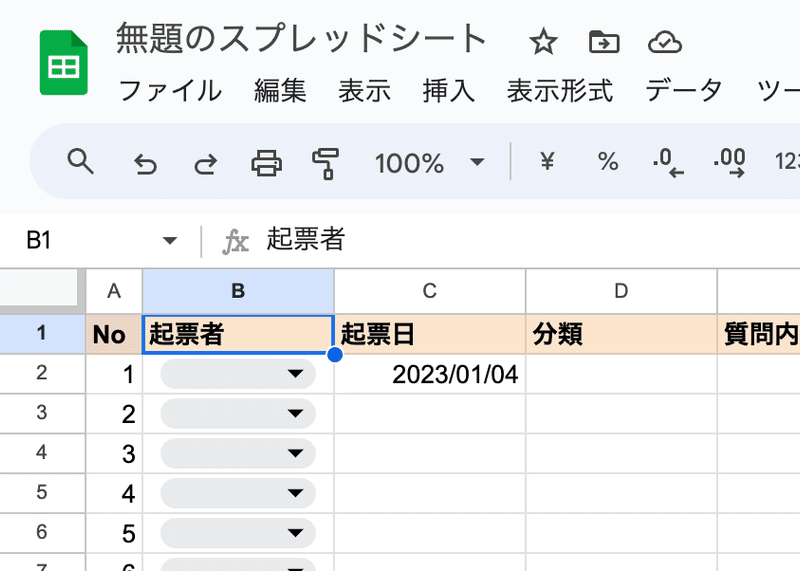
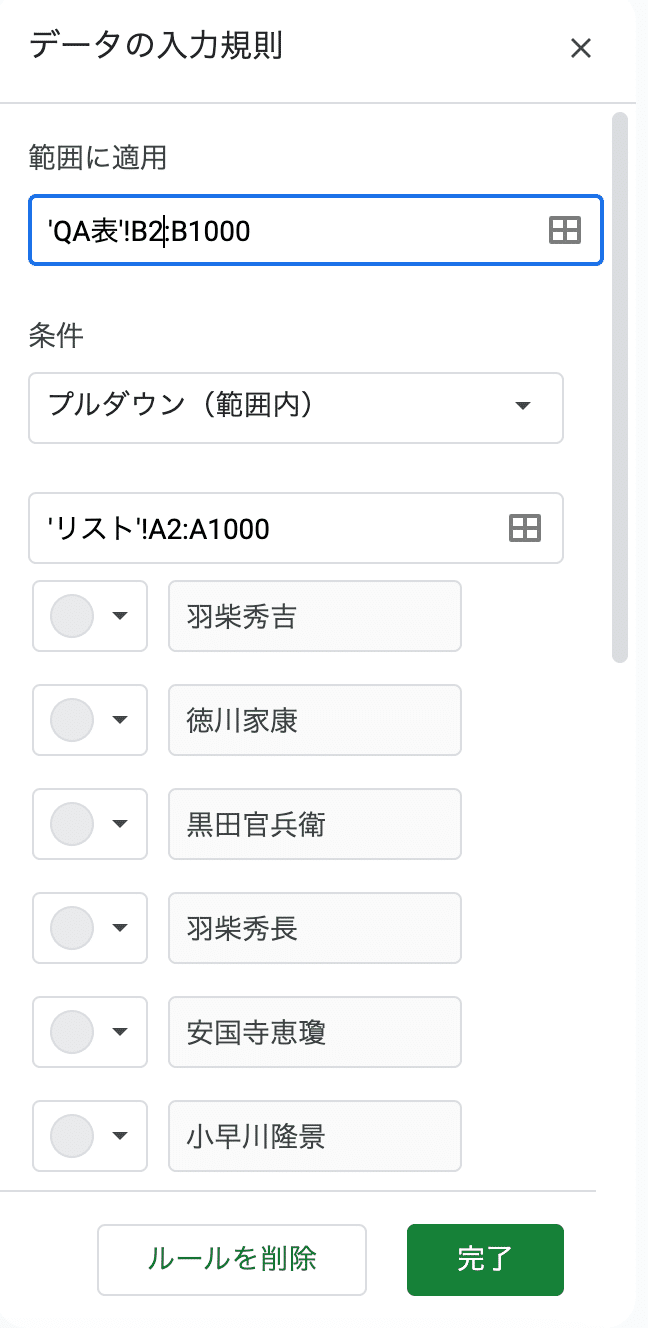
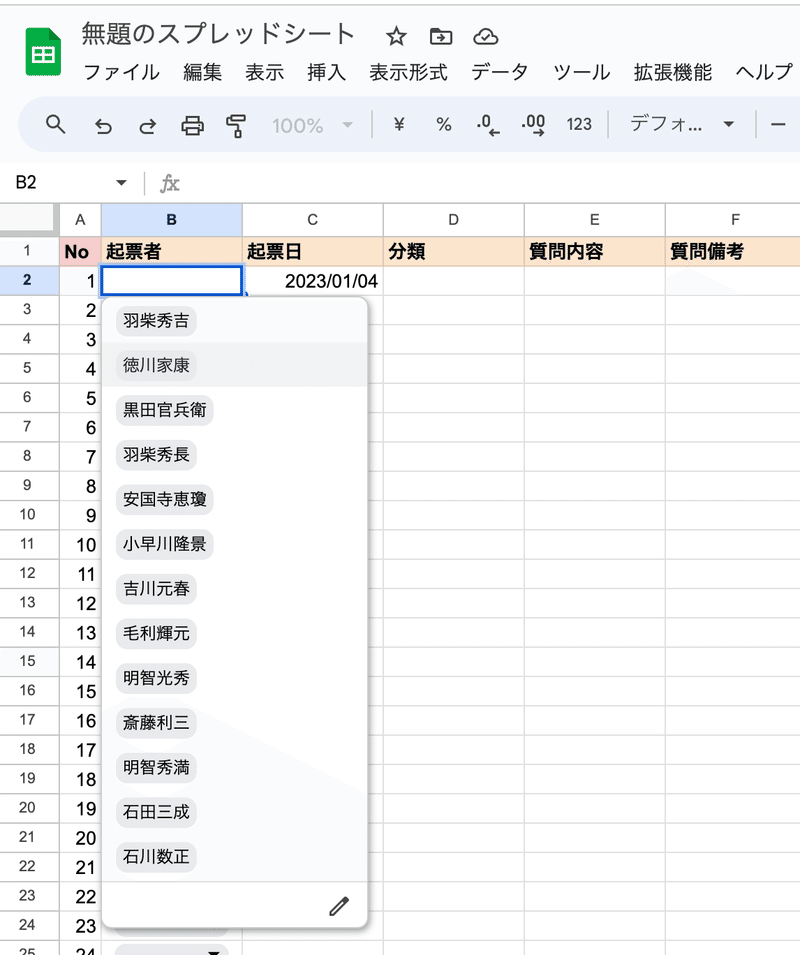
今回は家康を選んでみると
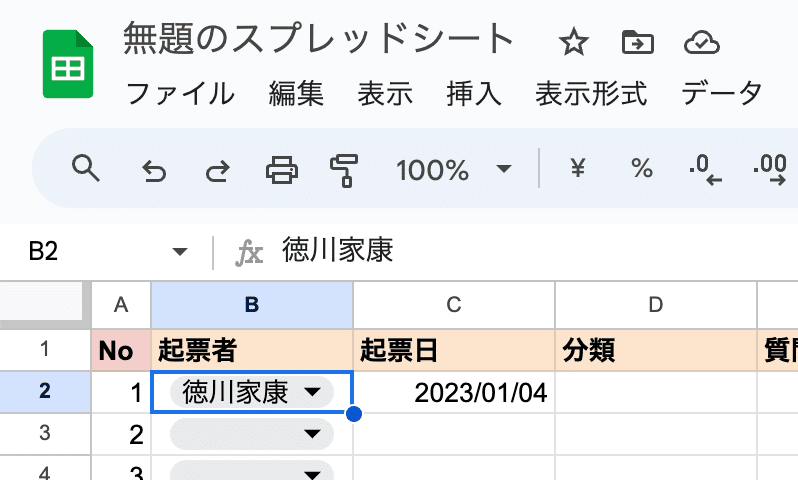
同じやり方で他の列もリストを設定すると〜〜〜
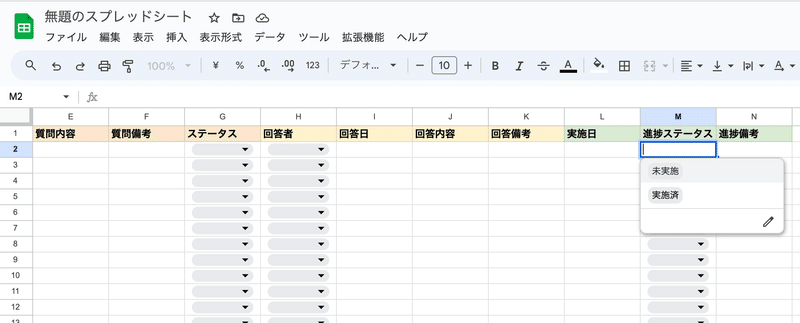
ここで解説なんだけど、
Q:質問者と回答者を同じにしてるのはなぜ
A:いつ質問者が回答者になるかなんて実際の業務とかだとわからないから、部署名簿なんかで同じにしておいた方がリストをいちいち追加しなくて済むから
Q:何でリストの範囲を最終行までにしてるの?値が入ってる範囲でよくない?
A:エクセルなんかと違って、Googleスプレッドシートは、有効な値(空欄以外)をリスト項目で表示しないし、なんかリスト項目で使いたい値が増えた場合に、極端な話

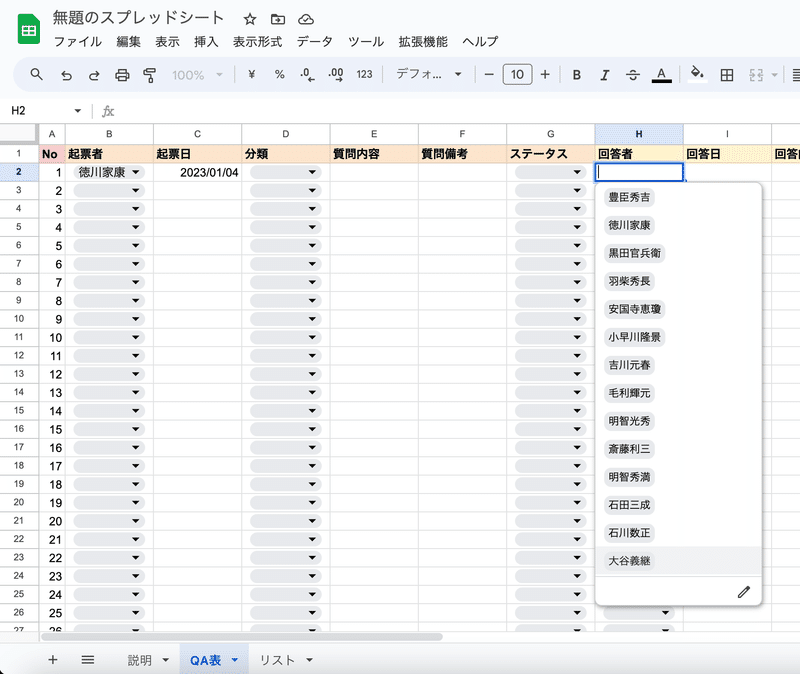
いちいちリスト範囲を調整する手間が省けるから
活用編(ピボットテーブル、グラフの追加、スマホとの連携など)
⒈ピボットテーブル
さてと、QA表リストをエクセルとかGoogleスプレッドシートのすっげえ簡単な基本的な操作だけで作る方法は、説明したので、元々用意してた
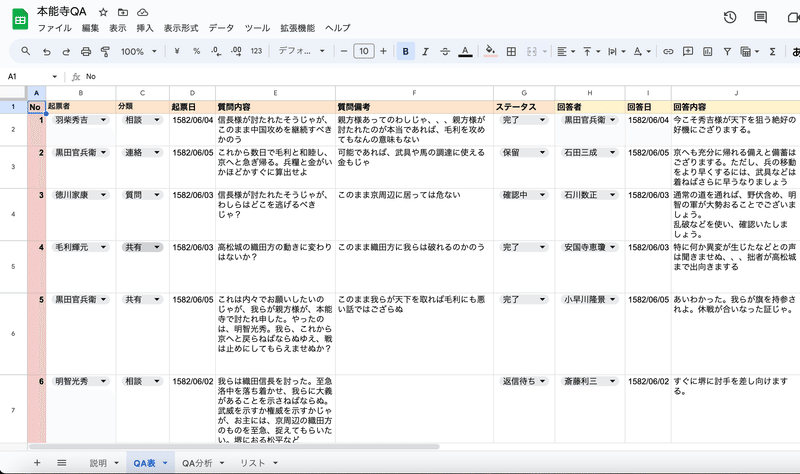

ちょっと、集計機能の説明なんかを紹介しとく〜〜〜
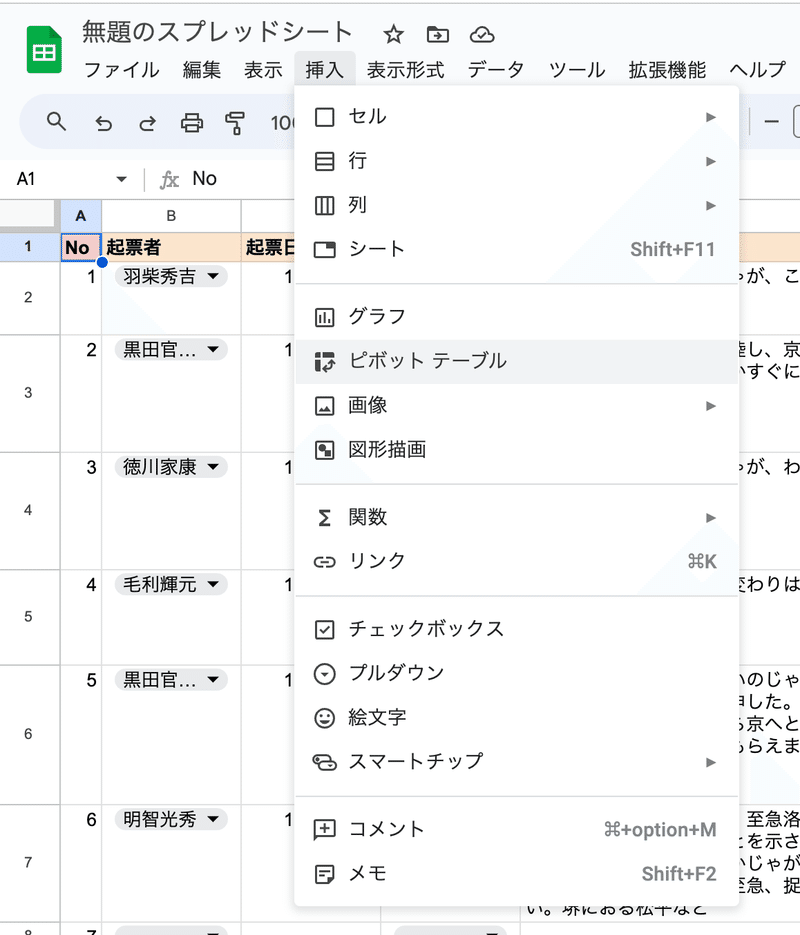


まずはピボットテーブルエディタの値のところの追加をクリック
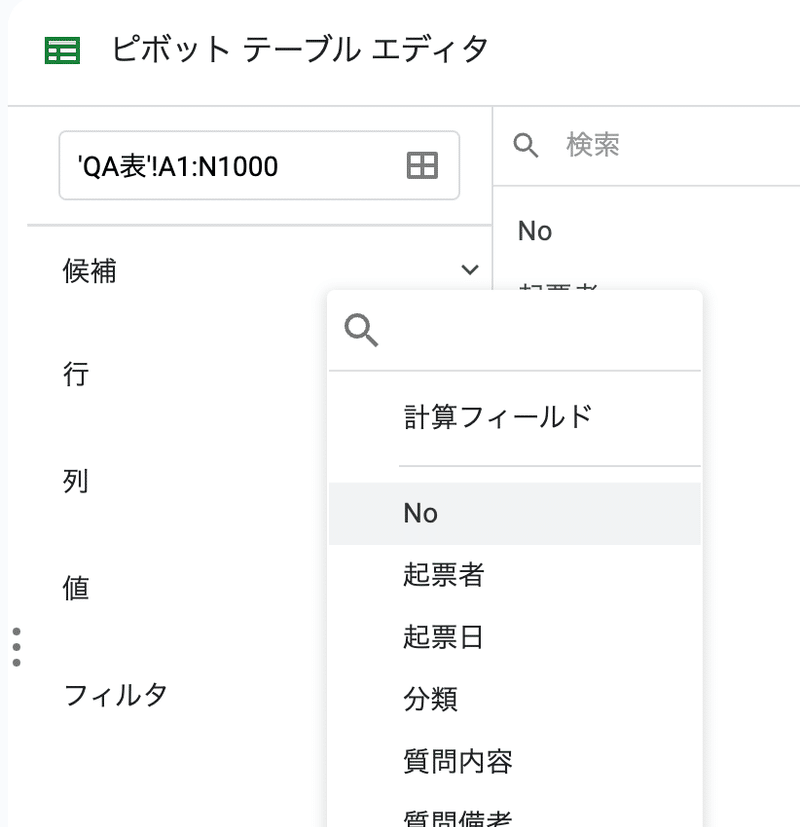

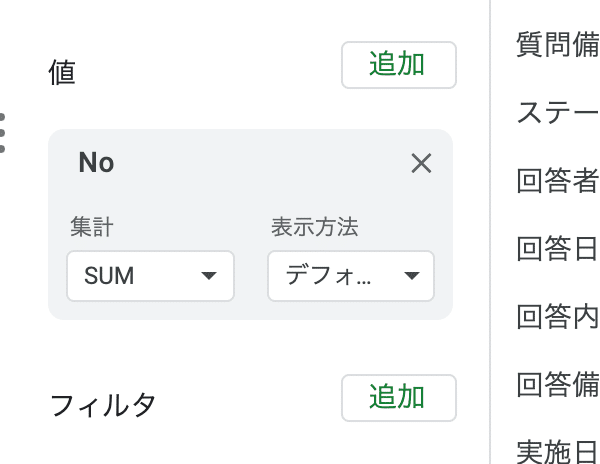
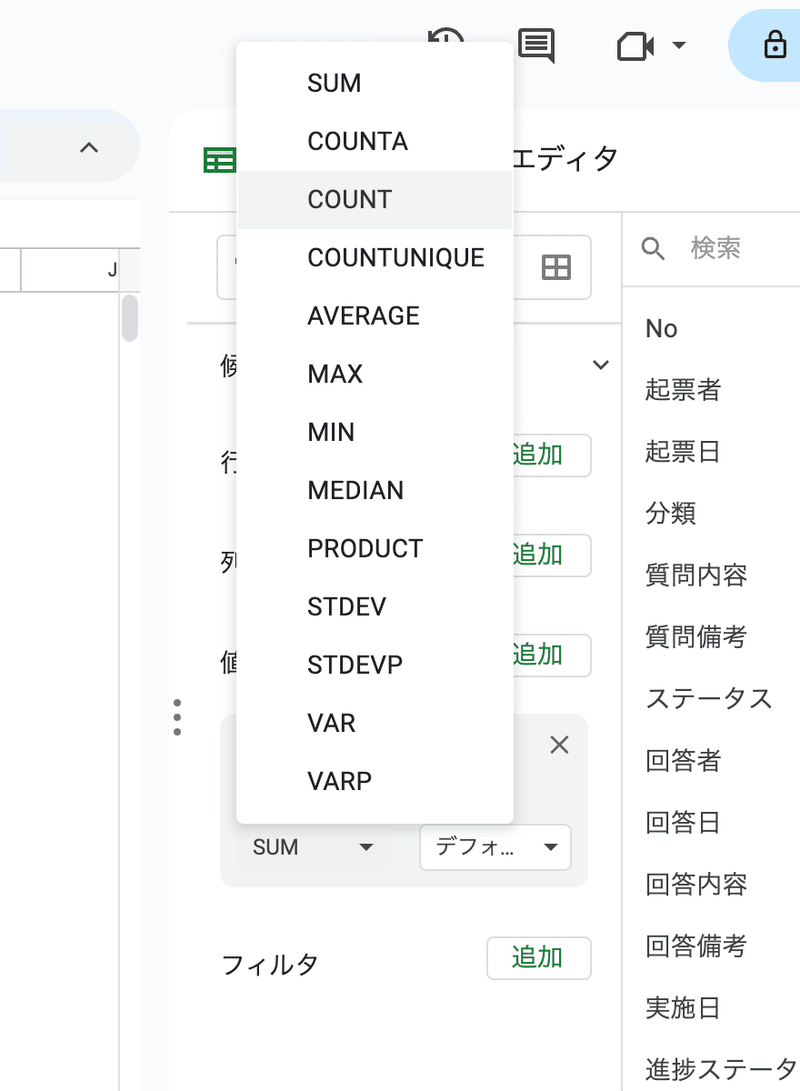

行と列の値も適当に追加してく〜〜〜
今回は、行に起票者、列に回答日を追加して確認〜〜〜
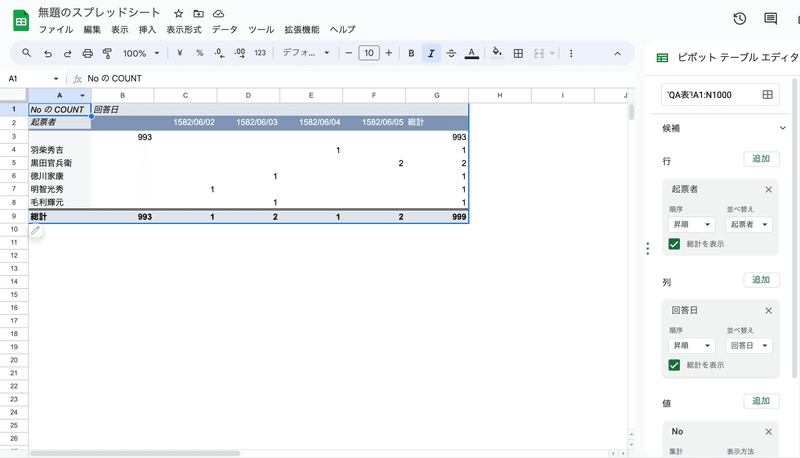
空白行のカウントが邪魔なので〜〜〜

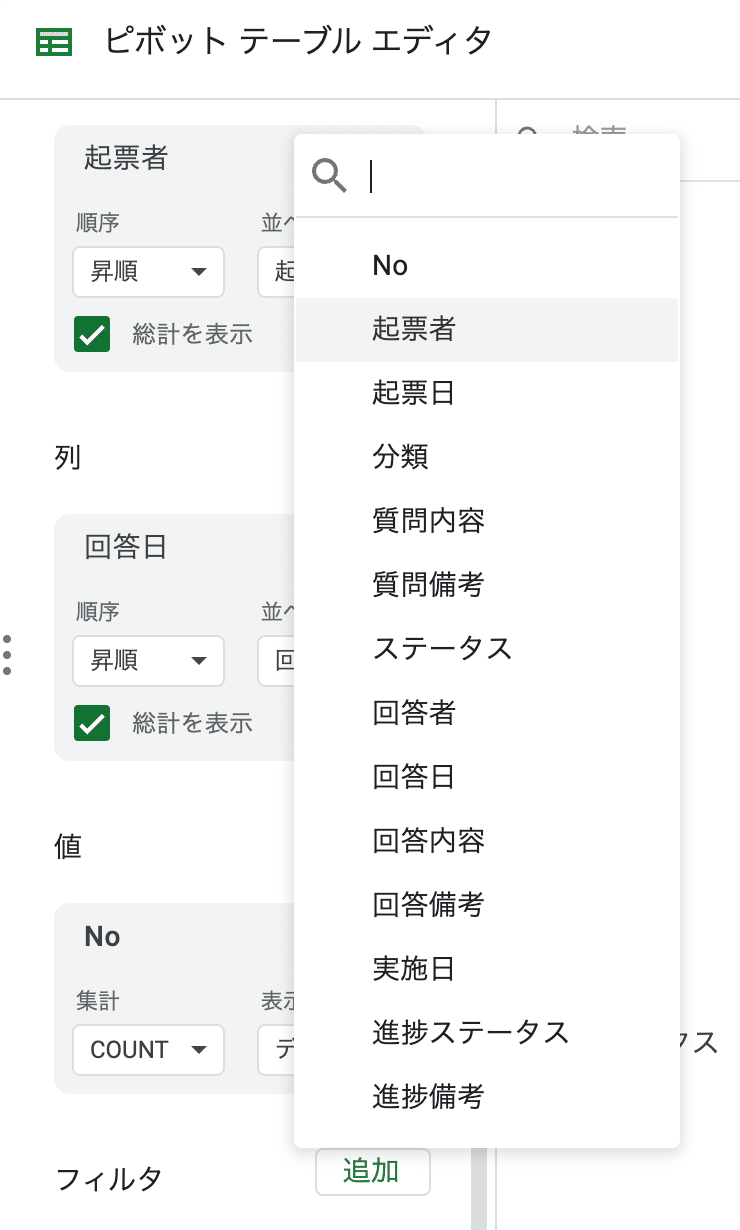
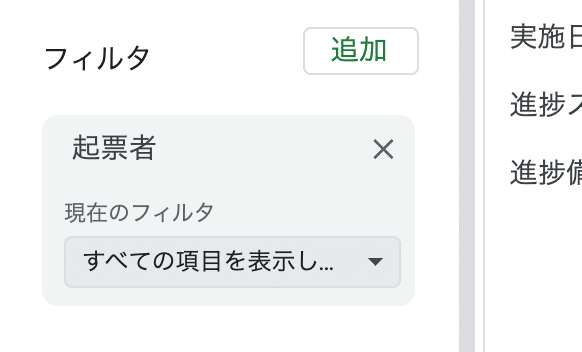


起票者がどの分類のQを上げてるかもみたい時は、
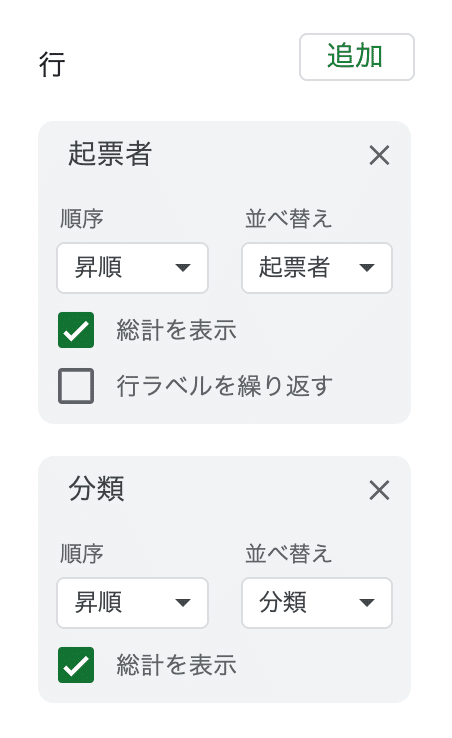

ピボットテーブルは無限に遊べるから色々遊んでみてね〜〜〜
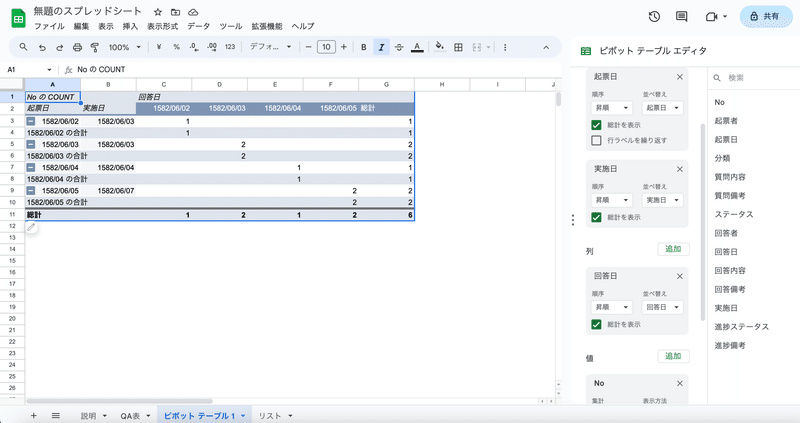
こういう集計が自分好みに簡単な操作で実現できる〜〜〜
(ま、エクセルでもこの機能はあるんだけど、、、)
別に値を
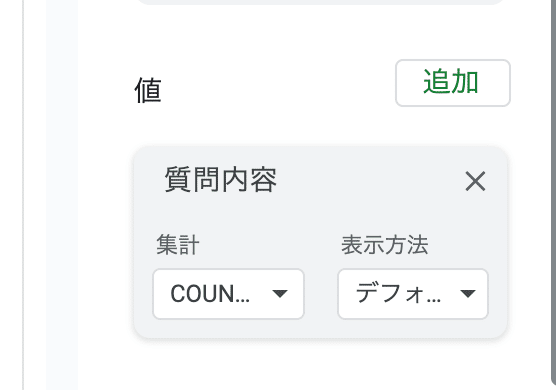


データベースなんかにインポートするときに、簡単に生理しやすくなるので、
おすすめ
さらに
起票から回答
回答から実施
起票から実施
みたな期間を知りたいことも出てくると思うのでその場合一番簡単なのは、
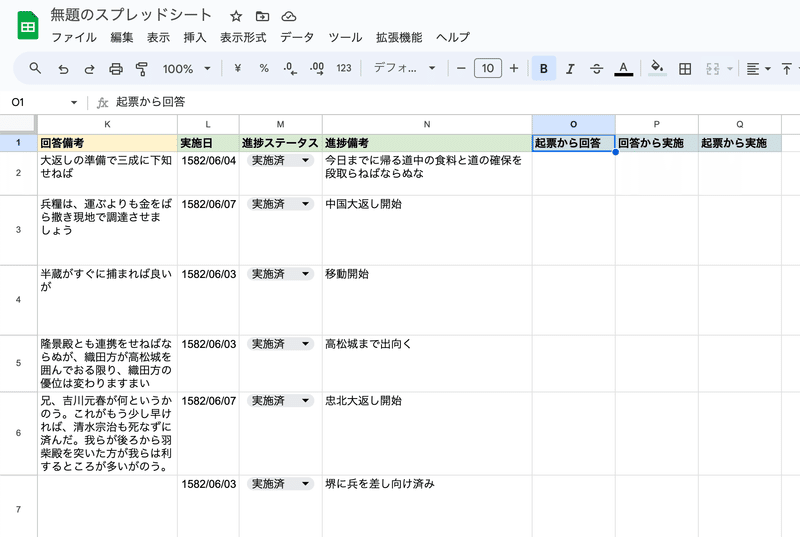
ピボットテーブル側ではなく、差の各列をQA表に増やして、
起票から回答:=if(I2="","",I2-C2)
回答から実施:=if(L2="","",L2-I2)
起票から実施:=if(L2="","",L2-C2)

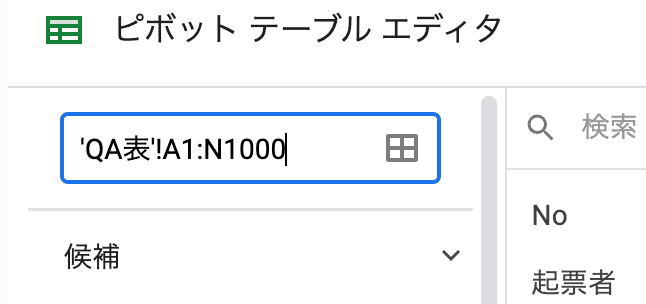

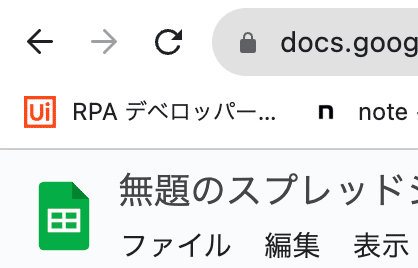
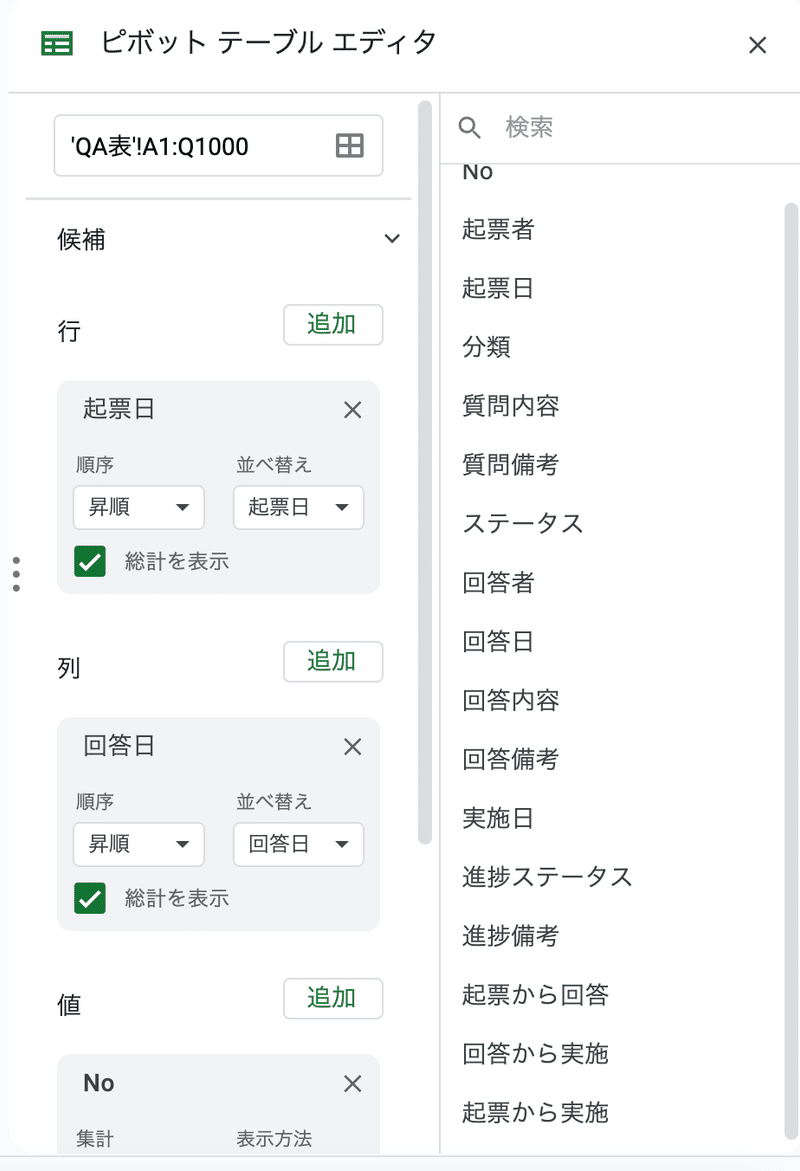
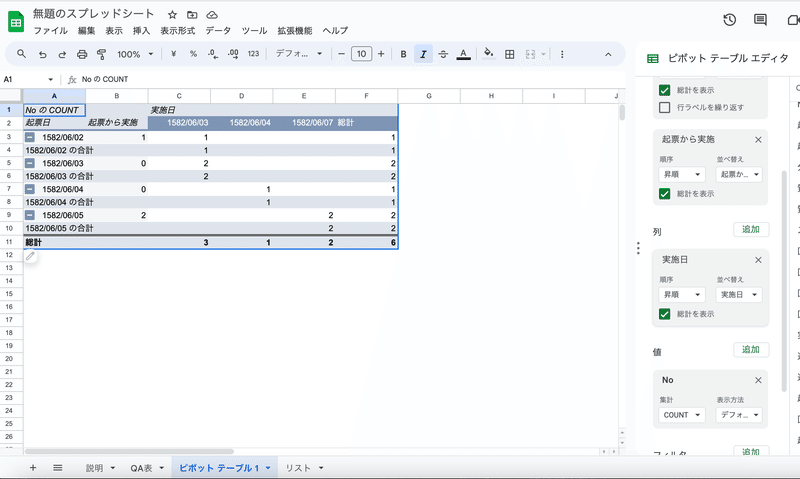
⒉グラフの表示方法
ちょっと、このままだと複雑なんで、項目を
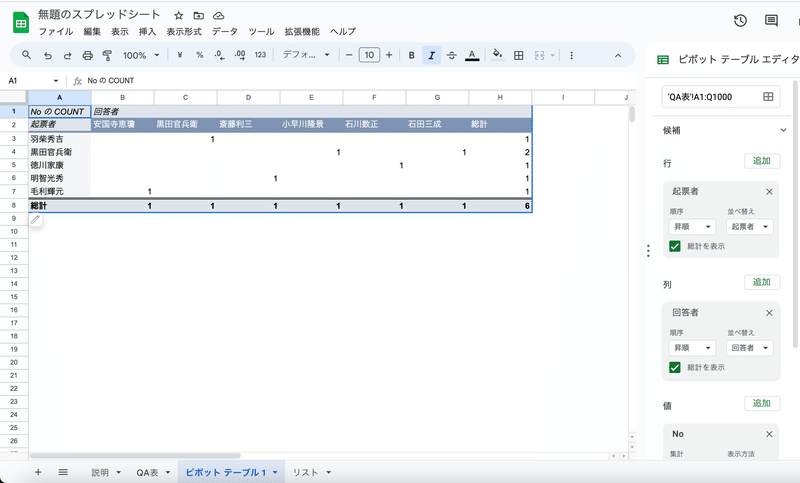

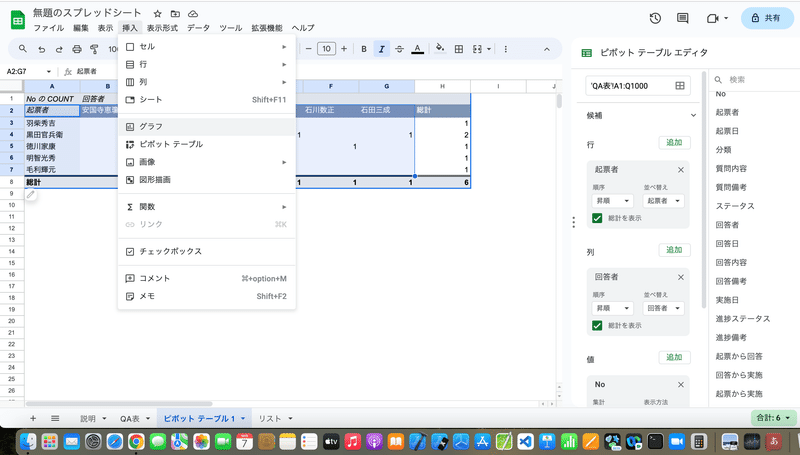

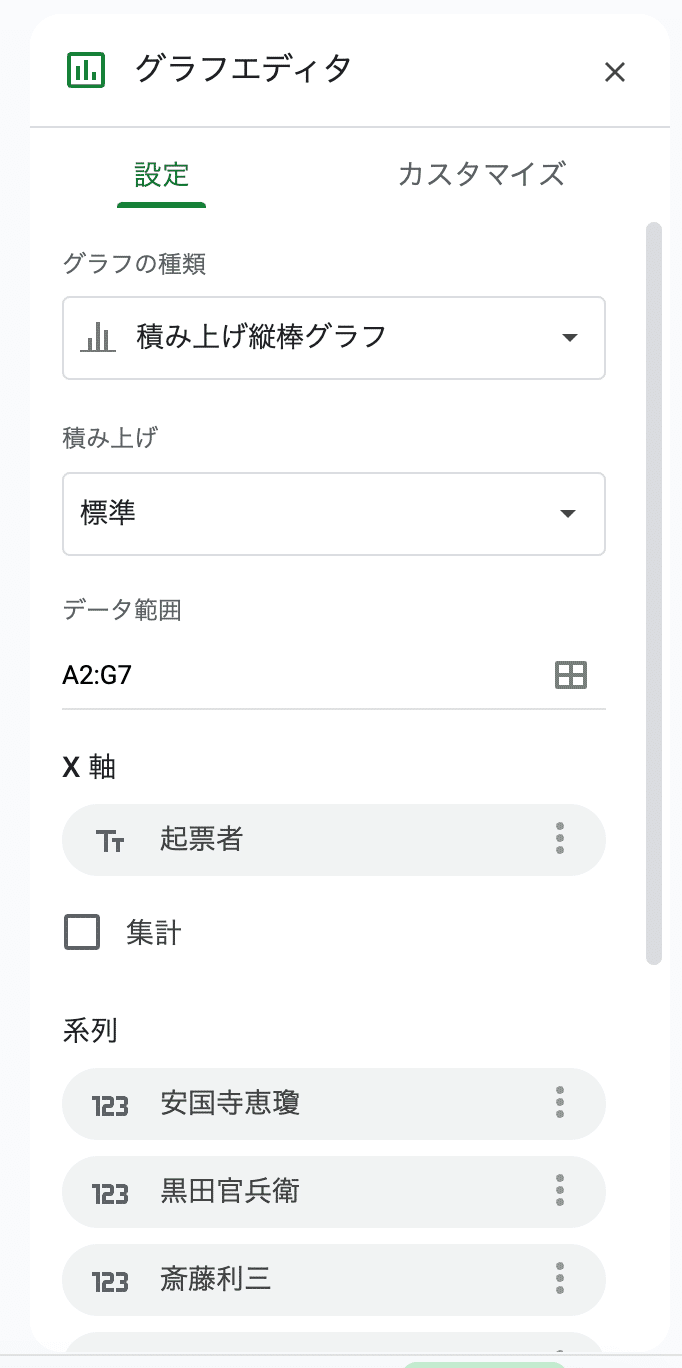

グラフに関しては、もちろん、ピボットテーブルだけでなく、QA表シート上でも
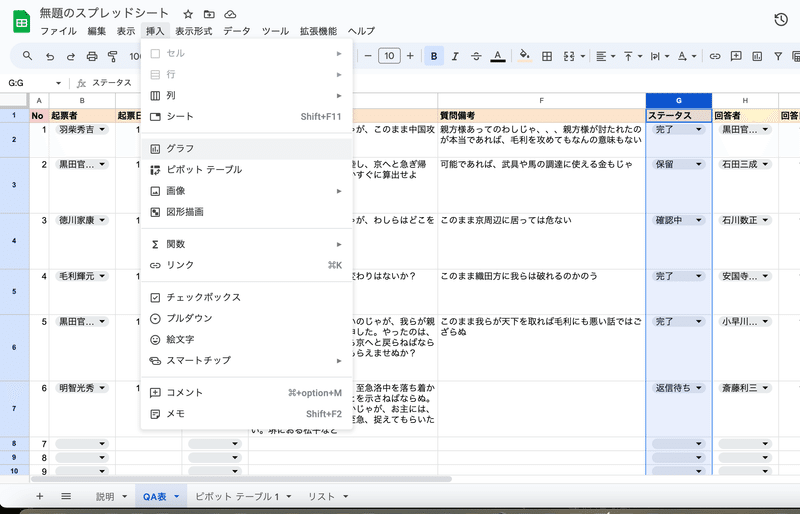
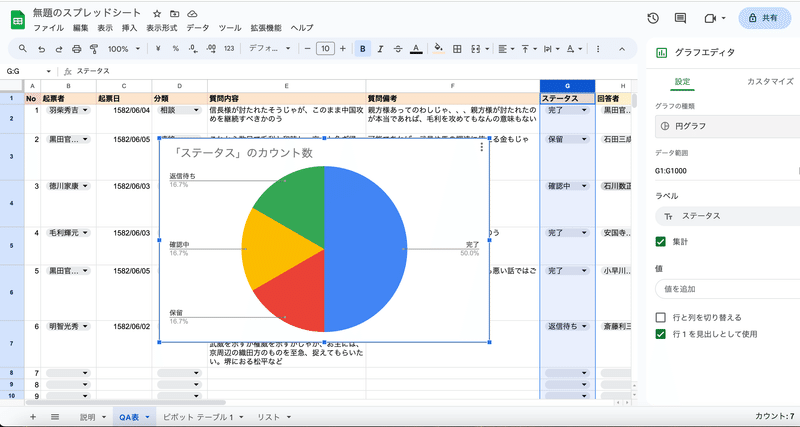

このグラフは邪魔だから公開前に消しておこう👀
⒊シート名を変更
ま、これは活用でもなんでもないんだけど、


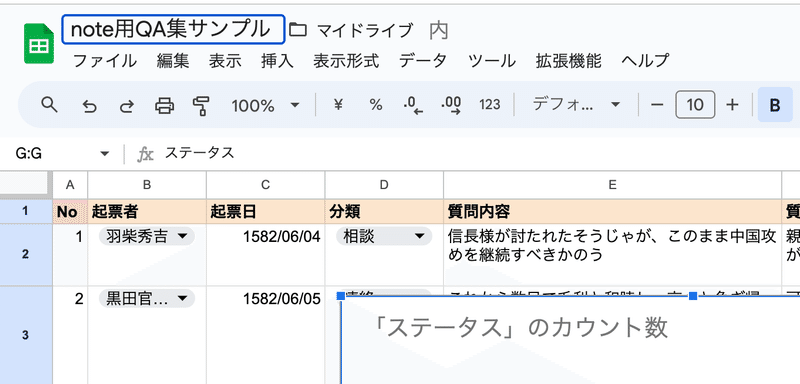

今付けた名前にスプレッドシートの名前が変わってる
なんでここでこんな簡単な話をしてるかというと、Googleスプレッドシートの最大の利点でもあるんだけど、、、
Googleクラウド上で常に自動更新を数秒おきとかにやってくれてるので、
新規でファイルを作成後、一回も保存ボタンなんか押さなくても、
Googleドライブ上に保存してくれる
👉保存忘れが防げる
(滅多に起きないドライブ上の不具合で、保存しなくても
必ず絶対大丈夫ってことはないけど💦)
⒋公開範囲を設定



ここはグループとかでGoogleドライブを共有してれば、共有者のみで共有して編集者で全員編集可能にすることもできる。
今回はリンク先をここに公開して、編集権をつけると、
好き勝手に悪戯される危険があるので、閲覧のみにします〜〜〜🙇♀️
⒌Googleスプレッドシートアプリでスマホから開く
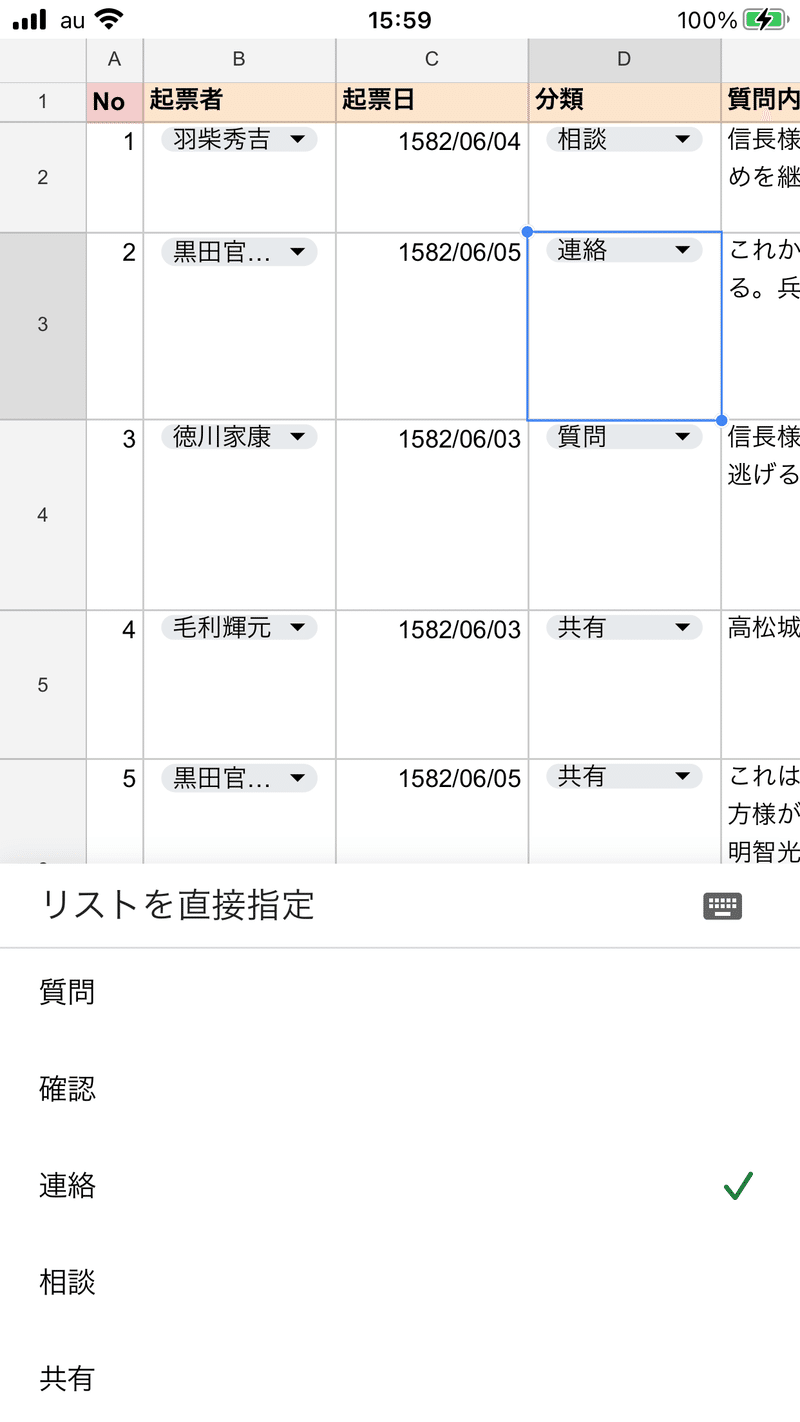

社内とかチーム内で、リンクだけ共有しておいて、全員を
編集者にしておけば、
👉出先で新規のQAが発生した場合にスマホから書き込みが出来る
閲覧者にしてるだけでも、
👉出先で不明点があり、過去のQをすぐに検索したい場合、検索して確認できる
など、
データとスマホが連携できればいちいちPCを開く必要がないでしょ👀
⒍フォームで質問を集計しやすく




自分ですでにアンケートみたいなやつも発信できるので、ヘタなマーケティング会社に払うコストも浮くでしょ


個人情報の取り扱いも最小限で済むし
⒎どこかで軽い修正がスプレッドシートに発生した場合、
今朝気づいたら、大谷吉継が大谷義継になってたから、
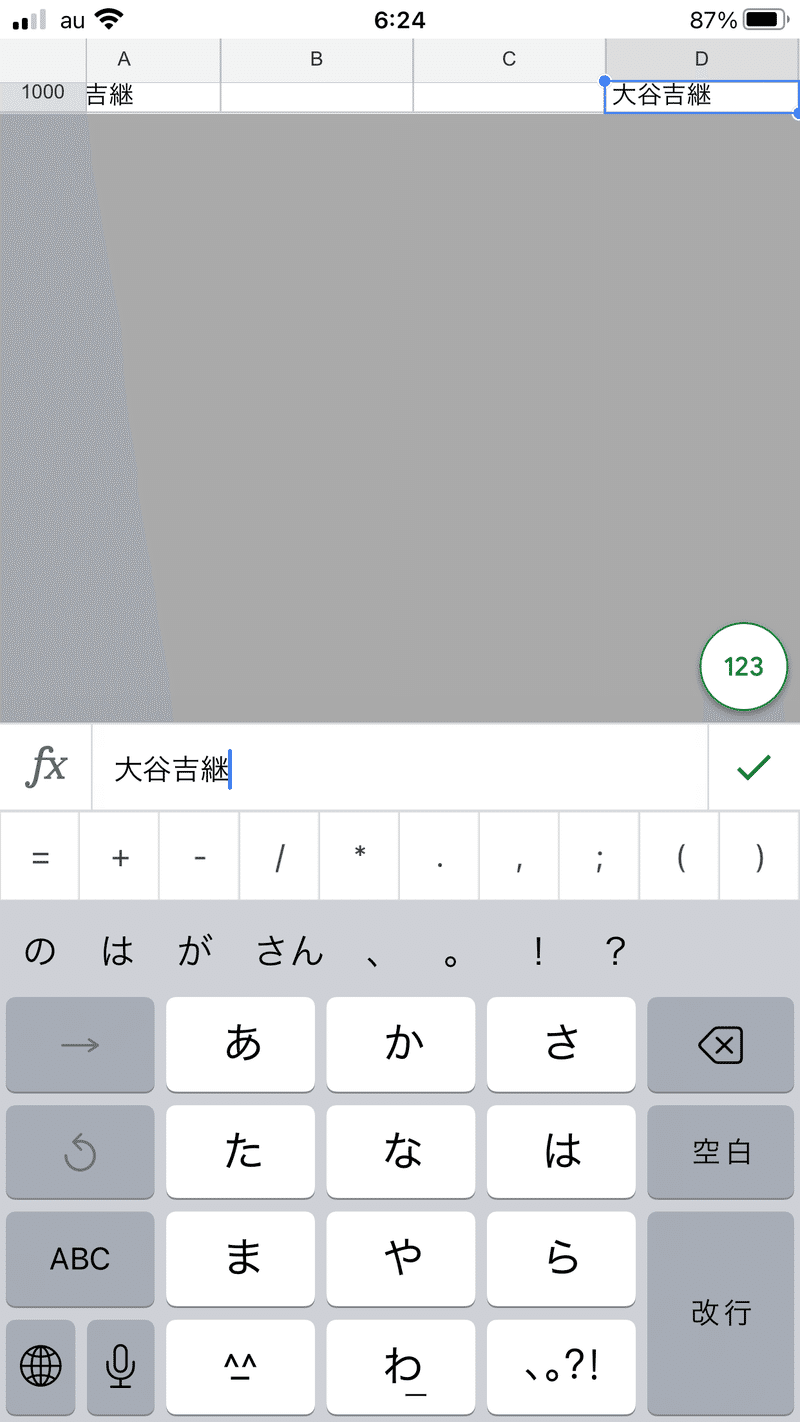
編集権を持ってる人が、出先にいてPCがない場合でも、スマホから修正も簡単👀
ま、色々出来るから使ってみてね〜〜〜
⒏他にもGoogleサービスは、、、
レンタルサーバーみたいなWEBサーバーなしに
で紹介した、
みたいな簡単なWEBサイトも作れるし、MeetからWEB会議も出来るからね〜〜〜〜🕺ま、
<Googleアカウントの無料サービスでどこまで出来るか>
まずは、調べてみてね〜〜〜!
結構、経費浮くかもよ!
ちなみにオイラの友人は、
SNSの活用方法とGoogleサイトの存在を知らずに、
Googleサイトでも作れるくらい簡単なWEBサイトに、
百数十万円かけて業者に発注してた💦
まとめ
以上、まあ本当に、今回作ったスプレッドシートのリンク先を公開しとくので、
ま、閲覧のみだけど、これまでの説明でどんなファイルになってるかみたい人はどうぞ〜〜〜
(ちょっとシート名とかグラフの位置なんかを変えた程度で、大して動かしてないけどね🤓)
みてのとおり、今回、紹介した操作自体は、
Googleスプレッドシートの操作の中でも、特に基本的で簡単なものばかり
エクセルでゆー
マクロVBAに相当する機能=GoogleAppsScript(GAS)
については、
なんかで過去にマガジン作ってるから参考にしてみてね〜〜〜内容としては、
ど初心者から始めて、
普通にスクレイピングとか集計ツールなんかを現場で作れるくらい
までだね🧐
今回の記事では過去にどの記事でも取り扱ってなかった、
Googleスプレッドシートの一番簡単な誰でもわかる基本機能だけで、
どんなことができるかってところを示したかったのもあったので〜〜〜〜
GASの現場を1年以上前に離れて、
自分の創作活動でnote記事の執筆とアプリ開発だけやって、
Googleサービスなんか完全に忘れていても、
直観的にすぐに使えるてゆーね
ま、裏を返すと、
(機能や操作が)簡単か難しいか(=ハイテクの幻影)で判断して、
こだわって、いまだに、操作自体が直感的でないため使いにくく、Googleスプレッドシートに比べてスマホとの連携もスムーズにいかない、自分たちが何十年も使い慣れた、学習コストも高い
マイクロソフトエクセル
でやろうとして、
却って連絡にもセキュリティにも足枷になってる
ってゆーね👀
難しいツールばかりを導入して、
社内の情報連携すらままならずに、
事故起こしてちゃ世話ねーわな。
しかもマクロの記録は邪道
とかゆーわりにVBAも使えないから、
VBAでできることにわざわざ巨額で予算をかけて、
他のシステムなんかを入れようってゆーね藁🤣
まずは簡単で無料でできることが何かを理解しないと、
コストを最小限に抑えた100%守りの経営
(=経営学の極意のひとつ)
なんて実現しないと思うんだけど、、、🤔💦
無料で操作も簡単で、使いやすくて、わかりやすいツールやサービスなんていくらでもありますよ。日本では普及してないか、
ハイテクの幻影
で不当に蔑視されて、使われていないだけで、、、。
最後に問題です。
(大手企業とか高収入な仕事なら別ですが、)
独立したばかりの個人事業主や個人経営者なら、無料でできるツールと毎月お金が発生するツールどちらを最初に導入すべきでしょう?
各列のデータ
起票者/回答者
羽柴秀吉
徳川家康
黒田官兵衛
羽柴秀長
安国寺恵瓊
小早川隆景
吉川元春
毛利輝元
明智光秀
斎藤利三
明智秀満
石田三成
石川数正分類
質問
確認
連絡
相談
共有
依頼
その他ステータス
返信待ち
確認中
完了
保留実施
未実施
実施済あ、そうそう!それでもどうしてもエクセルでやりたいってゆーなら、

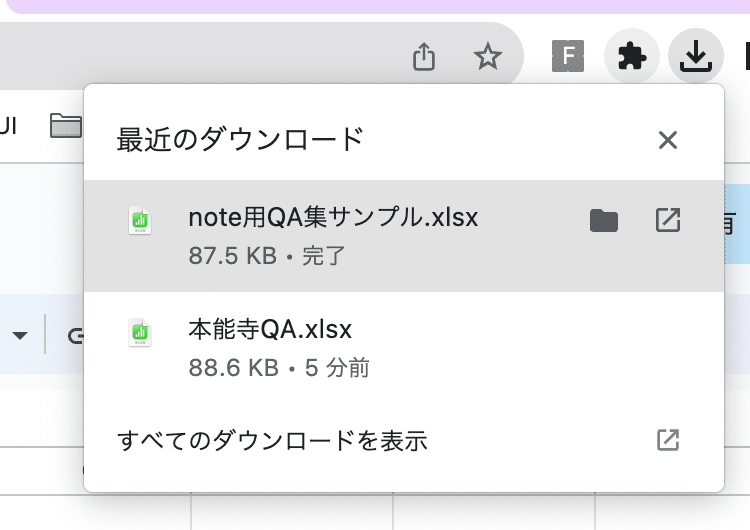
ま、 Googleのサービスをわざわざエクセルで開いても、完全なユーティリティではないかもだから、どうなるかなんて知らないけど、試してみたら?
って感じ。ちなみに、
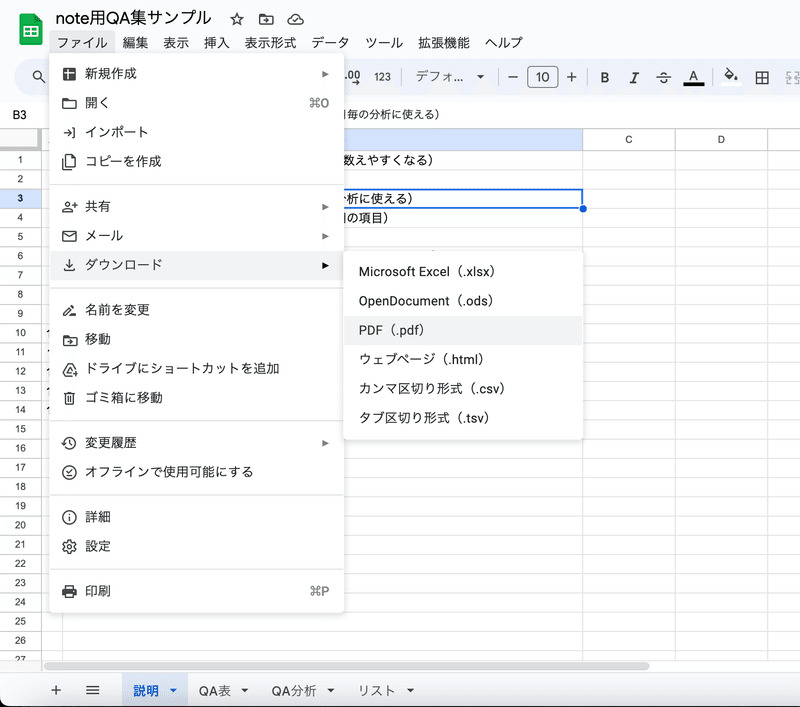

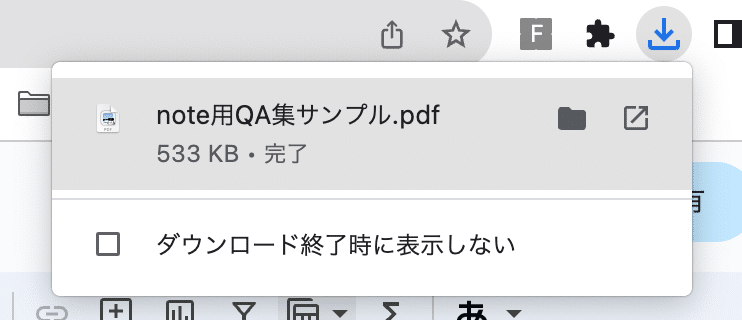
こちらも試してみたら?
まあ、
エクセルよりも
Googleスプレッドシートの方がいいよ〜
って内容で記事書いてんのに、それでもエクセル、エクセルて思うこと自体が、
すでにアナログな見方、考え方、接し方
だし、
業務で使うから、エクセルで出せるか
って視点で、
物事を自分の目先の業務で使ってる
エクセル起点で判断する
暇があったら、そもそもまず、その
古い仕事のやり方・接し方を変えてくべきじゃないの?🧐
と。じゃないと、
近い将来、完全に取り残されて淘汰される
と思う〜〜〜!
(すでにこの国は淘汰され取り残されてますが👀)
エクセルくらいのマクロだったら、で組めるし、
GoogleAppsScriptの方が、ベースがJavaScriptだから、
WEBプログラミングの入り口にもちょうどいいし👀
ま、何を選ぼうと勝手だし知らんけど!
って感じなんだけど、
うちが使ってるのはエクセル
ってだけで新しいサービスや機能がどんなものかを触れもせずに、ただ闇雲に否定してたら、わざわざ契約しなくていいライセンスとかコストをかけて
思い上がりの経営に陥る
=しなくて良い資源依存関係の構築
👉取引相手にカモられる
だけだからね🧐
この記事が気に入ったらサポートをしてみませんか?
