
3.教員が知るべきExcelの便利機能③-フィルターと並び替え-
久しぶりのExcelの活用記事になります。
数値計算とオートフィルの組み合わせによって、表計算ソフトとしてのExcelの有用性を感じることはできていますでしょうか。
今日は、自分で作った表をもとにいろいろな処理をしていく上で欠かせない「並び替え」作業と「フィルター機能」について解説していきます。
教員が知るべきExcelの便利機能-目次-
0.はじめに-目次&基礎編-
1.教員が知るべきExcelの便利機能①-オートフィル-
2.教員が知るべきExcelの便利機能②-数値計算-
3.教員が知るべきExcelの便利機能③-フィルターと並び替え-(本記事)
4.教員が知るべきExcelの便利機能④-初歩的な関数-
5.教員が知るべきExcelの便利機能⑤-vlookup関数-
Tips① -Tabを使った入力編-
Tips② -置換を使った入力編-
Tips③ -不安を解消するショートカットキー編-
以下、取り扱って欲しい項目は募集中です。
並び替えで一発解決!
成績処理が最たる例ですが、5段階評価をつける際などにどこまでが5なのか、どこからが3なのか、境界線を引くことは絶対に避けられません。
いい先生(?)ほど、評価の材料は多いでしょうし、オリジナルのプリントや小テストなんかも評価の対象としていて集計が大変だと思います。
最終的な結果を並び替える作業は絶対に必要です。
また、境界線付近で大量の生徒が同点になってしまった時に、明確に境界線を引く判断基準の参考になるようなこともあるはずです。
そのあたりを解説していきます。
今回は前回の記事で作成した5点ゲタを履かせた成績表を使っていきたいと思います。
注意点ですが、まず最初に表の中のセルをどこか一箇所クリックしておいてください(今回はB1セルが選択されています)。
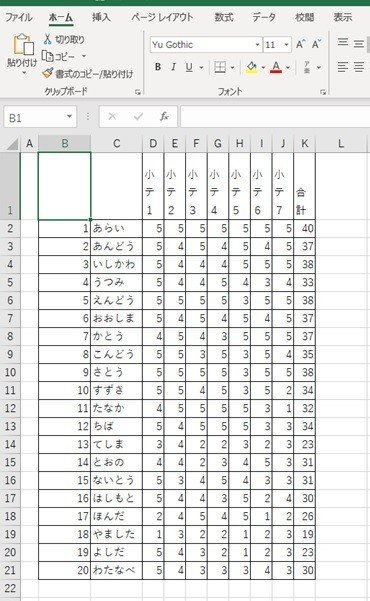
仮にこの表を使って成績をつけるとして、上から順に5段階評価をつけていくものとしましょう。
合計のところ(K列)を大きい順に並べ替えたいですよね?
そんな時には上にある「データ」→「並び替え」をクリックします。
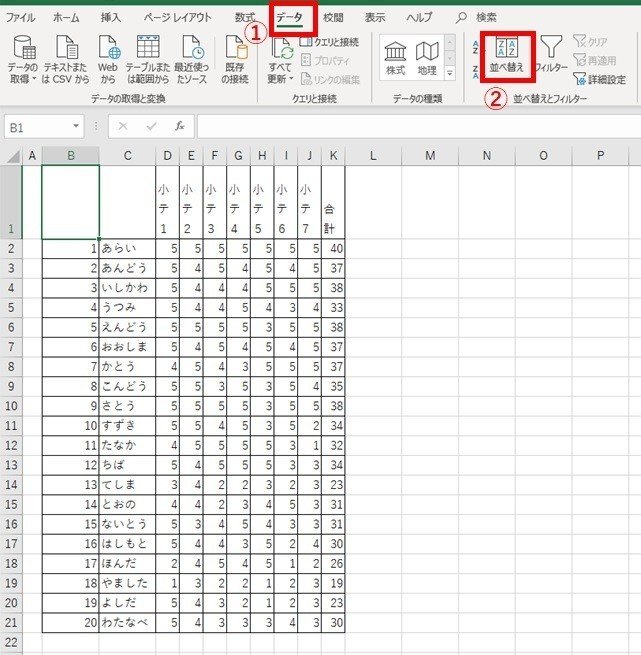
そうすると、以下のような小さいウインドウが出てくると思います。

このウインドウに指示を出していきます。
今回並べ替えたい(優先したい)のは合計点が書かれている「K列」です。
左側の「優先されるキー」のプルダウンから「K列」を選択します。

このままだと右側の「順序」が昇順になっているので、成績の数値が小さい順になってしまいます。
大きい順にしたいので、今回はここも設定します。

このように設定した後にOKをクリックすると以下のようになります!
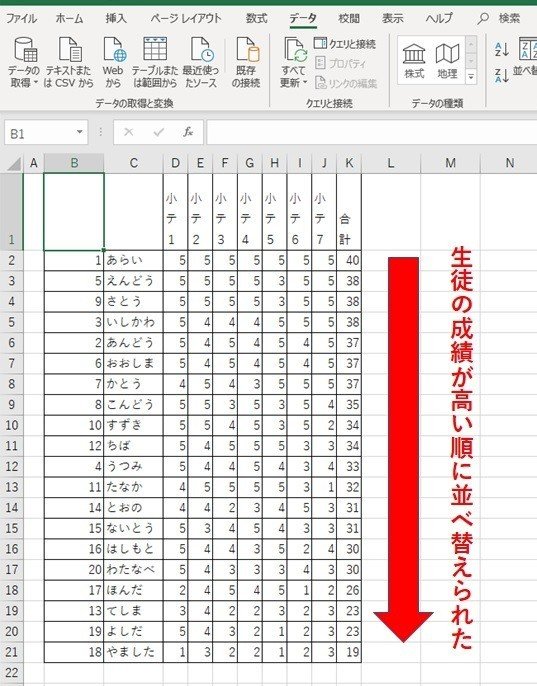
ということで、ひとまず成績順に表の中の数値を並び替えることに成功しました!
難しい条件も瞬殺!
さて、実際のところ、これだけで成績処理を済ませることは少ないと思います。
なんだかんだで「5」が多すぎても文句が出るし、少なすぎても文句が出るし、他教科(他の先生方)とのバランスも考えなければなりませんよね。
あの先生は成績に甘い!なんて言われるのも学年の中でも足を引っ張ることにもなりかねません。
絶対評価と言っていても、まだまだ「相対的な評価」も加味している学校も多いのではないでしょうか。
このクラス、20人なので、厳密に切ってしまうと「5」と「1」が7%の1.4人(四捨五入して1人)、「4」と「2」が24%の4.8人(四捨五入して5人)、「3」が38%の7.6人(四捨五入して8人)となり、ちょうど20人になります。
とはいえ、実際には上位の成績の人数は切り上げて2人にしてしまったり、不利になりすぎず、有利になりすぎずを考えていると思います。
先の例で行くならば、2人に5をあげよう、でも「5」と「4」の上位層の人数が多くなりすぎないように「5」と「4」で6人までにしておこう、ということにして判定していきたいと思います。
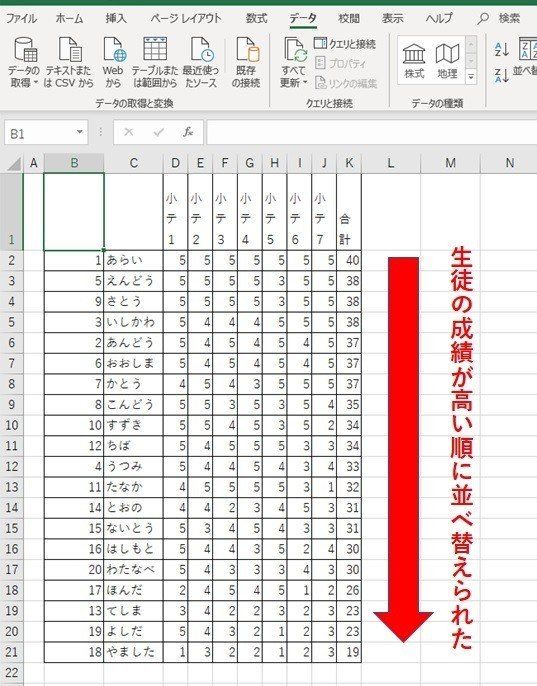
ということで、もう1度この表を見ると困るんですけれども、「5」を2人にあげるとすると基準に困ってしまいそうです。
トップのあらいくんの「5」は確定しますが、38点で同点の生徒3人(えんどう、さとう、いしかわ)にどのようにして区別をつけるのか。
同じことが「4」の判断にもいえます。
上位6人目までを「4」にしようとしているので、(あんどう、おおしま、かとうの中から)誰か1人を「3」にしないといけませんが、その判断基準に迷ってしまいます。
同点だからみんな「5」と「4」!としている先生方も多いと思います。
今回はExcelの練習のためにあえて差をつけていきます(笑)
例えばなんですけれども、前回の記事で『小テスト6は計算問題も多かったし、テストの時間も長かったし、重みをつけたいなー』ということをしたと思います。
また、『小テスト6には劣るけれど、小テスト4もわかっていて欲しい内容なんだよなー』と思っていたとします。
このような条件も含めて並び替えをしてみましょう。
ということで、もう一度並び替えのクリックします。

左上にある「レベルの追加」をクリックしましょう。

そうすると条件の画面が増えますので、第2条件である「小テスト6」の列である「I列」に対して指示を追加していきましょう。

あとは先ほどと同様に順序を大きい順にしたいので

この作業もお忘れなく。
あとは第3条件である「小テスト4」の「G列」に対しても追加していきます。
まずは「レベルの追加」から。
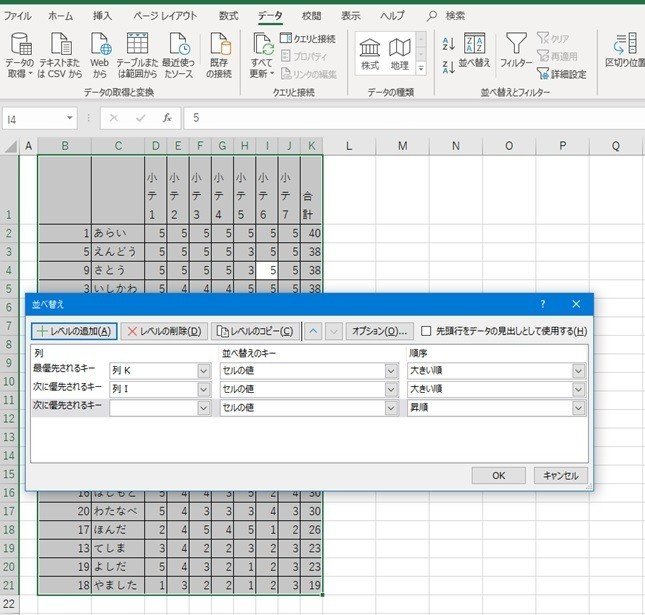
同様にG列を指定します。

昇順を大きい順にするのもお忘れなく。
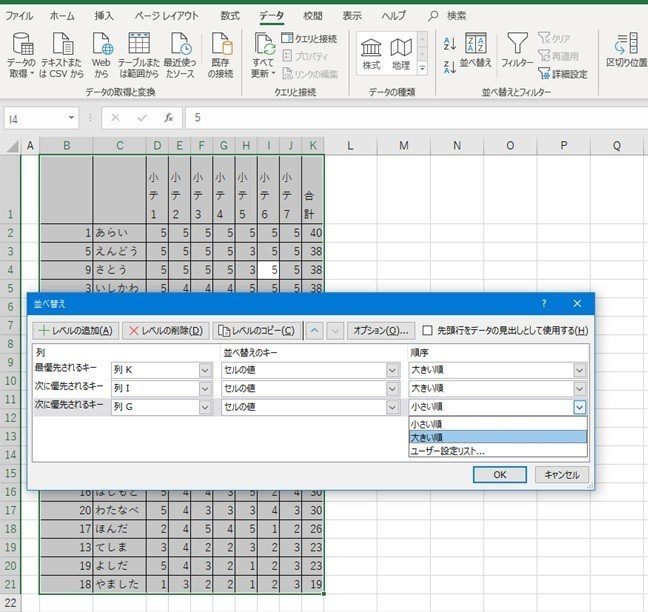
これで表を並び替えると
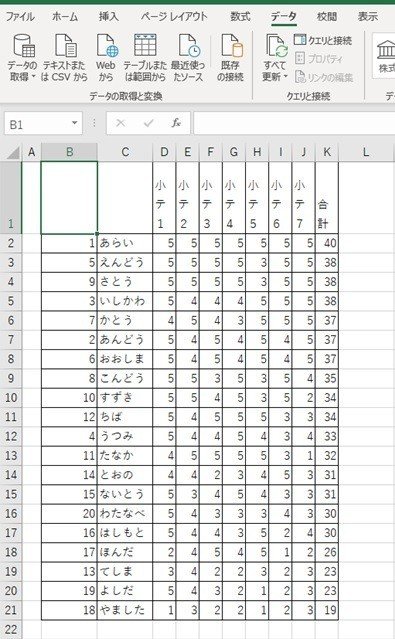
こうなりました。
見比べていきましょう。
「5」の基準の最上位層ですけれども
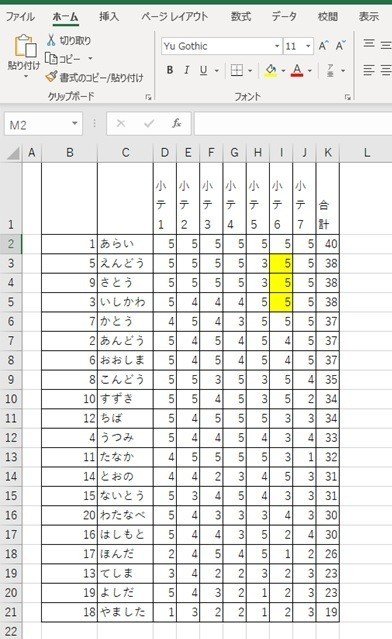
「小テスト6」だけでは判別はつきませんでした。
「小テスト4」も見てみると
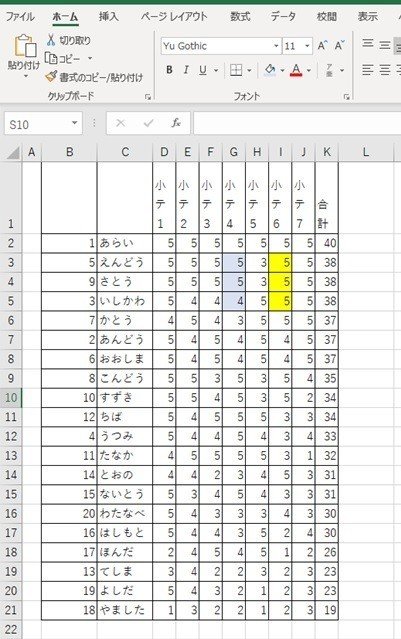
これでも、えんどうくんとさとうくんは並んでいますね。
ここまでくるとさすがに上位3人とも「5」でしょうか(もう少し計画的に作り込んでおけばよかったと反省しています)。
同じように、中上位層の「4」の判定も見ていくと
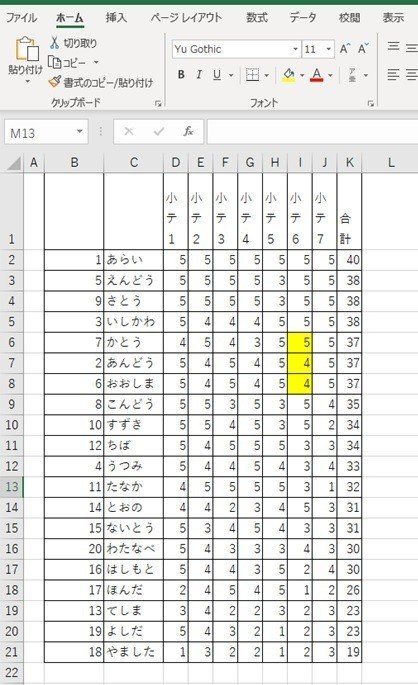
かとうくんには4をあげられそうですね。
もうひとりは誰かというと
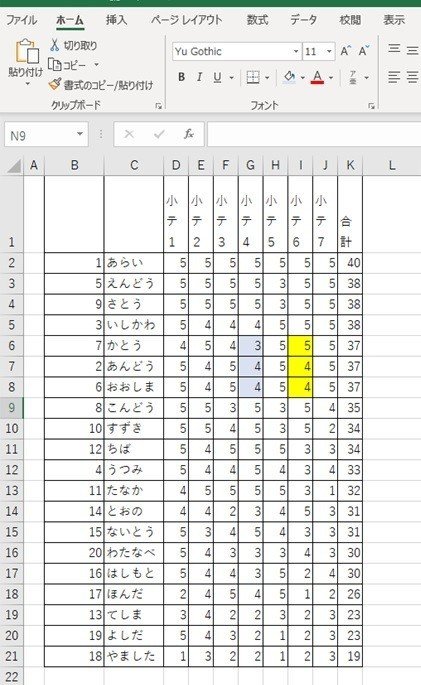
げっ、あんどうくんもおおしまくんも同じ点のとり方をしているではないか(もう少し計画的に作り込んでおけばよかったと反省しています←2回目)。
実際に現場でこういうことになったら、良い方に解釈してみんな「4」がつく感じでしょうかね。
フィルターを活用するのも便利
さて、このような作業ですが、「フィルター」機能を使うのも便利です。
私はこちらの方を主に使っています。
フィルターは、先ほどの「並べ替え」の隣にあるものをクリックします。
(表の中のどこか1ヶ所を事前にクリックしておくのはさっきと同じ)
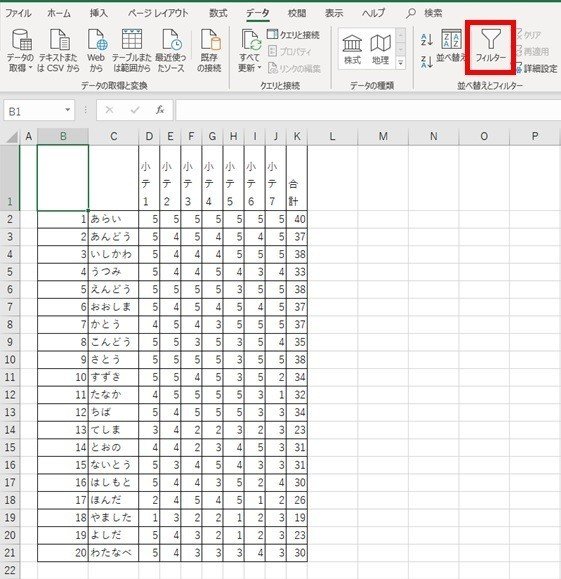
そうすると、一番上の行にプルダウンメニューが出現します。
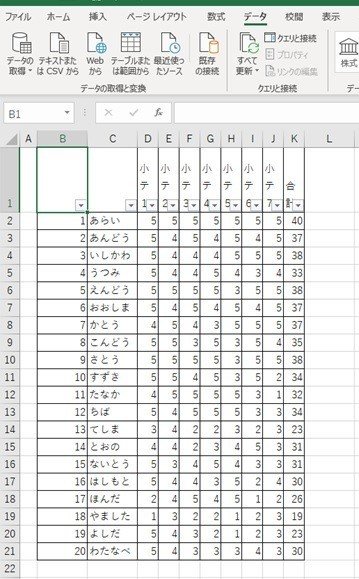
とりあえず、合計だけで降順にしたい場合は、プルダウンメニューから降順をクリックすればできます。

左側がbeforeで右側がafterです。
直感的に、クリック数が少なめに操作することができます。
先ほどのように複数の条件を重ねたい場合は、「優先度の低い項目から」同じ作業を繰り返して下さい。
つまり、
最初に小テスト4の「G列」で降順処理をする→次に小テスト6の「I列」で降順処理をする→最後に合計の「K列」で降順処理をする
とさきほどの並び替えと同じことができます。
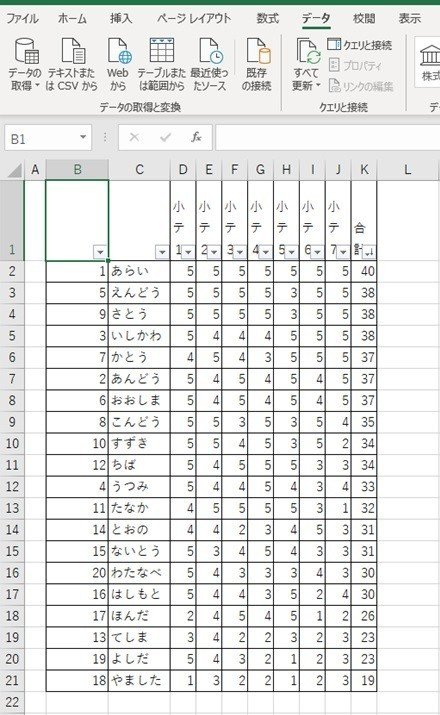
教員が知るべきExcelの便利機能のバックナンバー
この記事が気に入ったらサポートをしてみませんか?



