
MacBook Air 2024( M3チップ搭載 / 15.3インチ )を購入しました。初期設定、セットアップなど🍎
概要
この度は、Apple M3搭載の「Macbook Air」2024年モデルを購入しました。
本記事では、購入についてや、初期設定、セットアップなどを書いていきたいと思います🍎
●これまで使っていたもの
MacBook Air 2019
CPU:Intel Core i5(速度 1.6 GHz)
メモリ:8 GB
ストレージ:128 GB
ディスプレイ:13.3インチRetina
●今回購入したもの
MacBook Air 2024
CPU:Apple M3
ユニファイドメモリ:16 GB
ストレージ:512 GB
ディスプレイ:15.3インチLiquid Retina
●買い換えの理由
ようやく時間が取れ始め、個人開発に着手したいため。
単にインターネットをしたり、noteなどのSNSをやる分には以前のでも十分だが、アプリ開発となるとそうは行かない。
メモリ8GBでは、とにかく開発中も重いし、エミュレーターも動かない。
ストレージ128GBでは、スペースが無さすぎて開発環境自体が入らない。
二進も三進もいかず、もう少しマシなスペックのものへと買い替えを決意。
当面の間はツール系の予定だが、ゲーム開発を視野に入れると「Unity」がまともに動いて欲しいというのもある🎮
購入
アマゾン
購入にあたり3つの候補が思い浮かんだ。
●Apple Storeオンライン
まあ、王道ですよね。
メモリやストレージのカスタマイズも出来ますし。
なお、Apple信者と言われている人達は、Apple Store実店舗に出向くと思われる。
●楽天
楽天経済圏の住人として「楽天」は外せない。
特に「5と0のつく日」はポイントアップしますしね。
いざ、見てみると楽天「市場」と言われるだけあって、様々な店舗が参入している。
●アマゾン
Apple Storeオンライン → これだけの為にオンラインに登録するのは面倒
楽天 → ごちゃごちゃして見づらい。
てことで、アマゾンが第一候補となった。
注意点として、楽天にしろアマゾンにしろメモリ:8GB、ストレージ:128GBか256GBばかりで、求めているスペックはほぼ売り切れ状態。
それを考えると、Apple Storeオンラインが一番と言うことになる(まあ当然と言えば当然だが)。
がしかし、いい感じのものを見つけたのだ。
商品ページ
『Apple 2024 MacBook Air M3チップ搭載15インチノートブック: 15.3インチLiquid Retina ディスプレイ, 16GB ユニファイドメモリ, 512GB SSD ストレージ』
本記事執筆時点では「現在在庫切れです。」となっている。
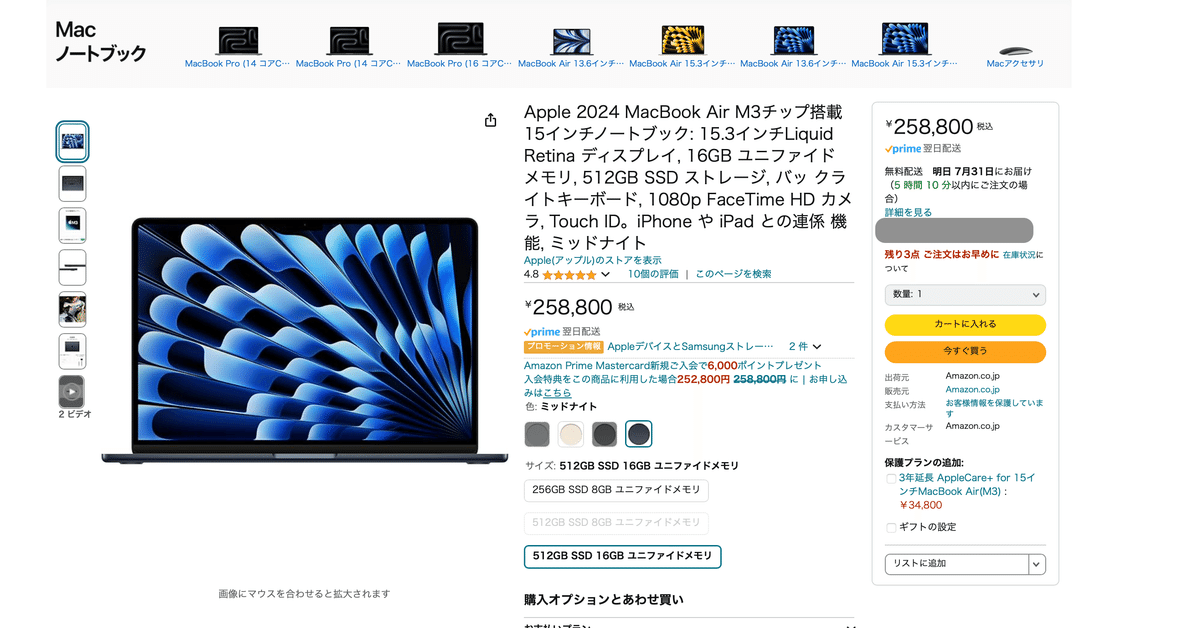
7月末ごろまでは、かろうじて在庫があった。
「メモリ:16GB/ストレージ:512GB SSD 」スペックはどんどん売れあっという間に在庫切れ。
まあ、私は何とか買えましたが。
やっぱ皆、多少値が張ってでも、いいスペックのものが欲しいのね💻

念のため「AppleCare+」とやらも同時購入。

キーボードカバーこれ重要⌨️
こ「moshi」は今までのにも使っており、品質が良かったので今回も購入。
●配送指定
配送指定のポイントは以下の2つ。
・高価なものなので「置き配」は避け『置き配を利用しない』を設定。
・それでも「置き配」されるかも知れないので、『お届け日時』を指定。
配送の方々が大変なのは重々承知ですが、今回は値段だけにこのような設定をさせて頂きました🙇
クレジットカードの限度額に注意
「AppleCare+」「キーボードカバー」はすぐ決済されたが、
「MacBook Air」はなかなか決済されない。
通常、注文確定したら決済も出来たように思えるが、実はアマゾンでは「商品の手配が出来たら決済」という仕組みになっている。
つまり、限度額を超えても一見注文出来たように見え、商品の手配が出来ていざ決済時に失敗すれば当然キャンセルとなる。
さらに配達日時も指定しているんで、配送する時に在庫確保という形でなおさら決済に時差が出たのだろう。
ここでの注意点は「クレジットカード限度額」の関係上、ある商品だけ決済出来なかった場合である。
今回の例だと、「AppleCare+」だけ購入出来て、肝心の「MacBook Air」はキャンセルという残念なオチにもなりかねないのです。
限度額に問題ないのが分かっていても、なかなか決済されないと不安になるんですよね〜。
いい値段した
Apple 2024 MacBook Air M3チップ搭載15インチノートブック:258,800円
3年延長 AppleCare+ for 15インチMacBook Air(M3) :34,800円
moshi キーボードカバー:3,960円
およそ30万円の出費🛒
世界的な物価上昇に加え、円安も影響していると思われる。
ま あ、金 な ん て 後 か ら 稼 げ ば い い ん だ よ
それにしても、円安 ……
買う分には高くつき、売る分にも高くつく。
輸入は不利で、輸出は有利ってやつか。
「Made in Japan」と言えば自動車や電化製品。
最近では漫画、アニメ、ゲーム、料理、食品とかもですよね。
ところで、アプリも「Made in Japan」の仲間に入れようという試みはどうだろう。
グローバル展開出来る(と言うかそうするべき)ので、その辺りはパイオニアとして牽引したい🌏
よし、そうしよう。その方がやりがいがある。
まずは簡単なもので良いのでリリースすることからですね📱
開封の儀
これより「開封の儀」を行う。

別途、キーボードカバーも購入しておいた。

MacBookのキーボードは故障しやすい。
よってキーボードカバーは必須であろう⌨️

では、本体の方にいこう。
アマゾンの段ボールを開封したところ。

さらに、頑丈な段ボールに守られている模様

何故か、真横のポジションである

MacBook Air

Appleマーク🍎

開封するには、まずこのシールをスライドさせる必要がある

取り出してみる

説明書の下にはアダプターがある

Appleシール🍎

説明書っぽい

余りにもシンプルすぎる

新型MacBookでは「MagSafe 3 ケーブル」を使う。
※ MagSafe 2 とは互換性が無いので注意

色はクールなミッドナイト🌃

裏面

開け口面

横にはイヤホンジャック

折り曲がりの面

もう片側の横には「MagSafe 3 コネクタ」 と「Type-C」2つ。
初回起動時の設定
早速、開いてみる。

バッテリーは最初から、ある程度充電されているのですぐに使える。
まずはお決まりのAppleマークが出る🍎

日本語も含め各言語の「こんにちは」が順々に表示される

ここで忘れてはならないのが

キーボードカバーを速攻で付けること⌨️

言語 → 「日本語」

国または地域を選択 → 「日本」

この時、案内のボイス音声も流れる。
アクセシビリティに関係上であろう。

文字入力および音声入力の言語 → そのまま「続ける」押下

アクセシビリティ → 「今はしない」

Wi-Fiネットワークを選択 → Wifi選択及びパスワード入力、「続ける」押下

データとプライバシー → そのまま「続ける」押下

移行アシスタント → 左下の方にある「今はしない」押下

Apple ID でサインイン → 左下の方にある「あとで設定」押下

「スキップ」押下

利用規約 → 「同意する」押下
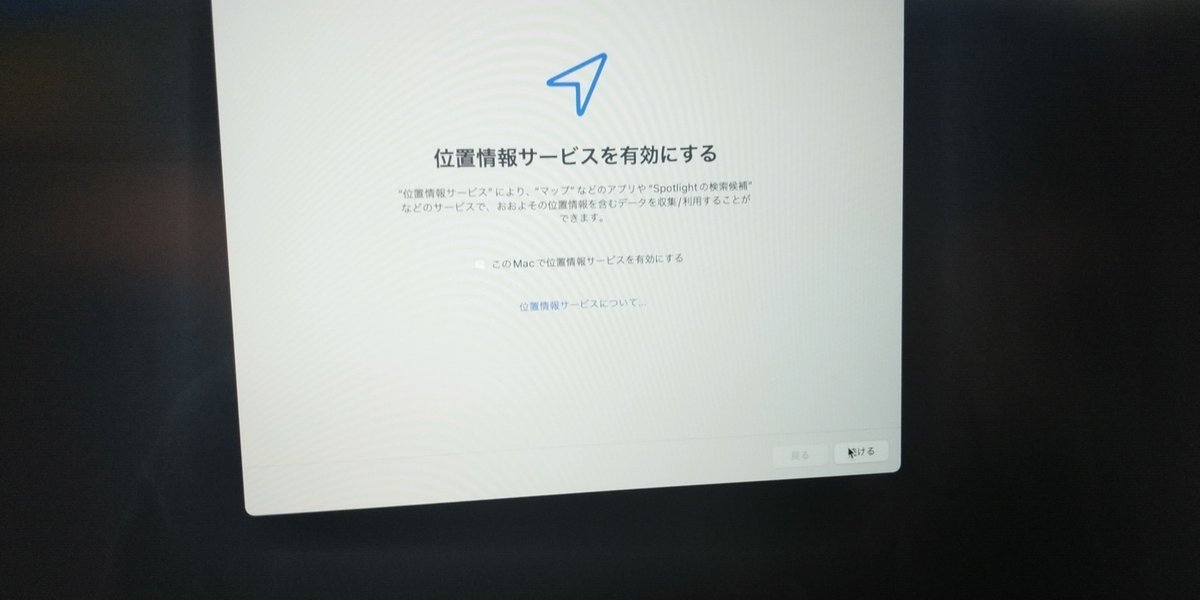
「位置情報サービス」のチェックは取り敢えず外しておく
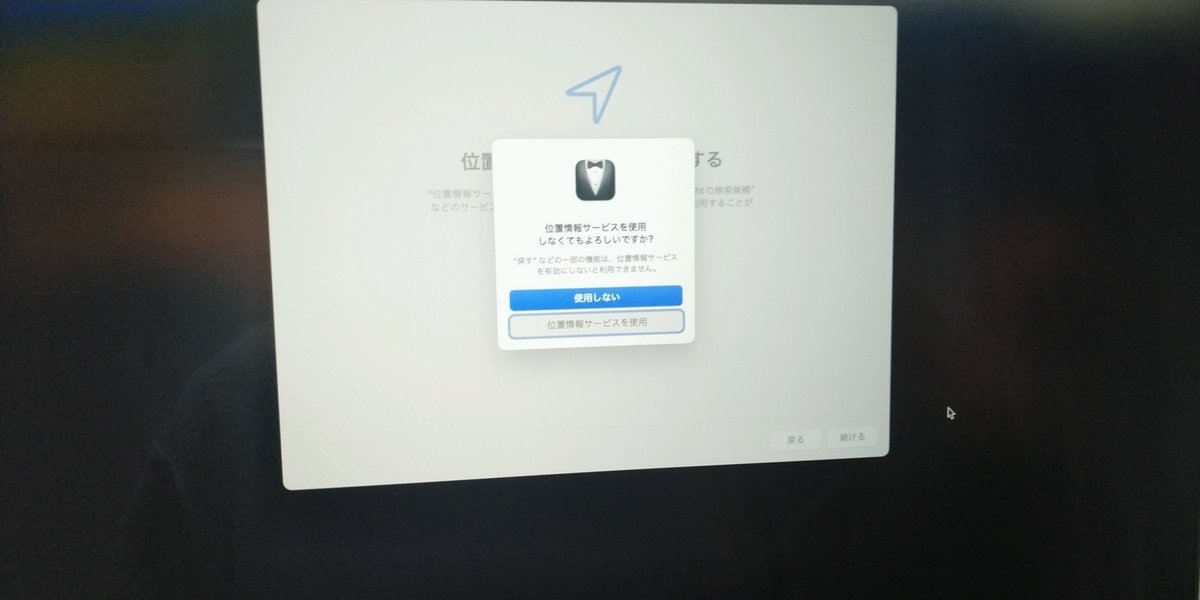
「使用しない」押下

時間帯を選択 → プルダウンでは出てこないので、地図上から「Tokyo 日本」を選択する。
ちなみに「クパティーノ」にはアップル本社がある。

解析に協力するかはお好みで
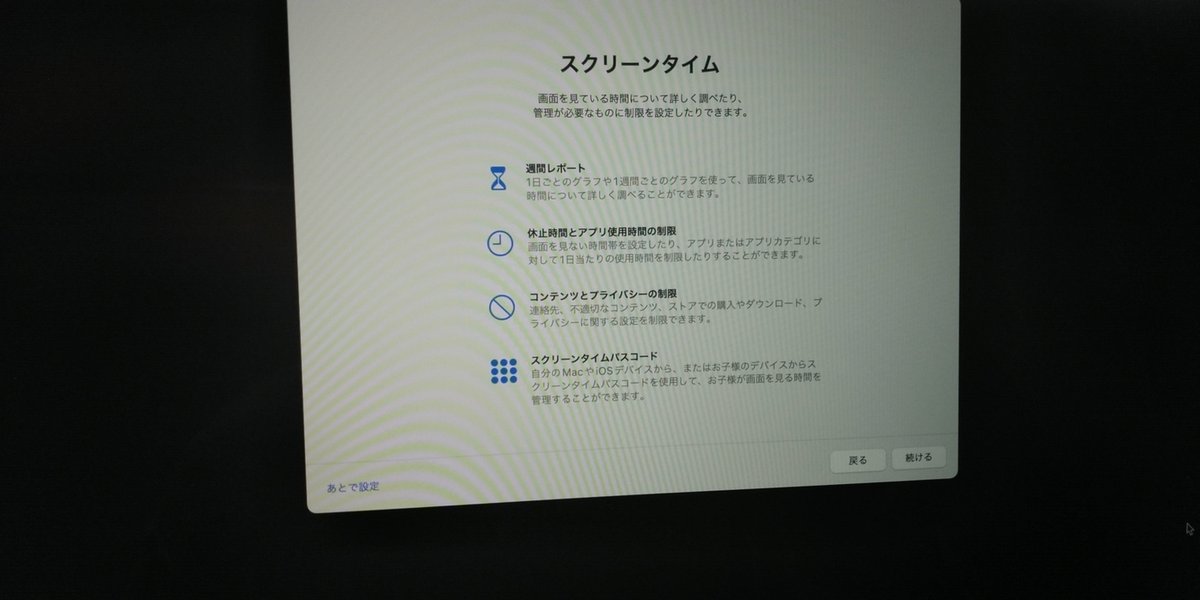
スクリーンんタイム → 「あとで設定」押下

Siri → 特に使わないのでチェックを外す。
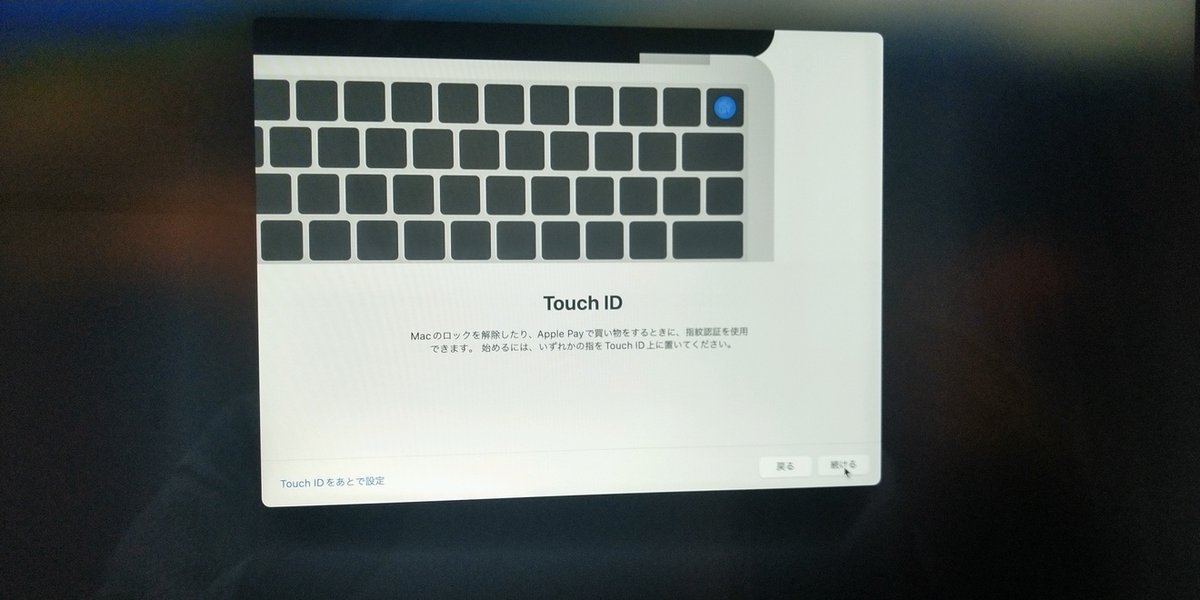
Touch ID → 一般的には右の人差し指でする人が多い。
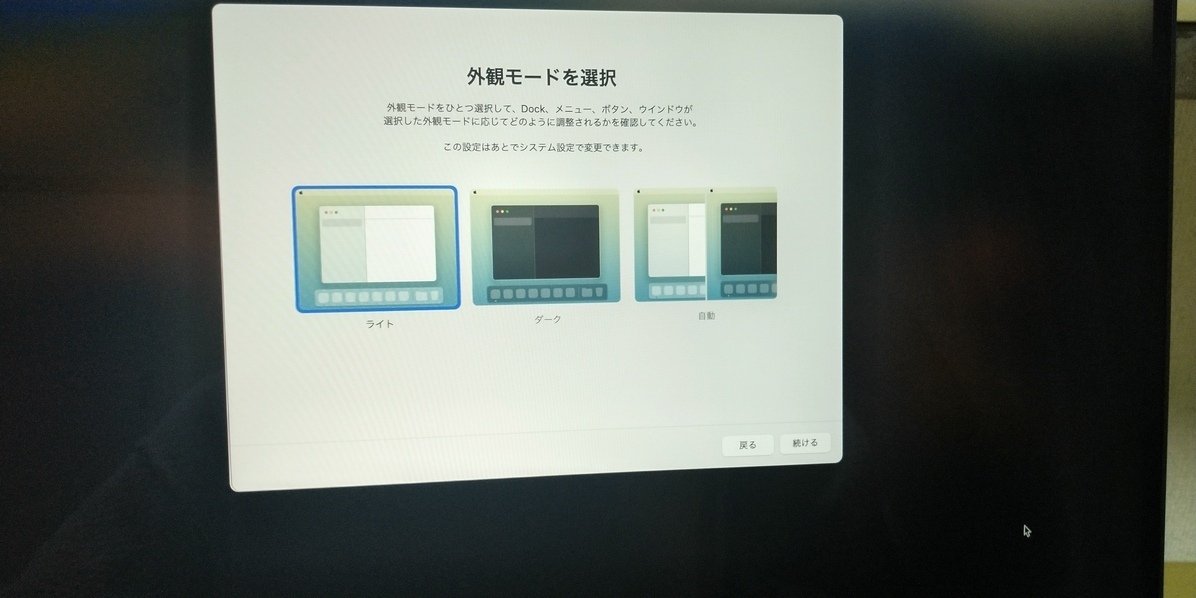
外観モードを選択 → 「ライト」選択

やっとの事で、デスクトップ画面が表示される💻
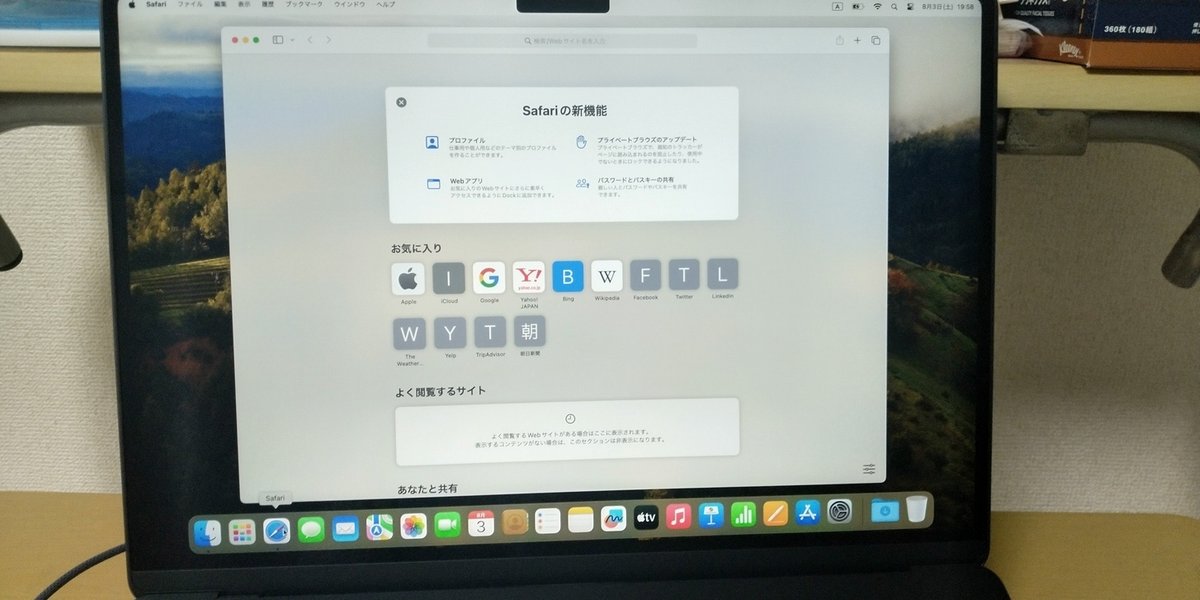
まずはブラウザを立ち上げ、インターネットが出来るかを確認したい。

Apple公式サイトにアクセス。
上手く繋がったようだ🌐

「MagSafe 3 コネクタ」 で充電する

電源だが、先日の記事で紹介した『Anker 737 Power Bank』からも充電可能

「Type-C」での充電も可能です。
しかも「Anker 737 Power Bank」からの電源も可。
充電方法には困らないですね🔋

右はこれまで使っていた、13.3インチのmac。
やはり15.3インチは迫力がある💪

あと2019版と比べて、キーボードの横にスピーカーが付いてないのも良い。
余計なものが付いていると、埃が入るなど故障の原因になりますからね。
セットアップ
トラックパッド
トラックパッドは初期設定のままだと使いづらいので、変えて行きます。
●ポイントとクリック

・軌跡の速さ
ポインタの速度調整を行います。
中間だとかなり遅いので、この辺りがお薦め。
・タップでクリック
基本中の基本。オンにします。
●スクロールとズーム
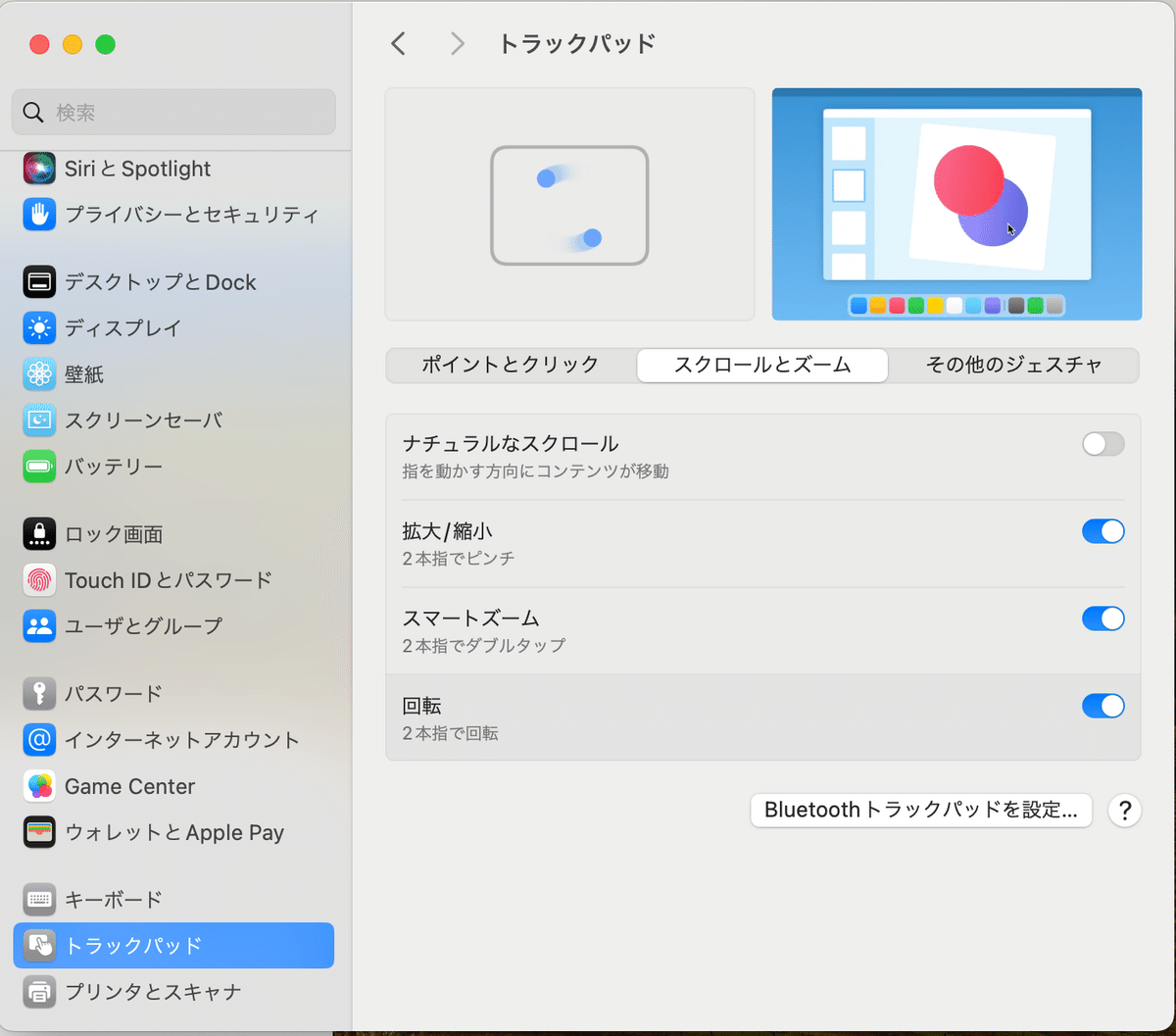
・ナチュラルなスクロール
驚くべき事にオンのままだと指と逆方向にスクロールしてしまう❗️
オフにしましょう。
(それ以外の設定はオンとする)
デスクトップとDock
●Dockを自動的に表示/非表示

オンにすると、基本的にDockは非表示となり、ポインタを最下部に持っていくと表示される。
よって、これをオンにしている人は多い。
もっとも私の場合、使用中のアプリケーションはフルスクリーンにしているので、オフのままだ。
ディスプレイ
●輝度を自動調節

周辺の明るさに応じ、輝度を自動調節してくれる機能です。
ありがた迷惑なので、オフにします。
Finder設定
●サイドバー
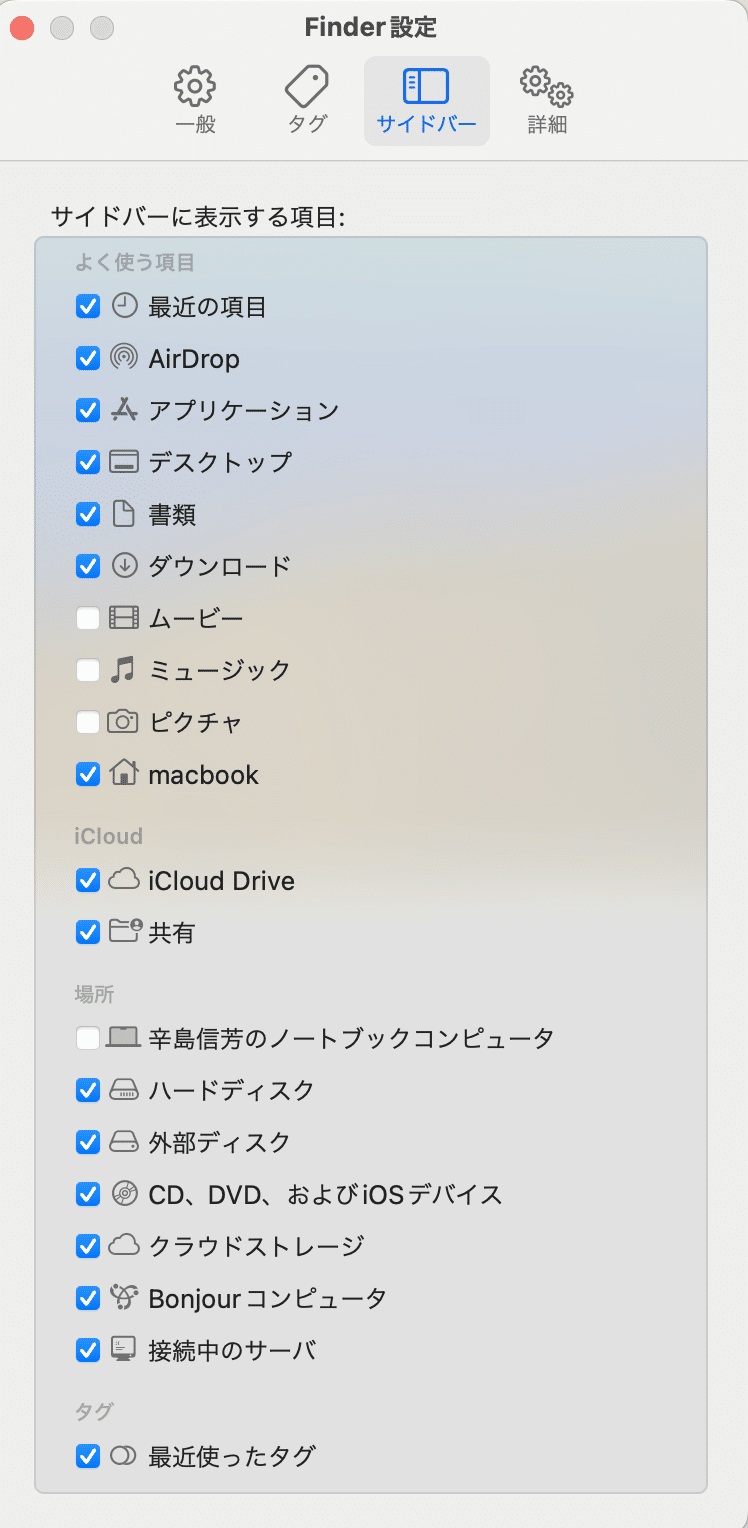
「ユーザー」と「ハードディスク」にチェックを付ける
●詳細
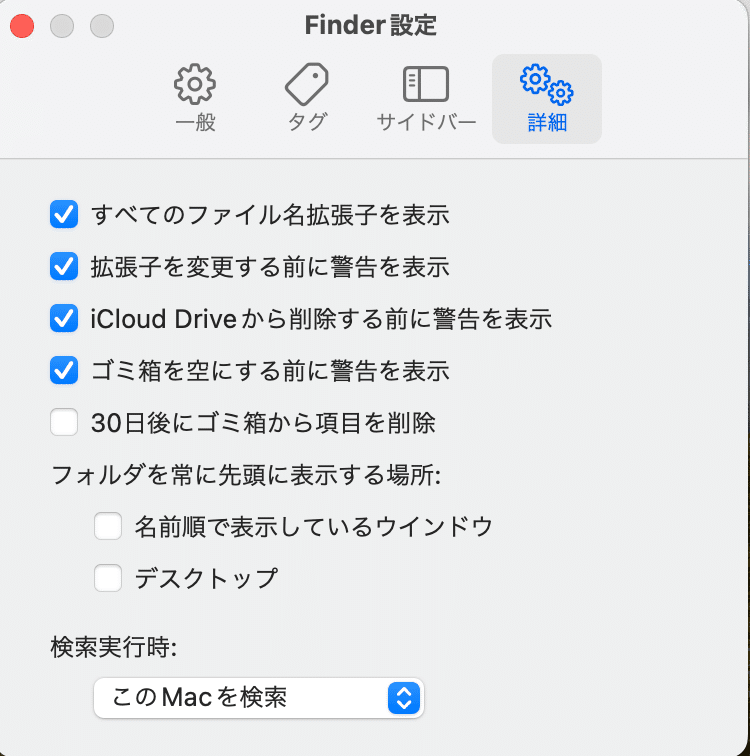
「すべてのファイル名拡張子を表示させる」にチェックを付ける
●パスバー

「パスバーを表示」させます。
ネットワーク
●ファイアウォール

ファイアウォールは基本オンにする
●ファイアウォール > オプション
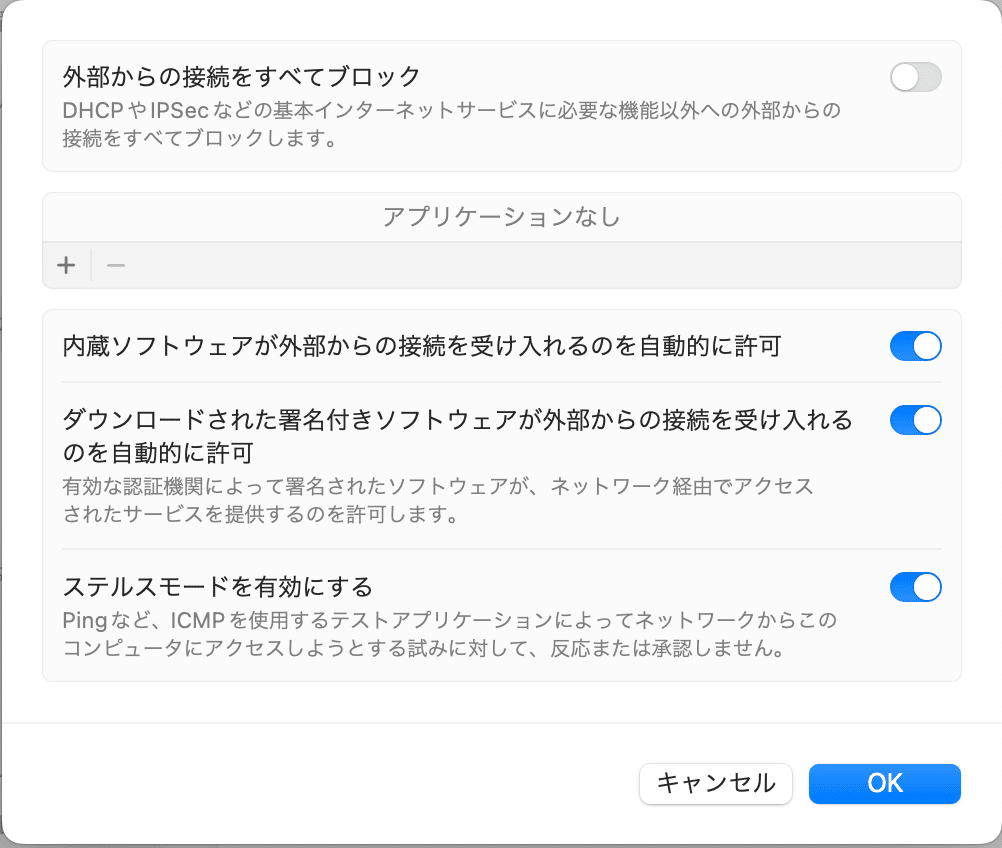
・外部からの接続をすべてブロック
オンにせず個別対応とする。
これをオンにすると、すべての共有サービスをシャッタアウトする。
つまりiCloud、iTunes、Dropboxなども一括でブロックされる。
よって、下に表示されている一覧より個別に設定する。
(とは言え、まだ「アプリケーションなし」状態ではある)
・ステルスモードを有効にする
基本オンにする。
Pingなど、外部のネットワーク通信に反応しなくなります(検出されなくなる)。
●注意点
注意点として”ファイアウォールが無効になっています”などと出ても「偽物のセキュリティ警告」の場合もあります(寧ろ、最近はそういうのが多い)。
その画面通りに従うと、マルウェア感染や情報漏洩などの危険があるので、まずは自分自身で設定を確認しましょう。
プライバシーとセキュリティ
●FileVault
「プライバシーとセキュリティ」 > 「FileVault」

FileVaultをオンにすると、ディスク暗号化します。
【注意点】
データにアクセスするには「パスワード」が必須となるのでメモして忘れないようにしましょう。
なお、設定の際に「iCloudアカウントによるディスクのロック解除を許可」にチェックを付けておけば、Apple IDでパスワードを解除が出来るようにもなります。
※ これに加え、定期的に別途バックアップも取っておいた方が良いでしょう。
ロック画面
●ロック中にメッセージを表示
「ロック画面」 > 「ロック中にメッセージを表示」

家でしか使わないのなら未だしも、MacBookなら外で使う事も多くなります。
紛失した場合に備え、連絡先(名前、メールアドレス、電話番号など)を書いておくと良いでしょう。
コントロールセンター
●バッテリー残量の表示

メニューバーの「バッテリー残量の表示」だが、そのままだとパーセント表示がないので分かりづらい
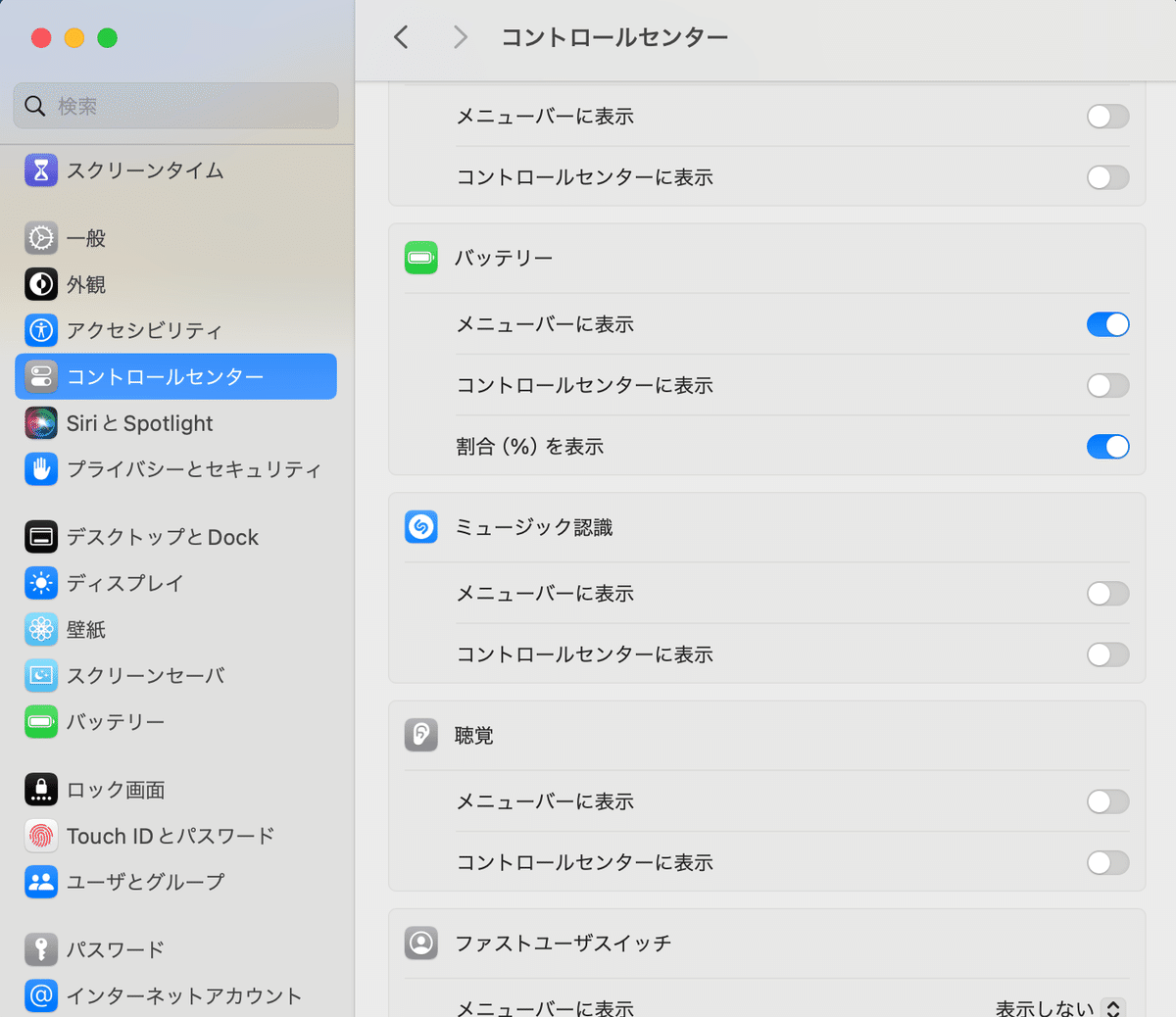
バッテリー項目の「割合(%)を表示」をオンにする
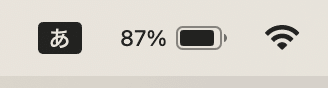
パーセント表示もされる🔋
Apple ID を設定する
「Apple ID」はAppleが提供するサービス( App Storeの利用など)で必要となってくる。
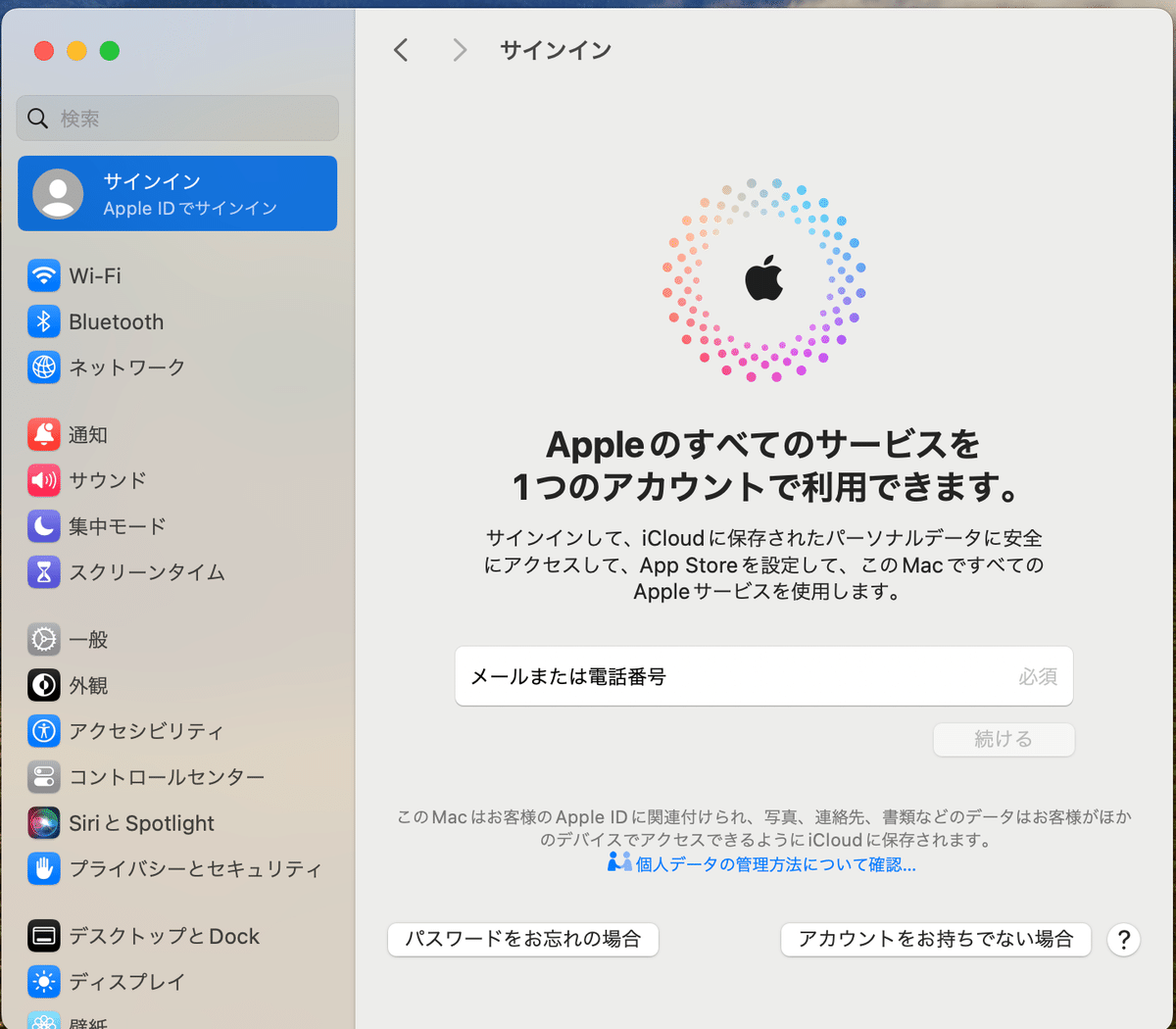
私は既に持っているので、IDとパスワードを入力

この場合「他のデバイスへ送信された確認コード」の入力が必要となる。
待てよ、これって他のデバイスを無くしたら(売却や処分など)は出来ないよね。
この場合、Apple IDが使えなくなるのだろうか🤔
当然「App Store」は使えなくなるが、まあアプリケーションのインストールはHomebrewで何とかなるか(方法は後述する)
AppleCare+
AppleCare+ とは
『3年延長 AppleCare+ for 15インチMacBook Air(M3)』
これ、アマゾンでMacBook Air 2024と一緒に同時購入したんですよね。
そもそも「AppleCare+」とは何ぞや❓って話ですが、私も初めて加入したので、簡単に調べてみた。
●AppleCare(アップルケア)
Apple製品は購入後1年間のハードウェア限定保証がついている。
ただし、購入者の『過失で無い』(要は自然故障)と言う条件付きではある。
また、90日間の無償サポート(使い方や設定方法など)も受けられる。
●AppleCare+(アップルケアプラス)
「AppleCare+」に加入すると期間が延長され、さらに保証も手厚くなる(※これ重要)
・過失や事故(落として壊したなど)での修理サービスを、1回につき税込3,700円で回数制限なく受けられる。
※ 修理自体はAppleCare+の加入無しでも受けられるが高額になる
・サポートが優先的に受けられる。
・バッテリー最大容量が80%未満になった場合、バッテリーの無償交換が受けられる。
●後付けは出来るのか❓
「AppleCare+」は、後から付け加える事も出来るが、デバイス購入後30日以内と言う制限がある。
加入したい場合は、サクッと同時購入する方が良いであろう。
AppleCare+ の確認
「一般」>「AppleCare と保証」
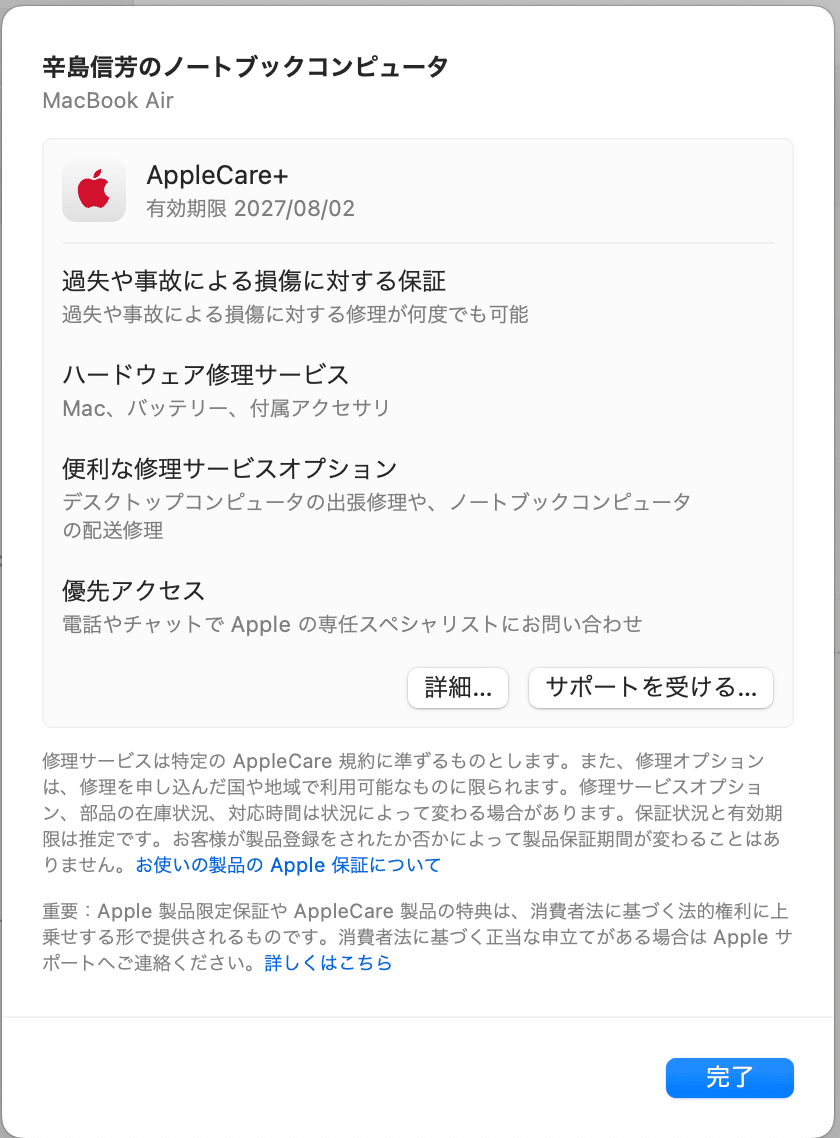
設定が上手くできるのだろうか❓とビクビクしていたが、既にされていた。
きちんと『AppleCare+』になっているし、期間も延長されている。
てか「3年延長」って1年にさらに3年加えられるのではなく「3年間」になると言う意味だったのね😂
ふむ、アマゾンで同時購入した場合は、自動設定されている訳か。
ありがとうアマゾン❗️
アプリケーション
Google Chrome
FlutterではWeb開発もするので「Google Chrome」をインんストールする。
普通に公式からダウンロード
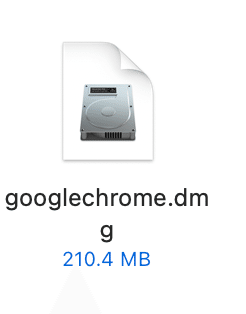
dmgファイルがダウンロードされるので開く

表記通りにドラッグ&ドロップする
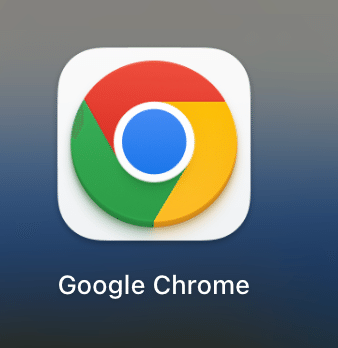
Launchpad内に起動アイコンが表示される

dmgファイルを開くと残骸❓のようなものが残るので消しておく

現時点での最新バージョンは127.0である🌐
CotEditor

CotEditorは AppStore からダウンロード出来るが、今回は「Homebrew」でインストールするものとする。(詳細は後述)

これはMarkdownのプレビューかな。 小説のような縦書き確認も出来るのね🖋️
開発環境(エンジニア向け)
ターミナル
●プロンプト表示形式を短くする

ターミナルを立ち上げたまでは良いがプロント表示が長い。
特に「karashimanobuyoshinonotobukkukonpyuta」って何❓
”カラシマノブヨシのノートブックコンピューター”とでも言いたいのだろうか(しかも日本語に合わせたローマ字表記)。
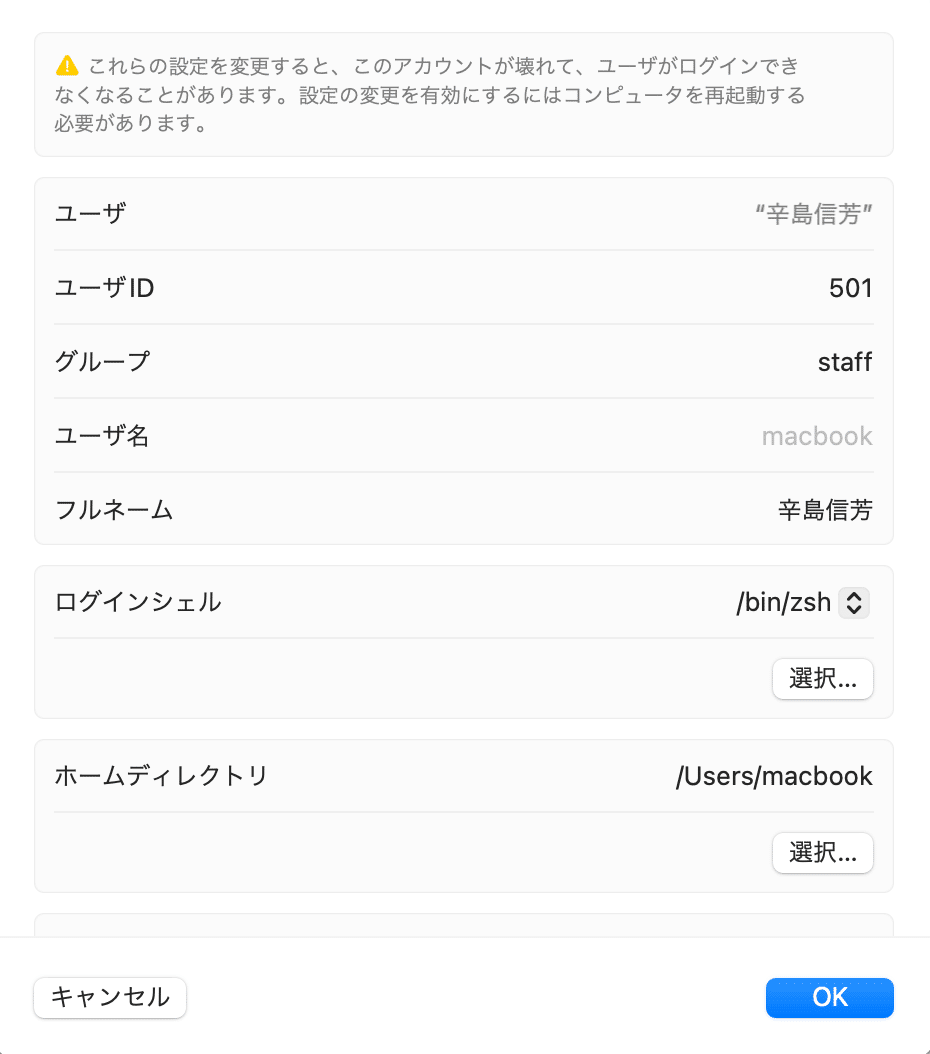
ユーザー名:macbook
フルネーム:辛島信芳
ホームディレクトリ:/Users/macbook
「フルネーム」で日本語を使ったことが原因だろうか🤔
何はともあれ、プロンプト表示形式を定義する環境変数『PS1』の調整に取り掛かる。
touch .zshrcホームディレクトリに、.zshrc が無い場合は作成する
export PS1="%~ $"
.zshrcの中身を編集する
source ~/.zshrc反映させる

短くなったぜ👍
・よく使われるパラメーター
%n ユーザ名
%~ カレントディレクトリ
%D 日付(yy-mm-dd)
%t 時間(hh:mm,am/pm)

こんな感じで絵文字も使えちゃう。
●コメントを有効にする(zshの場合)
cat >> ~/.zshrc << EOL
# enable comment on command line mode
setopt interactivecomments
EOLzshでコメントを有効にするには、上記のコマンドを使えばOK
source ~/.zshrc反映させます。
Homebrew
●用途
・何らかの事情で『App Store』が使えない(Apple ID が使えない等)がアプリケーションをインストールしたい場合
・CUIツールのパッケージをインストールしたい
・GitのバージョンをHomebrew管理下に置きたい
・rbenv/Rubyのインストール(CocoaPodsの導入のため)
が主な目的である。
●Homebrewのインストール
にアクセスし、指示に従いターミナルより
/bin/bash -c "$(curl -fsSL https://raw.githubusercontent.com/Homebrew/install/master/install.sh)"を入力

==> The Xcode Command Line Tools will be installed.
と表示される。

最近のHomebrewは「Command Line Tools for Xcode」をインストールする必要があるらしい。
というか、勝手にインストールしてくる。

Warning: /opt/homebrew/bin is not in your PATH.
パスを通せと言われる。
==> Next steps:
- Run these two commands in your terminal to add Homebrew to your PATH:
(echo; echo 'eval "$(/opt/homebrew/bin/brew shellenv)"') >> /Users/macbook/.zprofile
eval "$(/opt/homebrew/bin/brew shellenv)"
この2つのコマンドで通してねとの事(※ /Users/MacBook の部分は各自 /Users/<ユーザー名> に置き換えること)

言う通りに、パスを通す。

色々確認。
パッケージ一覧はもちろん未だ空。
# パッケーのジインストール
brew install <パッケージ名>
# 対象パッケージのアップグレード
brew upgrade <パッケージ名>
↑ あとよく使うコマンドのメモ。
●「Command Line Tools for Xcode」のパス

Homebrewにより「Command Line Tools for Xcode」まで勝手にインストールされる訳ですが、パスが変な風に設定される。(Xcodeが既存の場合、パスが上書きされるらしい)
Xcodeインストール時は
/Library/Developer/CommandLineTools
↓ 修正
/Applications/Xcode.app/Contents/Developer
のようにしたいので、コマンドを今のうちにメモっておく。
# パスを修正
xcode-select --switch /Applications/Xcode.app/Contents/Developer
# 確認
xcode-select -p
まあ、もっともインストール時に上書きしてくれるかも知れんが。
Flutterでは「Git」は2.27以降が必要なので、ここで確認して見る。

git version 2.39.3 (Apple Git-146)
特にプリインストールのままで良さげ。Homebrew管理下に置く必要無いですかね。
Homebrewでは、Google Chrome や CotEditor といったアプリケーション。
Android Studio や Xcode と言った開発環境もインストール出来る。
これにより、各バージョンも一括管理出来るが、Homebrewでは変な風にパスが設定されてしまうのでお薦めはしない。
普通に「App Store」や「公式通り」にインストールした方が良いだろう。
とは言えApple ID が無いなど『App Store』が使えない状況もあるかも知れない。
そのような場合は、Homebrewの出番である。
●アプリケーションのインストール
CUIツール:コマンドラインツールの事(Gitなど)
GUIツール:マウス操作出来るようなグラフィカルツール。一般的なアプリケーションは大抵これ(ブラウザやエディタなど)
・CotEditorのインストール
brew install --cask coteditorGUIツールの場合、caskオプションを付けます。

インストールする

Launchpad内に起動アイコンが表示されている
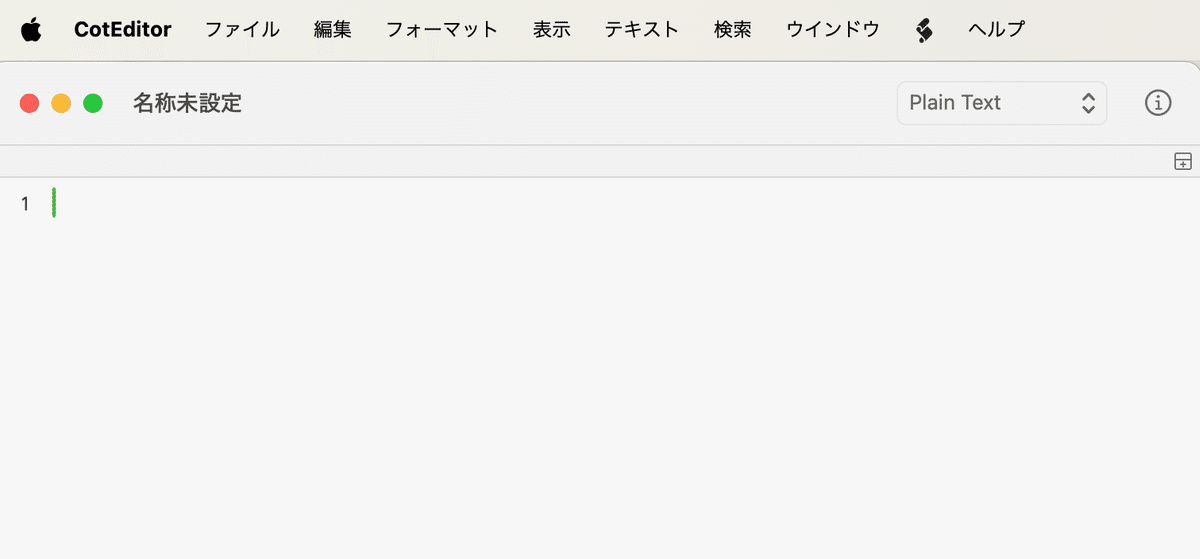
CotEditorを起動する
大抵のアプリケーションはHomebrewでインストール出来る。
しかも、バージョン管理も簡単🍺
Git
先述通り、プリインストールされているGitでも問題無さげなので、設定からしていく。
●設定の確認。
# システム設定の確認
git config --system -l
# グローバル設定の確認
git config --global -l
# ローカル設定の確認
git config -l
まだ何もしてない(全て未設定)ので当然こうなる。
システム → グローバル → ローカル の順で呼ばれ、後のものが優先となる。
つまり、グローバルとローカルに同じ項目が設定されていたら、ローカルのものが優先される。
●名前とメールアドレスを設定
Gitでは誰がコミットをしたか❓を判定するために『一意』のものが必要。
その為、メールアドレスの設定をしなければならないのです。
git config --global user.name "名前"
git config --global user.email メールアドレス
取り敢えず、適当な捨てアドでもOK🙆
※ GitHub公開する場合を考慮し、本名よりニックネームの方が良いかも知れません
個人PCであれば、基本グローバルだけ設定しておけば、良いんだったけ❓
名前とメールアドレスを設定します。

設定完了。
これで上手く行かなかったら、ローカルも設定する予定。
そう言えば「GitHub」へのSSH接続する場合って、メールアドレスを同じものに合わせる必要があったっけ🤔
こんなの、たまにしか設定しないから忘れたわ。
もっとも今は『Fine-grained tokens』の時代だから余り関係ないっぽい❓
まあ、その時になったら考えよう。
最悪、今まで使っていた「MacBook Air 2019」からプッシュすれば良い訳だし。
それと後もう一点。
MacBookを2つを持つことになるので、今後はプライベートリポジトリも視野に入れたい。
いざと言うときのバックアップにもなるしね。
Android Studio
Android Studioをインストールします

本記事執筆時点では「Android Studio Koala」が最新🐨
てか、Androidの技術は進化が早過ぎ〜。
まあiOSもそうだけど📱

早速、インストールしプロジェクト作成。
やはりPCスペックがあるとサクサク進みます🚵♀️
ここで一番、確認しておきたいのが「エミュレーターがまともに起動するか」どうか。
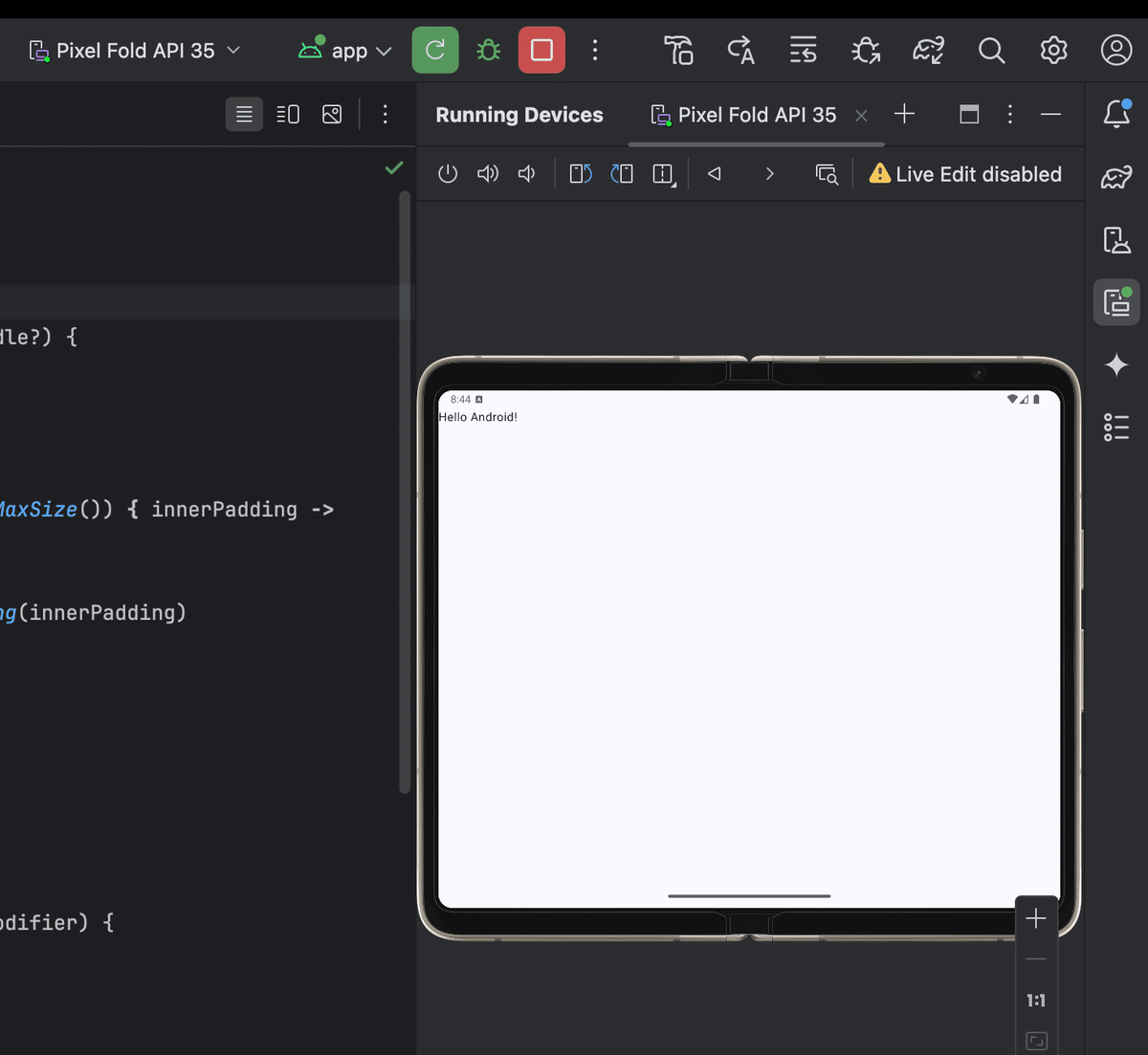
拍子抜けするぐらい、あっさり起動しましたわ😂
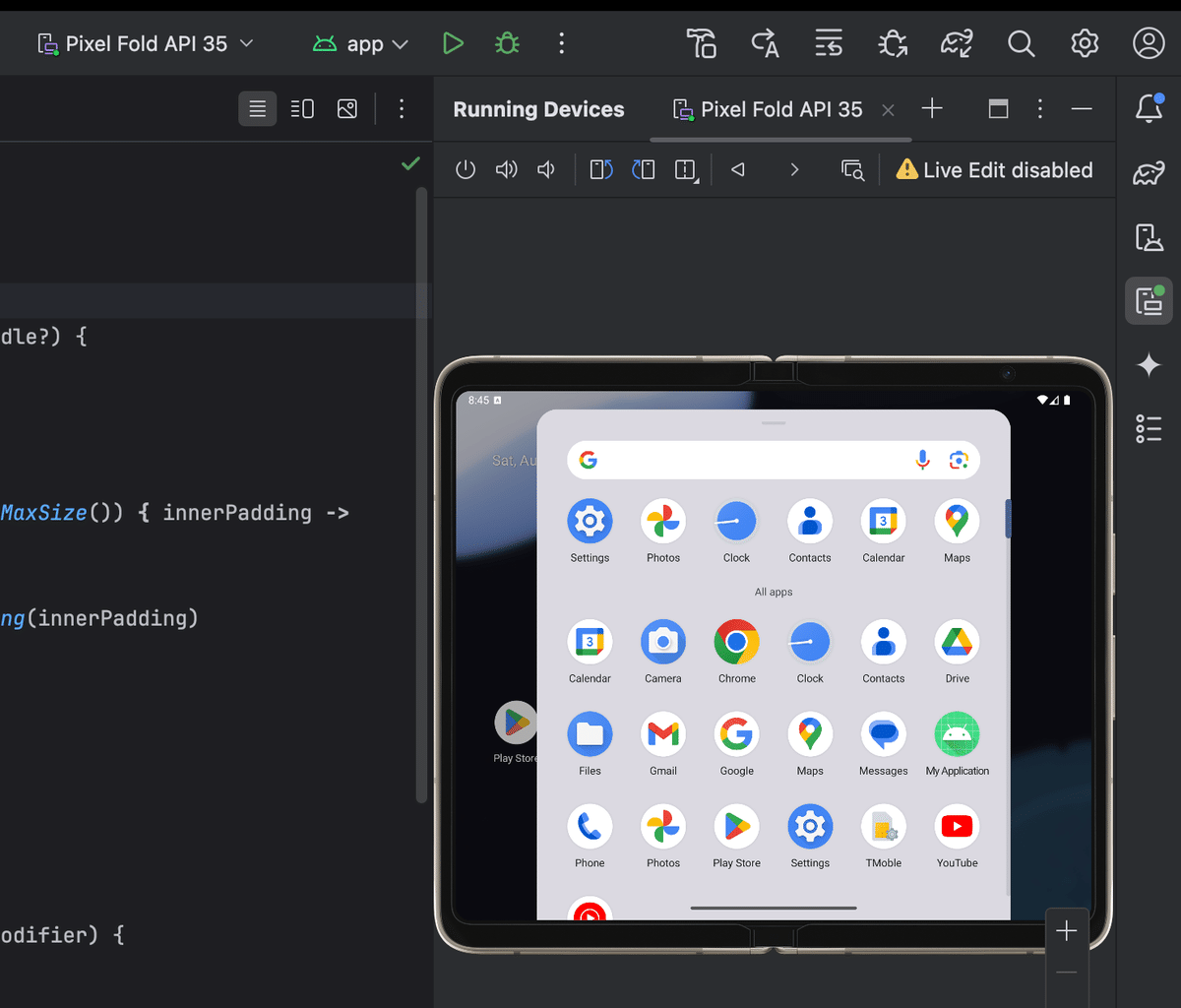
動作が軽いの何のって、PCスペックは重要だなと身に沁みる。
これで、どんどん開発が進められるぜ💻
VSCode
皆大好きVSCode✨

コイツが無いと始まらないぜ。

サクッとインストールして起動。
●自動保存設定
Settings - Files から「Auto Save」の設定をする
Auto Save:off → afterDelay(編集してから、指定したミリ秒経過後に自動保存)
Auto Save Delay:1000

これで、編集してから1000ミリ秒(1秒)後に自動保存されるようになります。
Flutter
Flutter環境構築は前回の記事通りにする。
Xcode

今はXcode 15だが、9月後半ごろにXcode 16が出るので、それまで待つものとする。
AI関連
私自身はAIに頼る気は無いが、参考までに流行りのものを3つ程掲載しておく。
●GitHub Copilot
AI機能にて、コード補完してくれる。
プログラミング定番のAI機能。
●Cursor
AI機能にて、コード自動生成や修正などをしてくれる。
こちらも定番化しつつある❓
●Aider
AI機能にて、対話形式でコードを自動作成してくれる。
その他にも色々凄いらしい。
まだ出てきたばかりなので、2024年8月時点では情報が少ない。
【辛島信芳の著書】
IT技術などに興味のある方は、是非ご覧になってください。
この記事が気に入ったらサポートをしてみませんか?
