
知らないと損!! クイックアクセスの設定(応用編)
皆さんこんにちは!じぇいです!
今日も僕の記事にアクセスしていただきありがとうございます!
さて、前回作業効率を高めるクイックアクセスツールバーの設定について説明していきました。
今回はその応用編としてさらなるスピードアップを図る使い方を紹介します。
・いち早く仕事を進めたい人
・周りから一目置かれる存在になりたい人
・自分の好きなことに没頭する時間を作りたい人
そんな方々にぴったりの記事となっておりますので、最後までお楽しみください!
序盤はこの記事を初めて読んでくださる方向けに前回の復習をさらっとします。
前回の記事をすでにご覧いただけている方は「なぜ同じ配置にすべきなのか?」というところから読み進めていただけると時間の短縮になります。
では早速いきましょう!
クイックアクセスツールバーとは
皆さんは左上にあるこんなマーク、見たことありますよね?
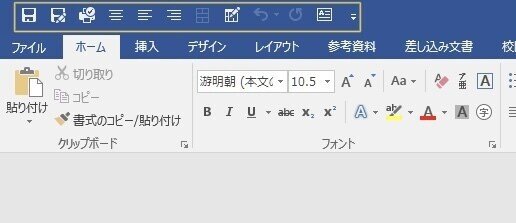
この部分のことをクイックアクセスツールバーと言います。で、これ実はカスタマイズできるんです!!
ちなみに上の画像は僕の使っているクイックアクセスツールバーです。
注意点の確認
注意すべきことはWordとExcelとで同じような配置にすべきということです。
どういうことかはこちらの画像を見て頂けるとわかりやすいと思います。
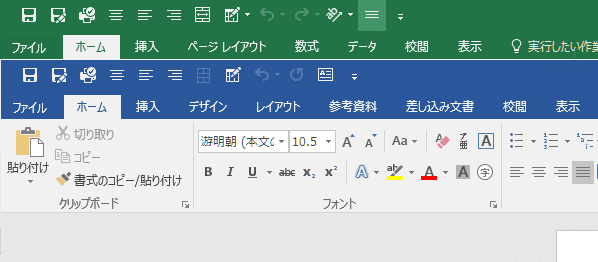
このように「やり直す」(左矢印マーク)までは同じにしています。
なぜWordとExcelとで同じような配置にすべきかというと、行う操作が一貫していることでより作業効率が上がるからです。
加えて、作業効率に大きく関わるもう1つのポイントがあります。
なぜ同じ配置にすべきなのか?
お待たせしました。
前回と今回の2つの記事を書いた1番の目的がこれを伝えるためと言っても過言ではありません。
行う操作が一貫していることでより作業効率が上がるからということですが、もう少しこれについて深掘りしていきましょう。
ここまでご覧いただいた方はおそらくマウス操作前提で考えられている方が多いのではないでしょうか?
もちろん、マウス操作において小さいボタンをクリックするのに困るから、と前回の記事で述べました。ですが理由はそれだけではありません。
実はこのクイックアクセスなどの操作をaltキーで操作できることをご存知ですか?
このaltキーでクイックアクセスを操作することこそが最も重要で最も効果的なんです!
これを知らないということは、日本で生まれ育ったのに日本の白米を食べていないのと同義です。笑
では手順を見ていきましょう!
実際にaltキーを押すと、このような画面になります。

「なんか見たことある〜!!パニックになったことあるやつや!!」
と思われた方がいらっしゃるのではないでしょうか??笑
そんな方も一度落ち着いて、この画面になれば数字やアルファベットを使って操作できるんだ、と思ってください。
例えば、「上書き保存」をしたければ「alt」→「1」と入力すれば、上書き保存ができるんです。
これだけを聞くと・・・「この操作、いる?」と思われた方もいらっしゃるかもしれません。
特に上書き保存であれば、これまで紹介したように「Ctrl + S」で同様に短時間でできます。
ですが「罫線を引く」の場合はどうでしょう?
クイックアクセスに設定していなければ、
1 マウスに持ち替える
2 ボタンを探す
3 罫線をクリックする
4 罫線を引くをクリックする
の4ステップです。
クイックアクセスに設定している場合でも
1 マウスに持ち替える
1.5 ボタンを探す(自分で設定しているから探す手間はほぼかからない)
2 罫線を引くをクリックする
という2ステップですね。
ここまででもかなり短縮はできています。
ですが、やはりキーボード操作のみで完結するスピードには勝てません。
1 altキーを押す
2 あてられた数字キーを押す
同じ2ステップでもマウスへの持ち替えがなく、カーソルを合わせる必要がない以上、確実に2秒の違いは生まれます。
たかが2秒、されど2秒です。
積み重ねて、積み重ねて、大きな時間のかたまりを手に入れましょう。
このようなことから、それぞれのアプリにおいて同じ配置にしておけばキーボード操作でも混乱することなくハイスピードで処理することができます。
まとめ
さて、いかがだったでしょうか?
今回クイックアクセスツールバーをaltキーで操作することについて述べていきました。
やっていただければわかると思いますが、めっちゃ便利です!ぜひ一度ご活用ください!
では、今回も振り返りをしていきましょう!
クイックアクセスツールバーとは
Word・Excelなどの左上にあるボタンのこと
注意点の確認
それぞれのアプリのクイックアクセスを同じ配置にしておくこと
なぜ同じ配置にすべきなのか?
マウス操作だけではなく、キーボード操作においても操作スピードが上がるから。特にalt + 数字キーの組み合わせの便利さ、スピード感は一度使えば元には戻れません。
今回の記事があなたの生活向上の一助となれば幸いです!
ではまた!
この記事が気に入ったらサポートをしてみませんか?
