
【10分】G-Suite Business(現Google Work Space) の購入方法について_2019.09.22実行【テレワーク】
G-suite Buisiness を購入したのでその方法をご紹介します。
ドメインもGoogleより購入しています。
以下の自分の過去記事の転載です。
G-Suite Buisinessとは
G-Suiteとは、Googleが提供しているソフトウェア群を使用できるサービスです(月額)。「仕事に必要なものすべてが 1 つのスイートに」と謳っています。最初の14日間は無料で使用できます(2021/01/06現在、Google Work Space と改名)。
スイートとは「一式、一揃い、一組」といった意味を持ちます。
Googleが無料で提供しているG-mailやGoogleドライブといったサービスがあると思いますが、それをビジネス用として提供し、「G-Suite」という名前で売りに出しています。サブスクリプション型(月額制)です。
初めて聞く方は、「Gが甘い」、みたいに思い、意味不明に感じるかもしれませんが、sweetとは同音異義語で全く別の意味合いを持ちます(私がそうでした)。
ここ数年で「スイート」という言葉がIT業界で使われてきています。
basic(¥680) 、Buisiness (¥1360) 、Enterprise (¥3000) の三種類のプランがあり、値段が高くなるにつれ、使える機能が多くなっていきます。
※別途ドメインも必要です。本記事では年間1400円で購入しています。
今回はG-suite Businessを購入及び設定した形となります。
またG-suiteには紹介プログラムといったものがあり、参画すると以下の様な内容のメールが参加者に送られてきます。参考までに。
R6ND7CTTGJDG4HQ
TCHK7M4LE4WJTAU

※ビジネスの成功例
G-Suite Business購入方法について
ーーーーーーーーーーーーーーーーーーーーーーーー
【概要】
・購入するホームページに飛ぶ
・該当事項を入力
・終わり
ーーーーーーーーーーーーーーーーーーーーーーーー
【準備したもの】
・クレジットカード
・作業するPC
・時間(20分)
→ スクリーンショット取って、じっくりやってこんなもんです。
PCに慣れていない人ならば40分くらいあれば。
早い人だと5分ほどかと。
初見でも思い切りがよい方なら10分くらいかなと。
ーーーーーーーーーーーーーーーーーーーーーーーー
① 下記URLに飛び、「無料使用を開始」を押下します。最初の14日間は無料で使用できます。

-----------------------
②使用人数を選択します。こちら人数につき月額¥1360になります。
私は「自分だけ」を選択しました。
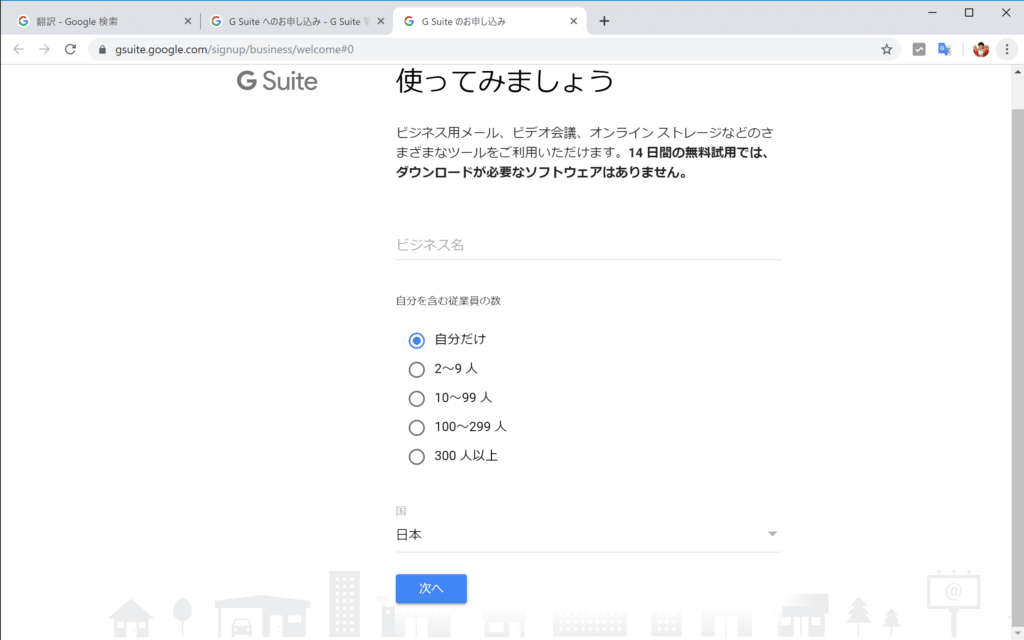
-----------------------
③氏名と今使っているメールアドレスを入力します。
連絡用のメールアドレスなので、これから作成するメールアドレスとは別物となります。

-----------------------
④ドメインの指定をします。
今回は「ドメインの購入を希望する」を指定しました。
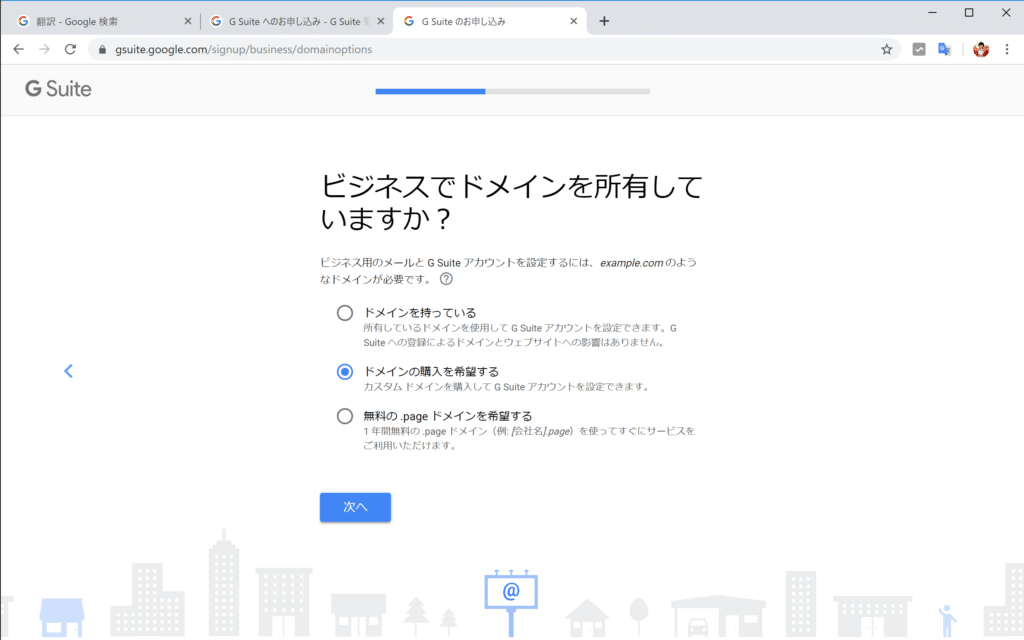
-----------------------
⑤希望の文字列を入力し、ドメインが使用できるか確認します。
xxxx@xxxx.comを指定したため、年間で¥1400かかることになります。
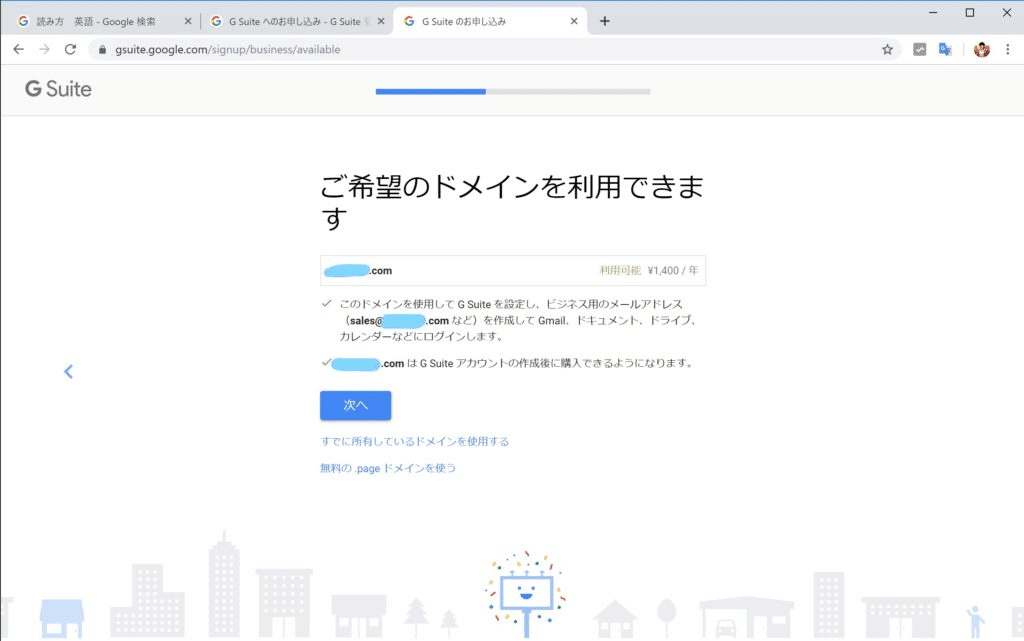
-----------------------
⑥ビジネス情報を入力します。
住所及び電話番号になります。

-----------------------
⑦フィードバックの有無が聞かれます。
こちら任意の方を選択してください。その後、G-Suteのプランの確認になります。こちらは日本円(JPY)で支払う形にし、「次へ」を押下します。
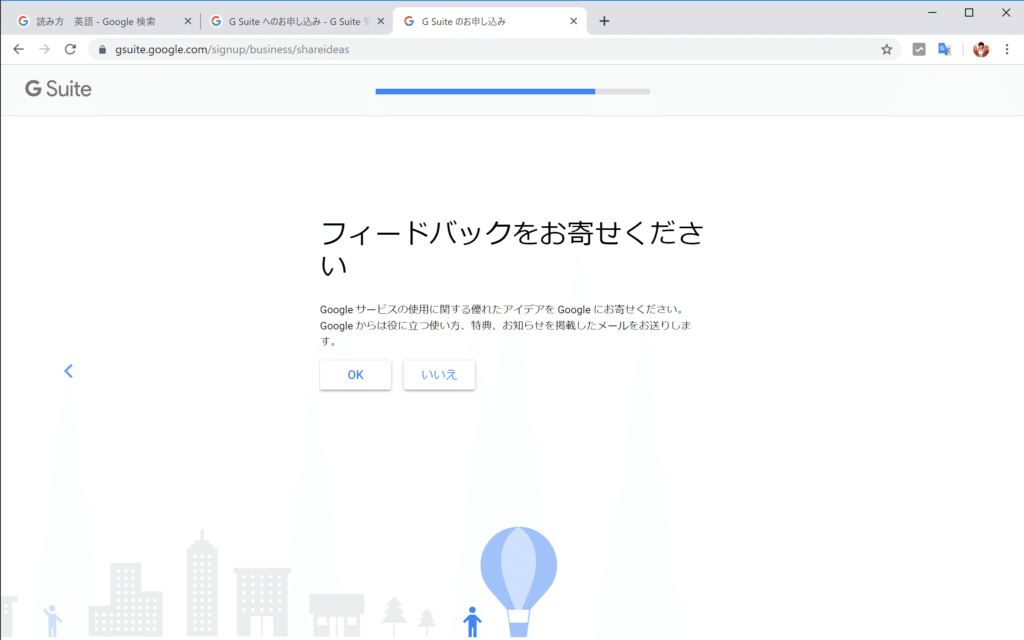

-----------------------
⑧ 次にログイン情報を記入します。
使用したいユーザー情報とパスワードをここで指定します。メールアドレスなどで使う名前はここで決めることになります。

-----------------------
⑨最後に入力した情報の確認、お支払方法の指定です。
本件ではクレジットカードの情報を記載しています。
違うところがあったら修正し、「次へ」を押下して下さい。
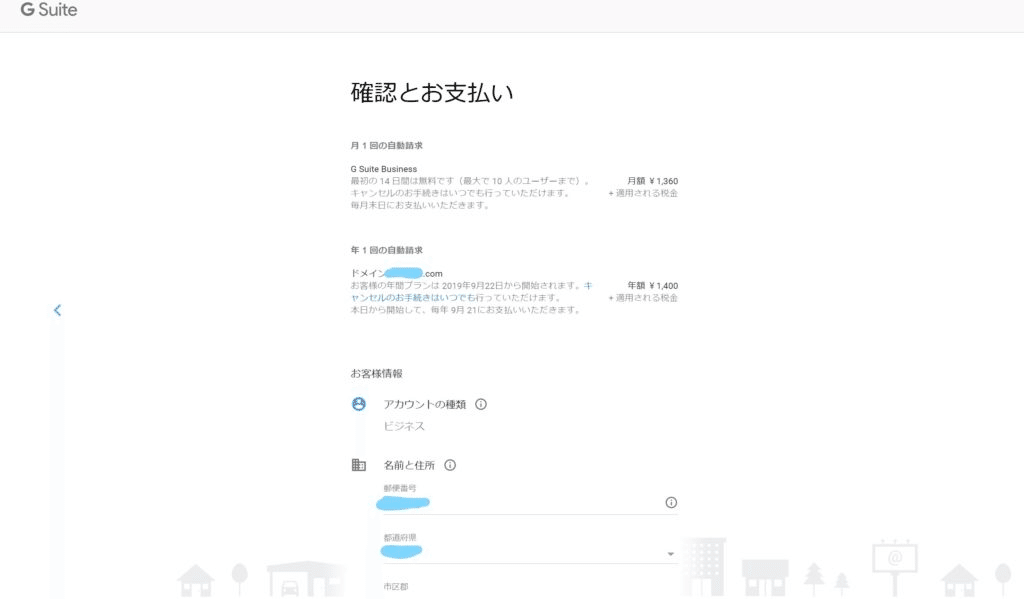

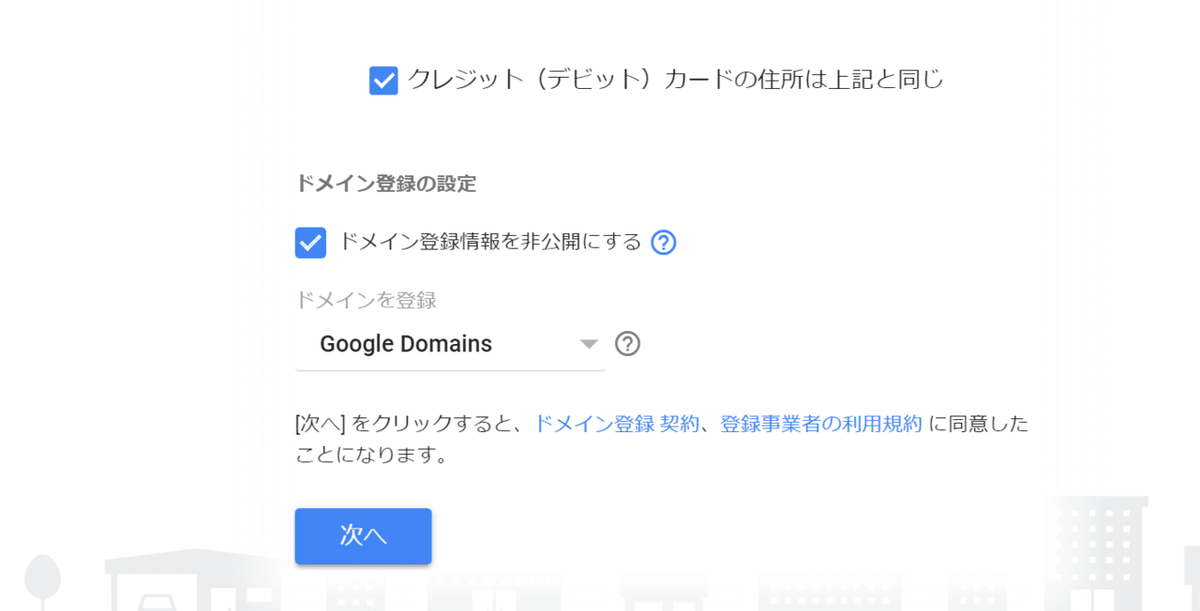
-----------------------
⑩ 完了の画面が表示されます。
「管理コンソールに進む」を押下して下さい。
管理コンソール画面に飛び、設定は終了となります。
普段何か設定したいときは、この管理コンソールから操作することになります。
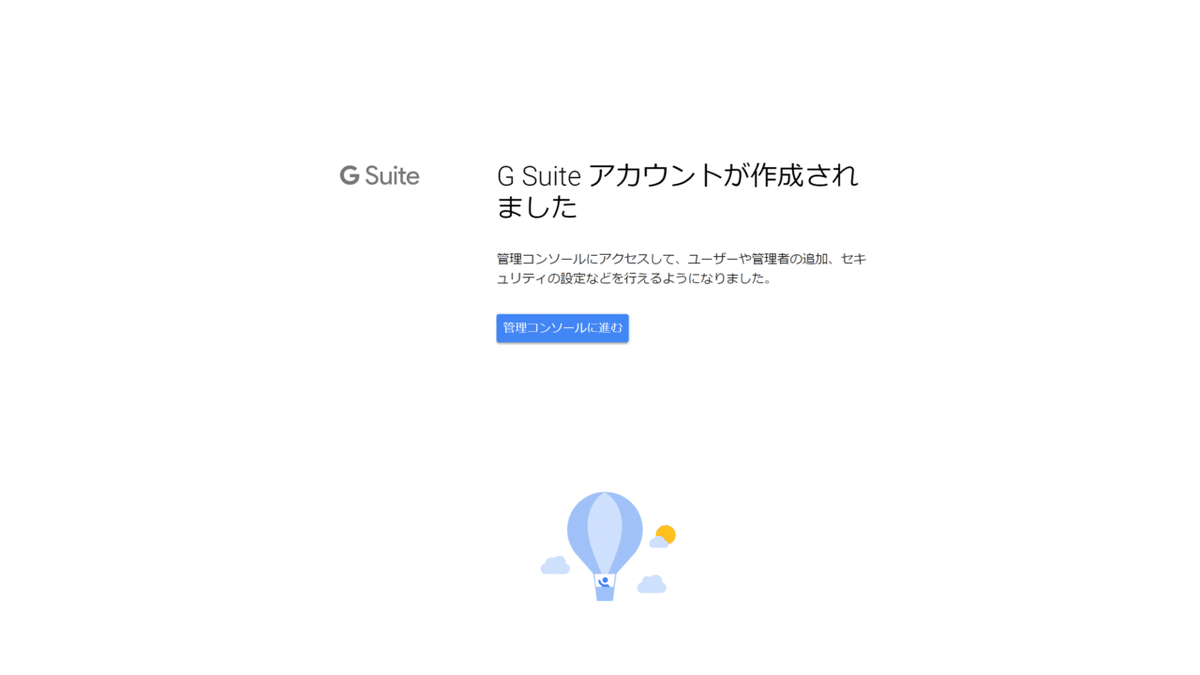
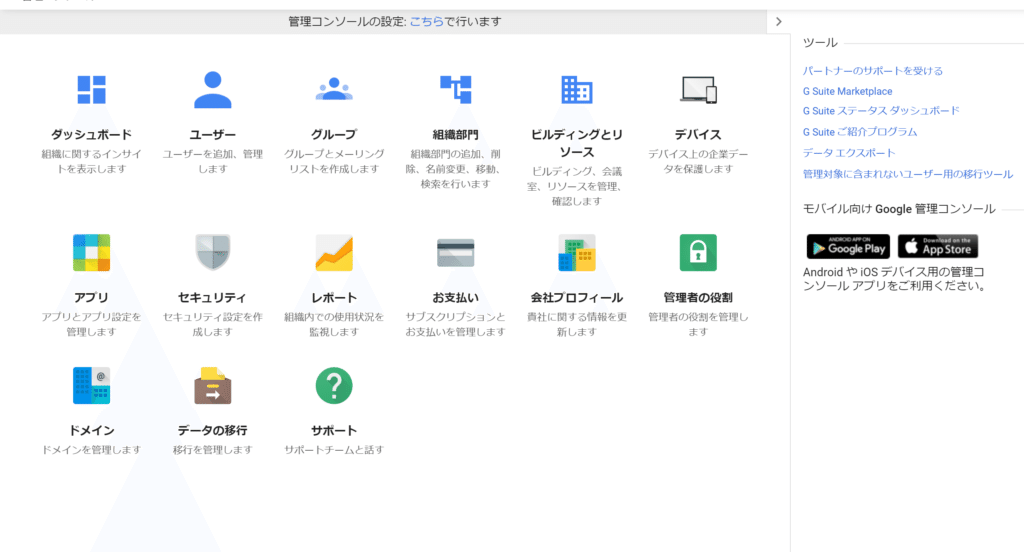
-----------------------
まとめ
こちら、先日購入したSurface Pro 6(Mirosoftが出しているノートPC)と一緒に使用する想定で購入しました。SurfacePro6が非常に優秀で、もう少し早く購入すればよかったと思っています。
下記の記事を参照。
googleでドメインを購入しましたが、その理由は今後GCPなども使っていきたいと考えたからです。その場合、ほかのレジストラ(お名前.comなど)に頼むよりもgoogleで購入した方が親和性は高いのではないか、といった推測により購入に至りました。
別途記事を上げる予定ですが、G-suiteの真骨頂は、Businessだとオンラインストレージ(Googleドライブ)容量無制限で使用可能なところです。5ユーザー未満は1TBとなってしまいますが。
メールやストレージ等を別途構築する必要がなく、ストレージが無制限となるのが非常に強いです。他サービスもありますが、現状として、毎回の申請が必要なく無制限で使えるサービスはg-suiteだけだったはずです(※当社調べ)。
メール文化があり、ITにあまり強くなく、動画や画像ファイルをやり取りするような企業、これはg-suiteが刺さります。メールに添付する画像なども、上記容量に該当します。メールデータが多くなってしまった場合、わざわざ別途バックアップして別の場所に保存していたといった方法も身に覚えがあるかと思いますが、G-suite Buisinessを使用した場合、そういった煩わしさから解放されます。
問題は、所謂windowsのフォルダ管理的な考えではなく、検索して調べるところです。こちらは慣れが必要になり、アレルギー反応を起こし発狂する人が出てくるかもしれません。
しかし、慣れると本当に強い。Cloud Search、GoogleDriveFileStream、ハングアウトチャット、カレンダー。この辺りは仕事でg-suiteを使い始めると、便利すぎて離れられなくなるかもしれないです。特にクラウドサーチ。これが非常に強い。次にこなれてきたときに刺さるのがクラウドサーチかなと思っています。あとはまあ普通に使う感じですが、ハングアウトチャットなんかは今まで使用していなかった人からは新鮮かもしれないです。
G-suite Businesは個人的にはかなりの出費なので、とことん使いこなせればと思っています。
まあ厳しかったらBasicに変えればいいのですが、数十年規模でため込んだハードディスクに封印していたデータを、とうとうGoogleドライブに移行してしまいましたので、また戻すのも面倒で。。。
電気代や水道代みたいなものだと割り切るのがいいのかもしれないなと思っています。
以上
