
【エクセル】とっても簡単!構成比率の求め方
こんばんは。おはようございます。いたをです。
ラーメン、うどん、そば、パスタ・・・昼メシは麺類の比率が高まっているいたをです。その中でも最近ハマっているのが醤油ラーメン。よく行く店の醤油ラーメンにはホウレン草が入っていてそれがスープと絡まってうまいんですよね。
ラーメン愛はとりあえず置いておいて、今日は比率のお話。
構成比率とは、求める要素が全体に対して占めている割合(全体を100%にした場合、その場所は何パーセントになる?)を指しますね。
エクセルの初心者向けテキストでも、構成比率を求める計算式の立て方、また絶対参照(参照するセル番地が常に固定される参照方法です)を理解するための良教材としてよく取り上げられていますね。

例えば上のようなデータがあって、各国の構成比率を求めたい、とすると、「個々の値(訪日外客数)」を「全体の値」で割り算してあげることで、構成比を出してあげることが出来ます。
しかーし!
今日ご紹介する時短Tipsは、計算式すら立てません。
ショートカットキー+αであっという間に構成比率を求めることができるテクニックです。
それは「クイック分析」というツール
なにそれ?聞いたことないよ!って方もいるかも知れません。
でもこの「クイック分析」の機能。Excel2013からの機能だったりするんですよ。
データ範囲を選択してみましょう。範囲選択すると、その右下に[クイック分析]ボタンが表示されます。そこをポチッとクリックしてみましょう。
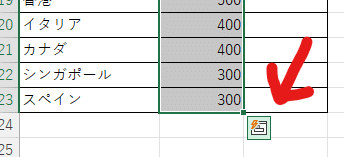
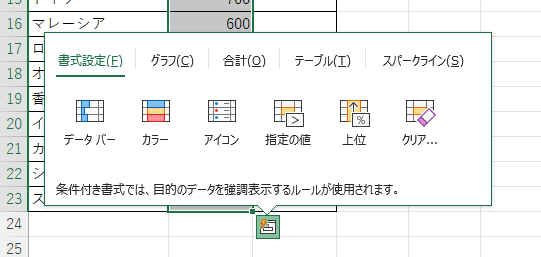
すると・・・
何か大きい吹き出しが出てきました。実はコレが「クイック分析オプション」と呼ばれるものです。
クイック分析は、Excel2013からの機能です。
このボタンを利用して、データを簡単にビジュアル化することができるほか、列や行に対して、いろいろな集計を加えることができます。
[条件付き書式]、[グラフ]、[集計]、[テーブル]、[スパークライン]とメニューが並んでいますよね。それぞれの機能をワンクリックで設定できるようになっています。
さあ、それではこの「クイック分析オプション」を使って構成比率を求めてみることにしましょう。
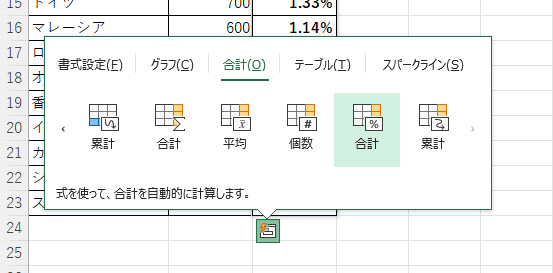
「クイック分析オプション」の合計タブをクリックし、
下に並んでいる項目のパネルの中から「合計(%)」(黄色のセルアイコンの方)のボタンをクリックします。

はい! 「行ごとの合計の比率」が表示されます。
ちなみに青色のセルアイコンは「フィールドの合計値の比率」が表示されます。
Hint!
青色のアイコンは選択した範囲の計算結果が下に、
黄色のアイコンは行ごとの計算結果が(隣のセルに)表示されます。
クイック分析では、列や行に対して、いろいろな集計を加えることができます。
クイック分析の[合計]タブでは、[合計]、[平均]、[個数]、[合計]、[累計]、[合計]、[平均]、[個数]、[合計]、[累計]の10種類の集計ができますよ。
また、クイック分析は、リアルタイムプレビュー(一覧の選択肢をポイントして、設定後の結果を確認できる機能のこと)なので、確定する前に結果を確認できます。
ショートカットキーでもっと効率化
複数のセルを選択してクイック分析のショートカットキー
「Ctrl」+「Q」
でクイック分析オプションが表示されます。
あとは、先程と同じ流れで操作すればOKです。
まとめ
いかがでしたでしょうか。
今日は、クイック分析オプションを使った構成比率の求め方をご紹介いたしました。
今回はじめてこの「クイック分析オプション」を知った方もいらっしゃるかもしれませんね。使える機能ですので、この機会にぜひ研究してみましょう。
それではまた。
***
この記事が参加している募集
さいごまで読んでいただき、まことにありがとうございました。 もし面白い記事だったなぁと思っていただけたら、是非!ぜひ「スキ」や「シェア」をお願いします。 戴いたサポートは、皆様の応援に使わせていただき、時々モチベーションUPのためのビール代に使わせてくださいまし。
