
【エクセル】画面上のアイコンをすべてキーボードから操作せよ!
おはようございます。こんにちは。いたをです。
またショートカットキーのお話ですか・・・
今日の記事はショートカットキーのお話ではありません。誰にでもすぐに取り入れて効率UPできる!というお役立ち情報でございます。
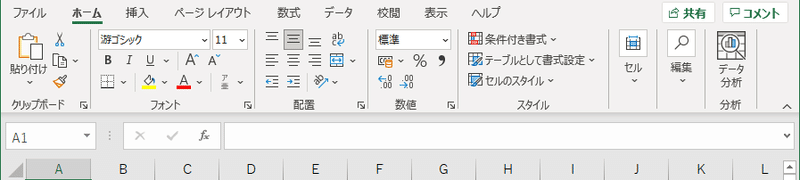
エクセルの画面上、上の部分に表示されているアイコン達。これらは全てマウス無しで操作実行できることご存知でしょうか?
もったいぶらずにさっさとお教えしちゃいましょう。
ALTキーを使え!
エクセルを起動中にキーボードから「Alt(オルト)」キーを1回押してみます。
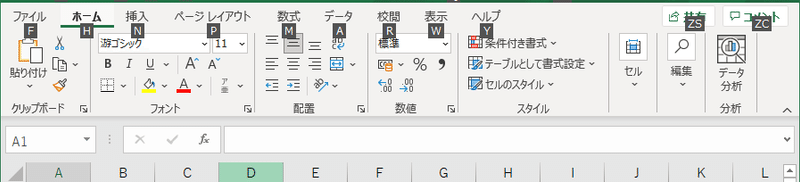
すると、タブに黒に白抜きのアルファベットの文字が表示されると思います。この小さな文字のことを「キーヒント」と呼びます。
例えば「Alt」キーを押したあとで「N」を押すと、タブの「挿入」をクリックした時と同じ動作になります。「挿入」のリボンには再びキーヒントが表示されるので、各機能をマウスなしで実行できるのです。
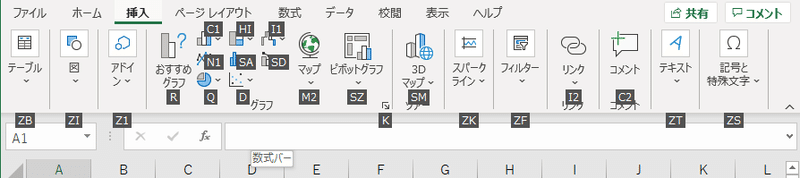
これって大変便利な機能ですよね。マウスを使う必要もないし、ショートカットキーを覚える必要もないです。キーヒントで表示される文字を押していくだけ。
これは使わない手はないと思いますね。
また、「Alt」キーを押したあとに「→」や「←」キーでタブを選択、「↓」キーでタブを決定できます。
キーヒントの表示は、「Alt」キー、または「Esc」キーで消すこともできます。
いかがでしたでしょうか。
まとめ
この「Alt」キーを使うと上のタブのところにあるものは全てキーボード上で操作することができるようになります。ですので、この機能を使うことによって基本的にマウスを使う必要はなくなります。
さらにこの「Alt」キーのいいところは覚えなくていいということ。
例えば「コピー アンド ペースト(コピペ)」のショートカットは「Ctrl」キー+「C」、「Ctrl」キー+「V」です。
でも、この「Alt」キーのいいところは、押すと画面上に全部アルファベット(キーヒント)が表示されるので、見ながらやっていればいつの間にか覚えている、ってところがいいですね。
ちなみに、今日はエクセルの話のなかで「ALT」キーでキーヒントを出す、という話をしましたが、ワードでもパワーポイントでも同様に使える機能ですので、是非試してみてください。

▲ ワード(WORD)でも!
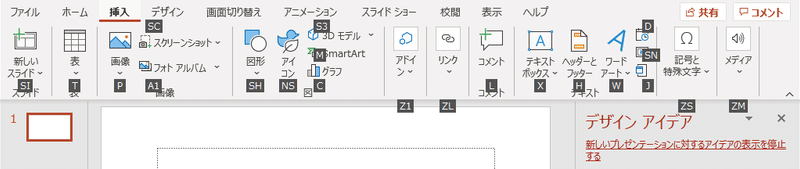
▲ パワーポイント(Powerpoint)でも!
作業効率が上がること間違いなしですよ。
最近はマウス党よりも、ショートカッ党向けの記事が多いですかね~(笑)。これからも便利な小ネタをご紹介していきます。
それではまた。
さいごまで読んでいただき、まことにありがとうございました。 もし面白い記事だったなぁと思っていただけたら、是非!ぜひ「スキ」や「シェア」をお願いします。 戴いたサポートは、皆様の応援に使わせていただき、時々モチベーションUPのためのビール代に使わせてくださいまし。
