
【3CXやってみた】検証環境構築 - 7.テスト用内線の作成
こんにちは、CCアーキテクトの辻です。3CX Academyの記事も一通りアップし終わったので習ったことを実際に試してみたいのですが、環境が無いと始まりません。【3CXやってみた】記事として構築をしてみます。
下記の順に3CXのオンプレ検証環境の構築をやってみようと思います。
1.無償ライセンスの取得
2.ESXiに仮想マシンを準備
3.3CXのインストール
4.3CX初回セットアップウィザード
5.管理画面へのログインとポートフォワード設定
6.日本語化に関して
7.テスト用内線の作成
8.テスト用外線(SIPトランク)の作成
3CX導入のご相談は、CCアーキテクトまでお気軽にお問い合わせください。
# 3CX構築・Genesys構築のエキスパート CCアーキテクト (cc-arc.com)
テスト用の内線を作成します。
管理画面にログインし、内線>+追加 をクリック。
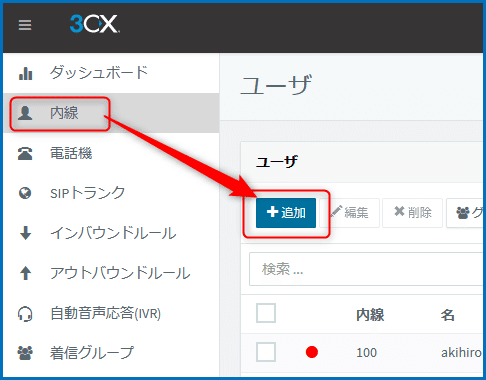
内線番号は201~から作成してみます。 まずは201番の作成です。
名称とメールアドレスを入力してOKを押します。

同様に202の内線も作成します。出来上がると下図の様になります。
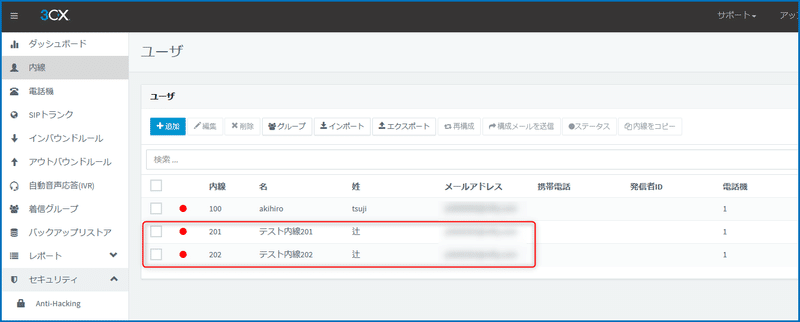
これで2つの内線番号がつくられたので、201番と202番とで内線通話などのテストが可能になります。
作成時に入力したメールアドレスに、ウェルカムメールが届きます。
このメールにクライアントを使用するための情報が記載されています。
Webクライアントの場合:記載のURLとパスワードを利用します。
スマホのアプリの場合:iOS/Androidのアプリをインストールし、QRコードを読み込ませます。
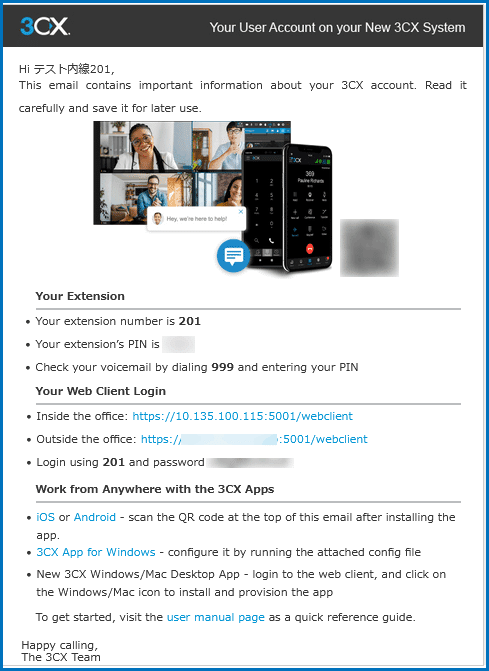
作成した201はWebクライアント(PCのブラウザ電話)、202はスマホの3CX電話アプリにしてみまましょう。
内線201:PCのブラウザ電話で利用
内線202:スマホのアプリで利用
※ちなみに、1つの内線に対し複数のデバイスからレジストレーションすることも可能なので「201内線にPCのブラウザ電話から、スマホのアプリから、専用のIP卓上電話からレジストする」ということも可能です。この場合、201に着信があると、レジストしているすべての端末が呼び出されます。
メールに記載のある https://10.135.100.115:5001/webclient へアクセスします。Webクライアントへのログイン画面が表示されます。
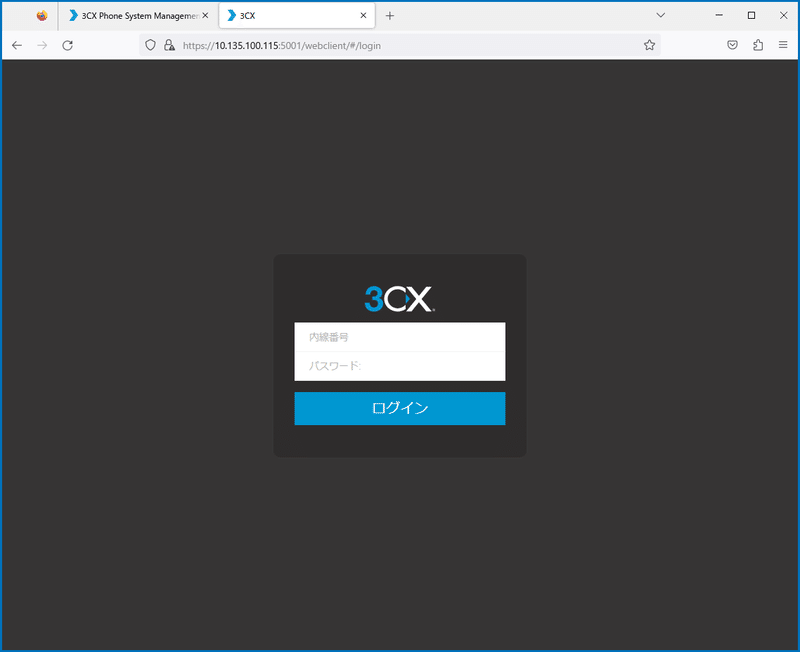
内線番号201と、メール記載のパスワードを入力しログインをクリックします。
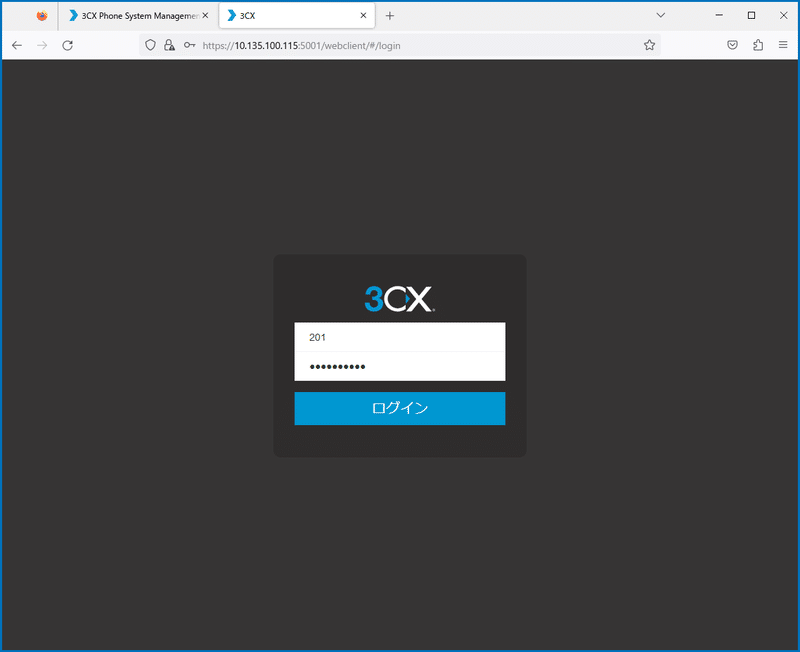
3CXアプリのインストール案内が表示されるので、右上の×で閉じます。
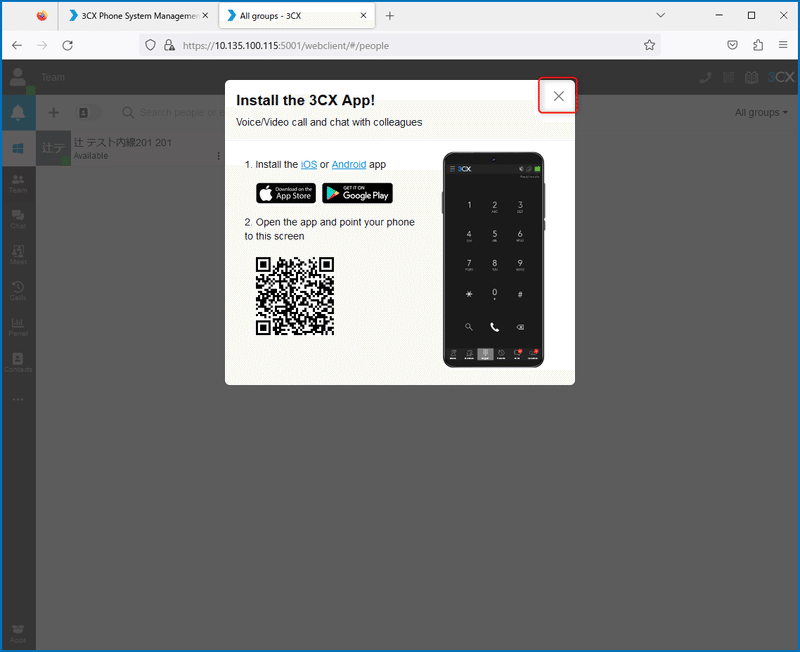
下図のような画面になればログイン完了です。
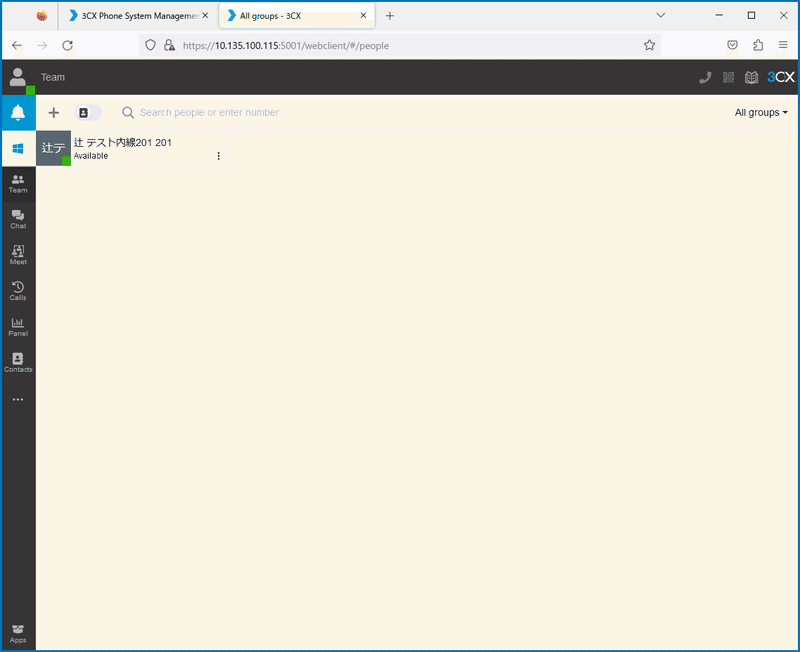
3CXの管理画面の方をみると、クライアントがレジストレーションされたので、ステータスが緑になっています。

202はスマホの3CX電話アプリにしたいので、3CXアプリをスマートフォンにインストールします。
App Storeへのリンク: https://apps.apple.com/jp/app/3cx/id992045982
Google Playへのリンク: https://play.google.com/store/apps/details?id=com.tcx.sipphone14&hl=ja&gl=US
iPhoneでセットアップしてみます。
Appストアで検索します。3cxと検索するとすぐに出てきますね。
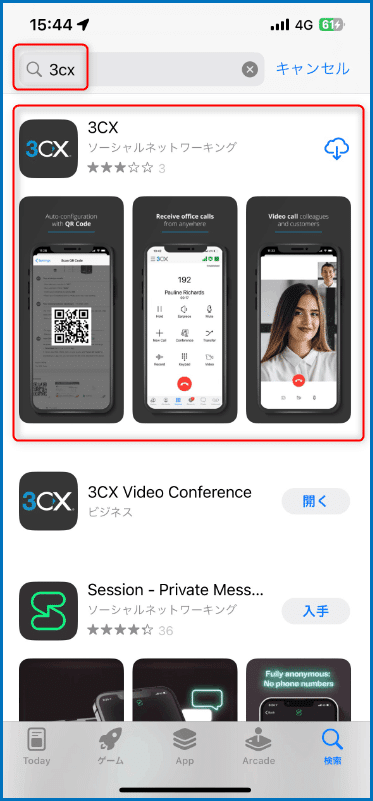
Appがインストールされたら起動します。
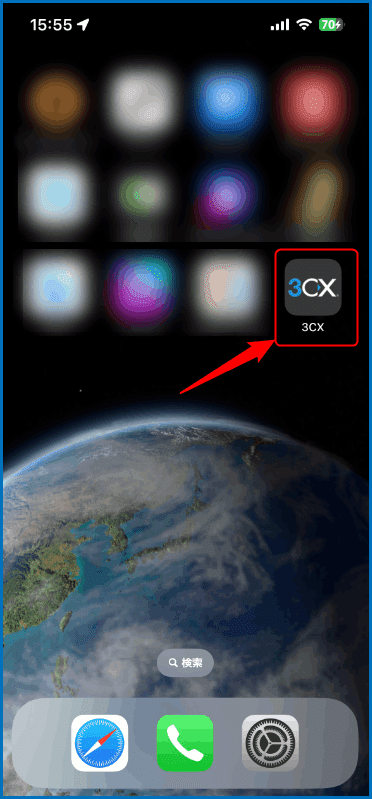
初回起動時に通知の許可を聞いてきます。電話なので通知は受けましょう。許可をタップします。
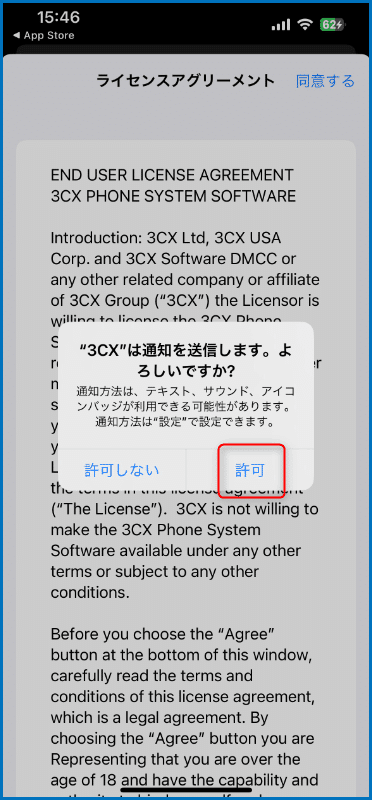
ライセンスアグリーメントに同意する場合は同意するをタップします。

「3CXへようこそ」が表示されます。>をタップします。
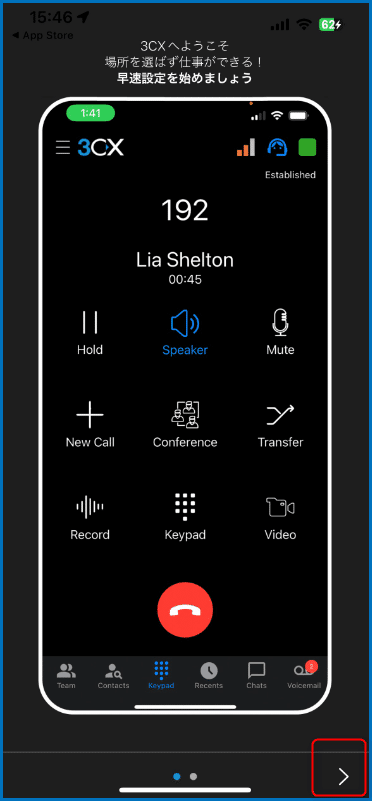
スキャンQRコードの画面になります。ウエルカムメールに張り付けてあるQRコードを読ませることでセットアップが完了します。
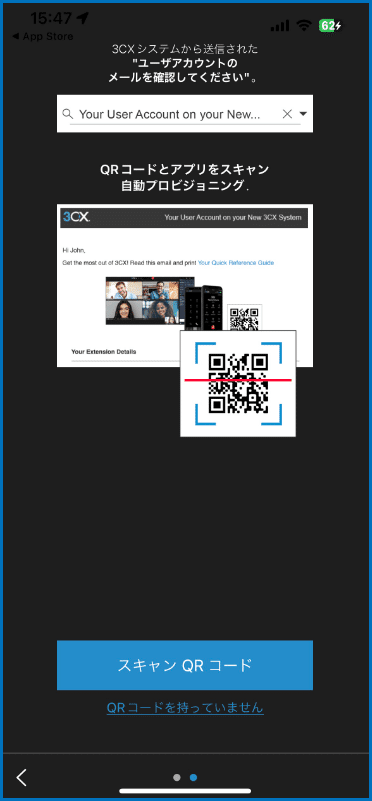
内線202のウエルカムメールを準備しておきます。(PC画面に表示しておきます)
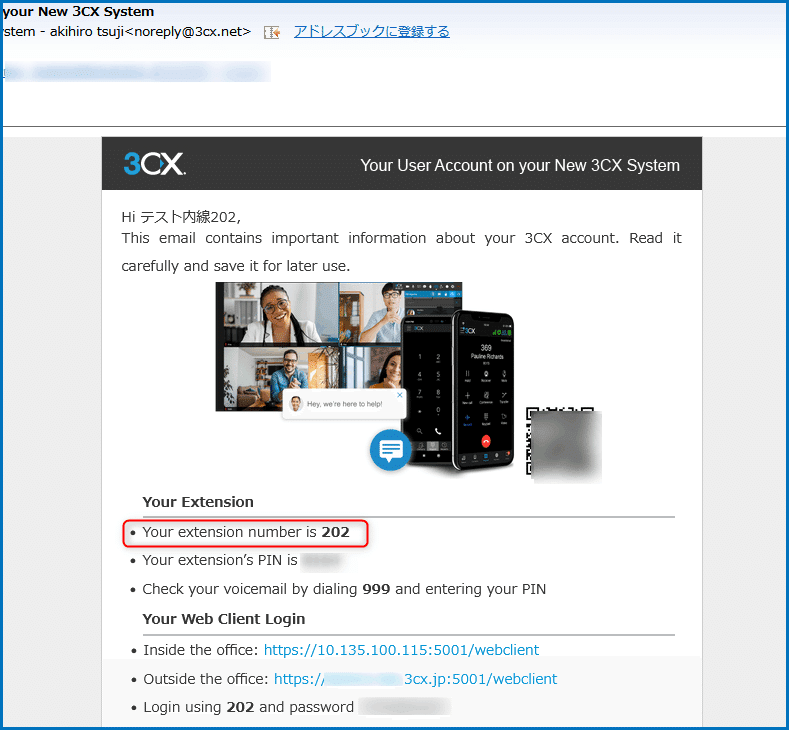
「スキャンQRコード」をタップします。カメラが起動します。
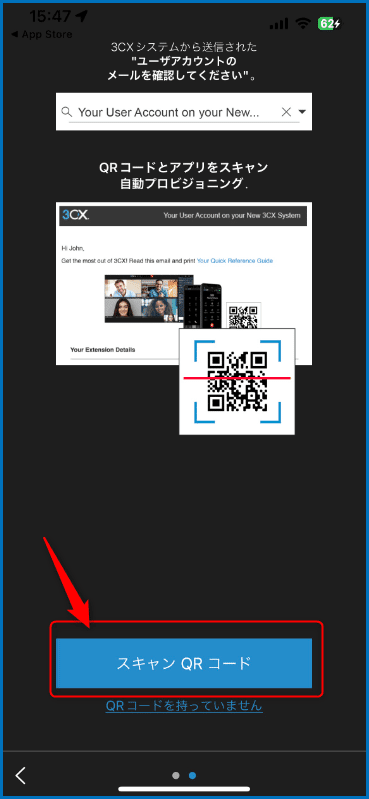
3CXアプリがカメラにアクセスすることを許可します。
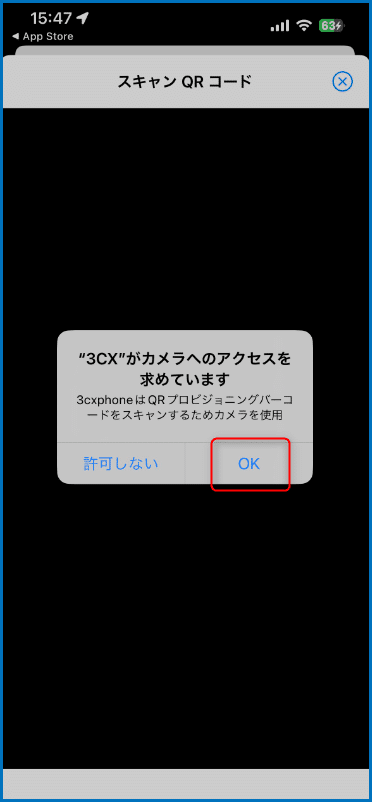
カメラが起動したら、先ほどのQRコードを読み込ませます。
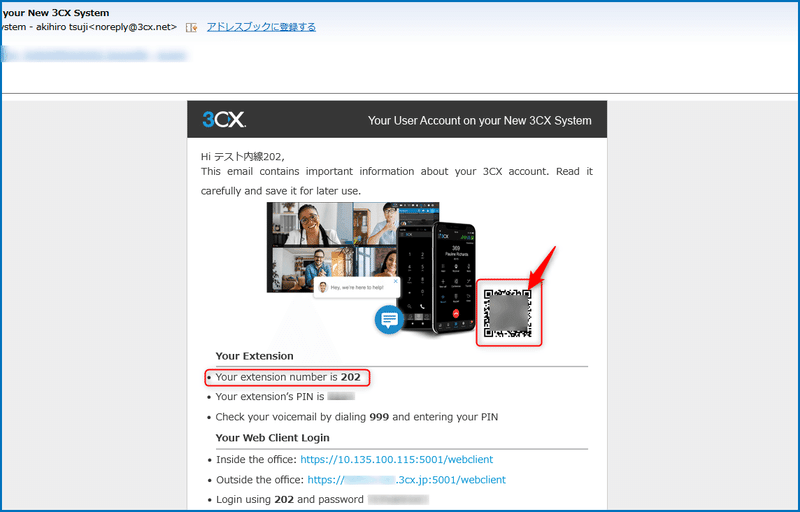
アプリが設定され、内線が使用可能な状態になると、下記の様にステータスが緑になります。
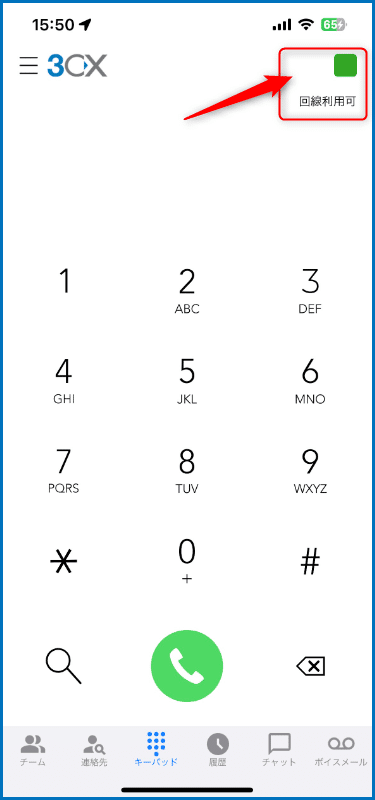
ここまでの手順で、内線201と202が利用可能になりました。
3CXの管理画面を確認すると、2つの内線がレジストレーションされていることがわかります。
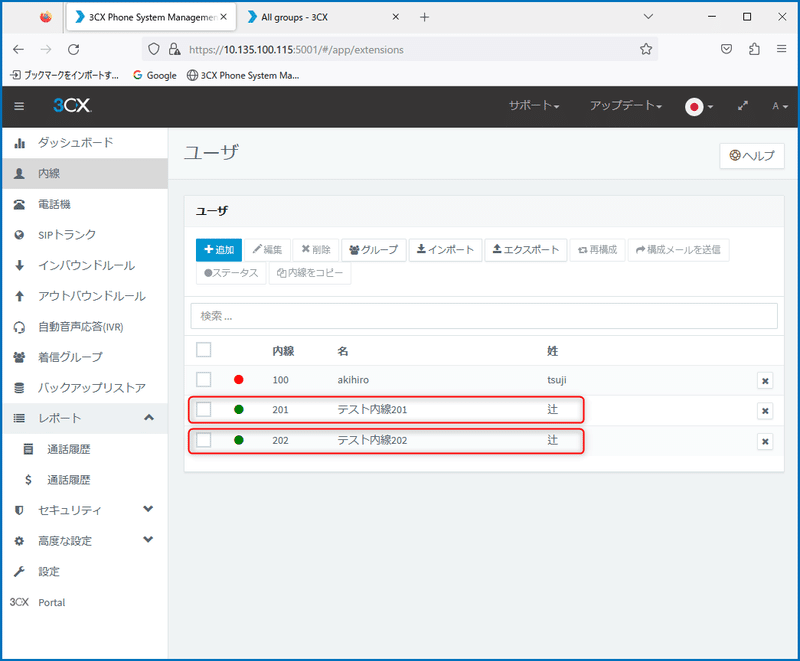
202(スマホ)から201(PC)へ発信してみます。
キーパッドを使用して201と入力していると、アプリが連絡先へのアクセス許可を求めてきます。OKをタップします。

201と入力が完了したら、外面下の通話アイコンをタップします。
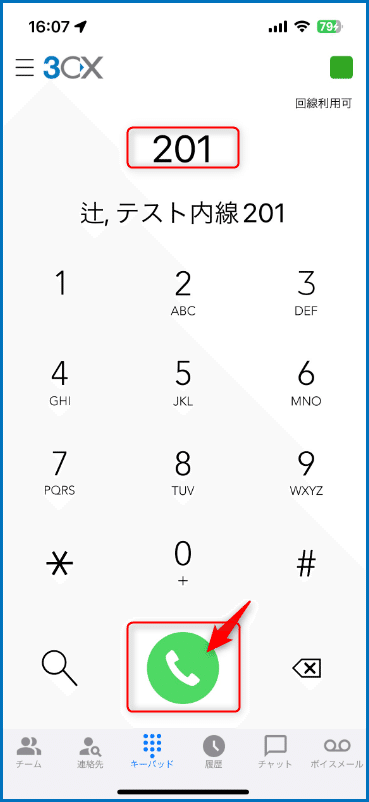
アプリがマイクへのアクセス許可を求めてくるのでOKをタップします。

201(PC)側を確認すると、202(スマホ)から呼び出されていることがわかります。緑の受話アイコンをクリックします。
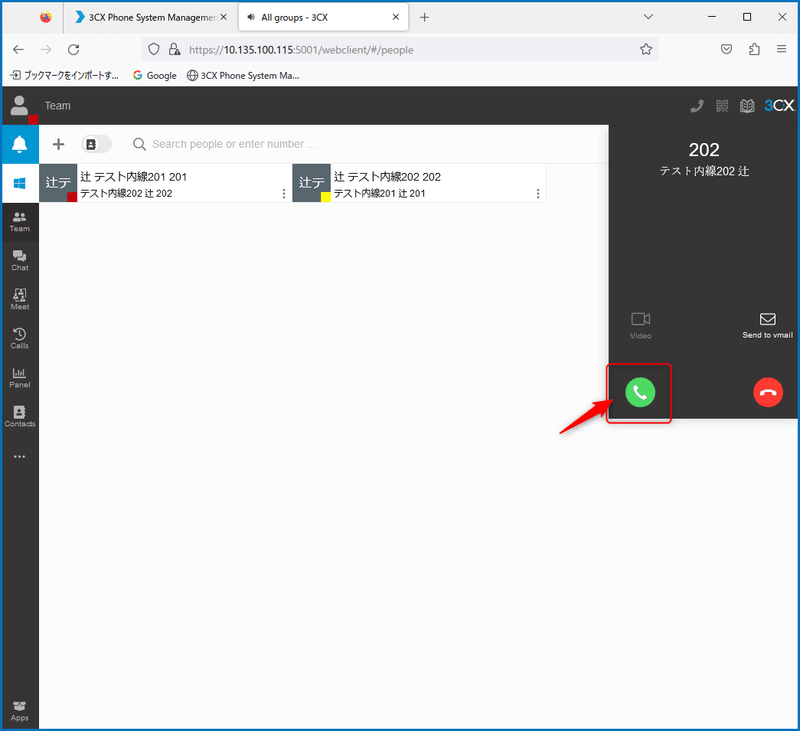
ブラウザアプリがマイクの使用許可を求めてくるので、許可するをクリックします。
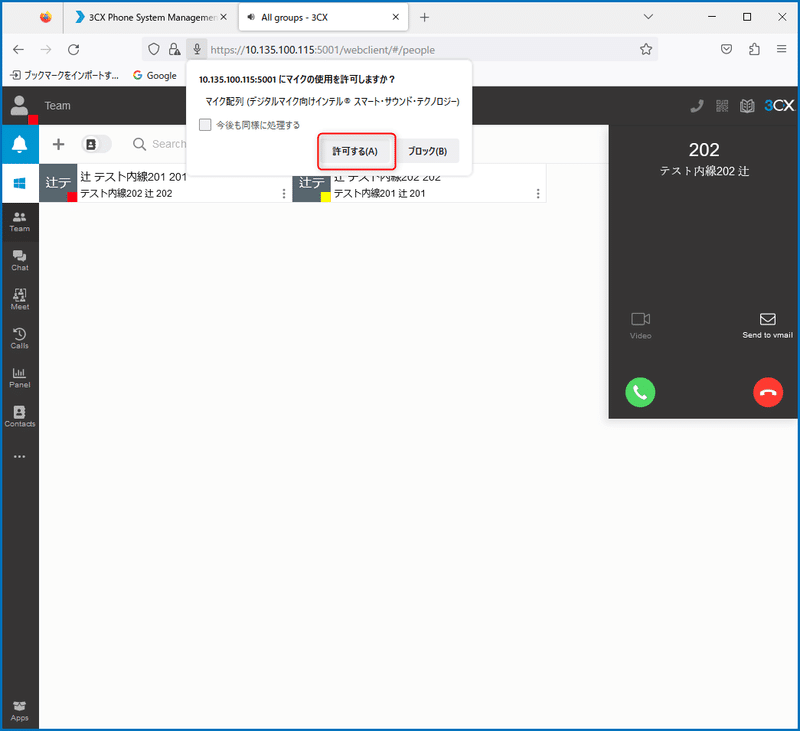
通話が確立して、201(PC)⇔202(スマホ)間で通話が行われます。双方向音声に問題ないことを確認し、通話終了のアイコンをクリックします。
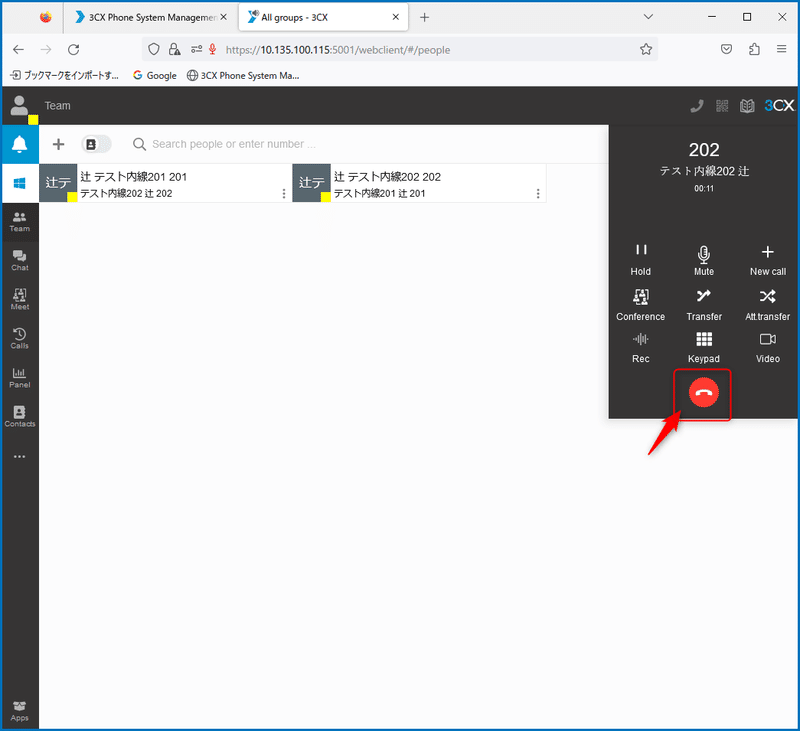
PCからスマホの呼び出しなどもテストしてみてください。
ロック中にスマホが呼び出された時の画面。
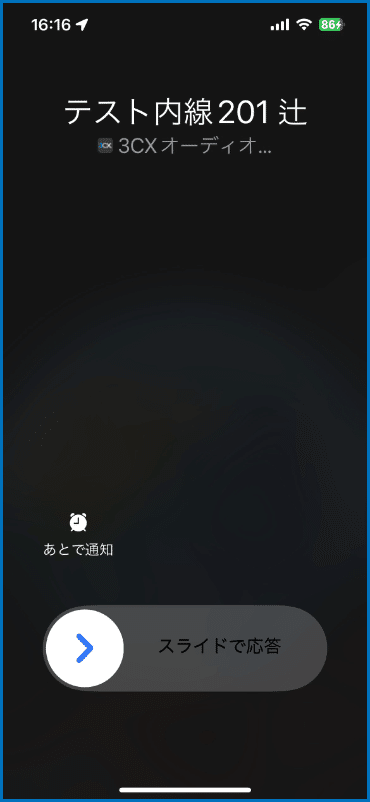
テスト用内線が作成され、いろいろとテストをする環境ができました。
ソフトフォンから *777へかけるとループバックテスト、*888へかけるとコールバック後にループバックテストが可能です。
次回(シリーズ最終回)「8.テスト用外線(SIPトランク)の作成」へ続きます。
3CXのことを詳しく聞きたい。興味があるという方はぜひ、こちらまでお気軽にお問い合わせください。
# 3CX構築・Genesys構築のエキスパート CCアーキテクト (cc-arc.com)
●VoIP情報満載のBlogはこちら
⇒ https://blog.cc-arc.com/
●FAQ満載のサポートサイトはこちら
⇒ https://portal.cc-arc.com/
●マニュアル掲載満載のリソースサイトはこちら
⇒ https://resource.cc-arc.com/resource/
●動画によるご紹介はこちら
⇒ Youtube
●SNSでも情報発信中!ぜひご登録を!
⇒ Twitter Linkdin Facebook
#3CX , #SIP , #PBX , #IP -PBX , #VoIP , #IPフォン , #IP電話 , #SIPフォン ,#SIP電話 , #SBC , #ひかり電話 , #OG , #ATA , #コールセンター , #ISDN_GW
#クラウドPBX #3CXインストールガイド #3CXオンプレ #3CXマニュアル
#3CX設定マニュアル
