
【3CXやってみた】検証環境構築 - 2.ESXiに仮想マシンを準備
こんにちは、CCアーキテクトの辻です。3CX Academyの記事も一通りアップし終わったので習ったことを実際に試してみたいのですが、環境が無いと始まりません。【3CXやってみた】記事として構築をしてみます。
下記の順に3CXのオンプレ検証環境の構築をやってみようと思います。
1.無償ライセンスの取得
2.ESXiに仮想マシンを準備
3.3CXのインストール
4.3CX初回セットアップウィザード
5.管理画面へのログインとポートフォワード設定
6.日本語化に関して
7.テスト用内線の作成
8.テスト用外線(SIPトランク)の作成
3CX導入のご相談は、CCアーキテクトまでお気軽にお問い合わせください。
# 3CX構築・Genesys構築のエキスパート CCアーキテクト (cc-arc.com)
2.ESXiに仮想マシンを準備
さて今回はどちらのご家庭でも1台は稼働しているであろうESXi上の仮想マシン設定となります(すみません。ESXi環境はご準備ください・・・)
今回構築するのは検証環境ですので、構成としては最小構成で大丈夫です。下記のページでマシンスペックを確認します。
3CXオンプレの最小構成(Small:~10内線)
https://www.3cx.com/docs/recommended-hardware-specifications-for-3cx/
CPU:Core i3(Gen.8~)
vCPU:2
Memory:2GB
Storage:30GB SSD
ESXi:6.5u1以降
自宅のESXiを確認してみました。7.0Update 2なのでOKです。
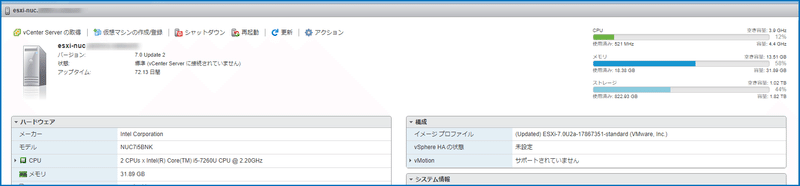
早速仮想マシンを作成します。
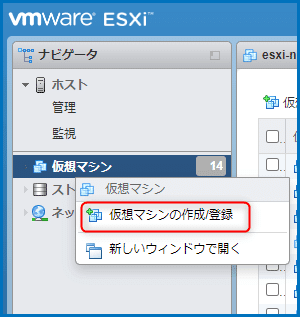
ウィザードが実行されので、新規仮想マシンの作成を選択します。
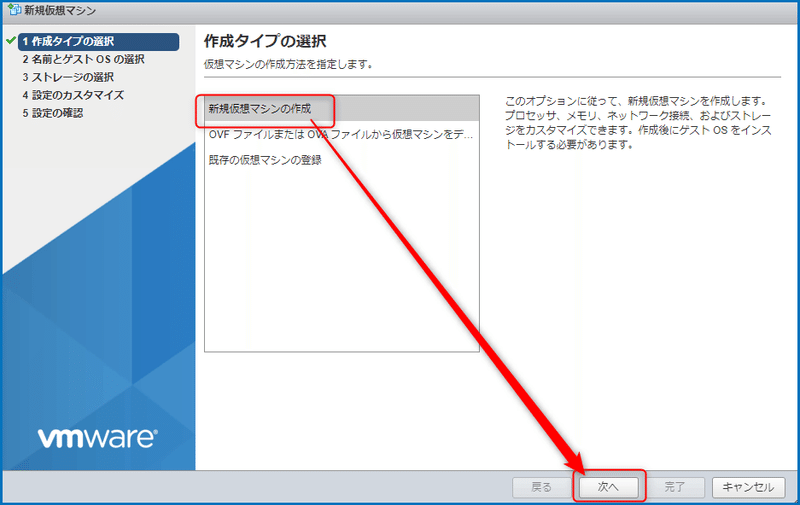
3CXのISOはDebianでバージョンは10(64bit)です。
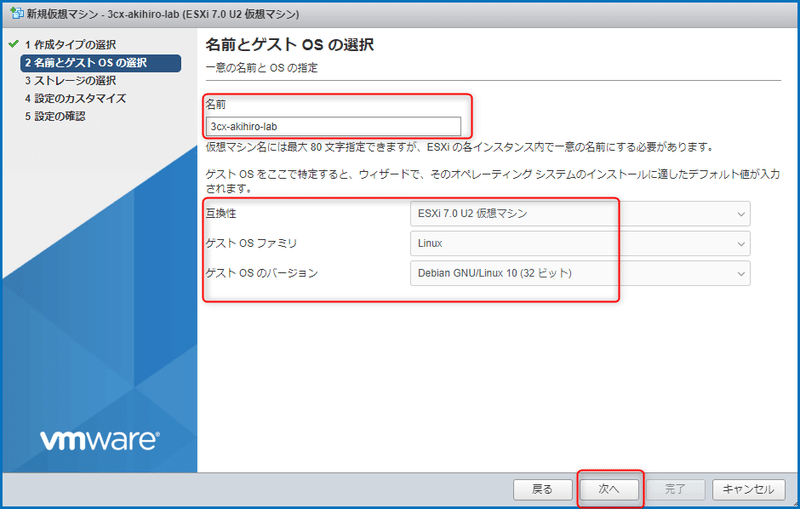
SSDストレージを選択します。SSDストレージが必要です。
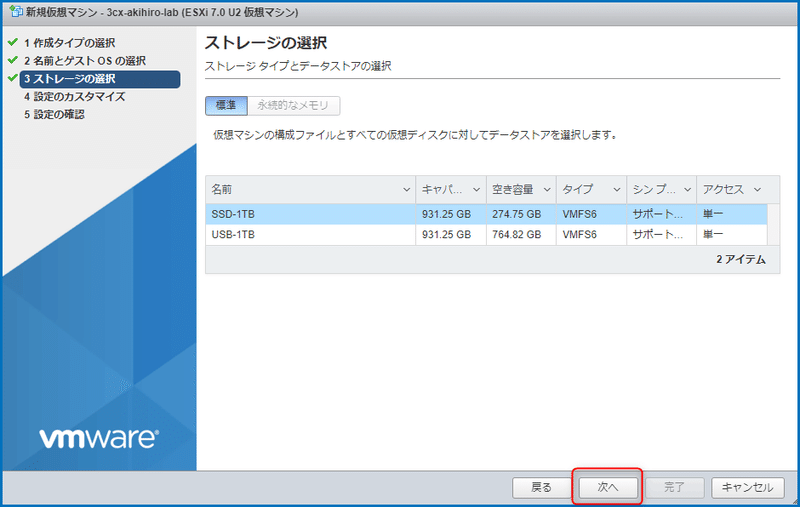
最小構成を満たすようマシンスペックを設定します。
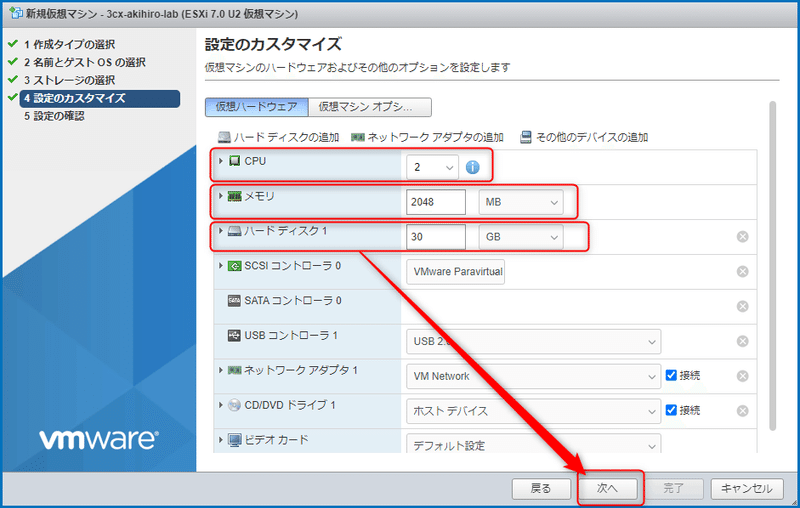
完了でマシンが作成されます。
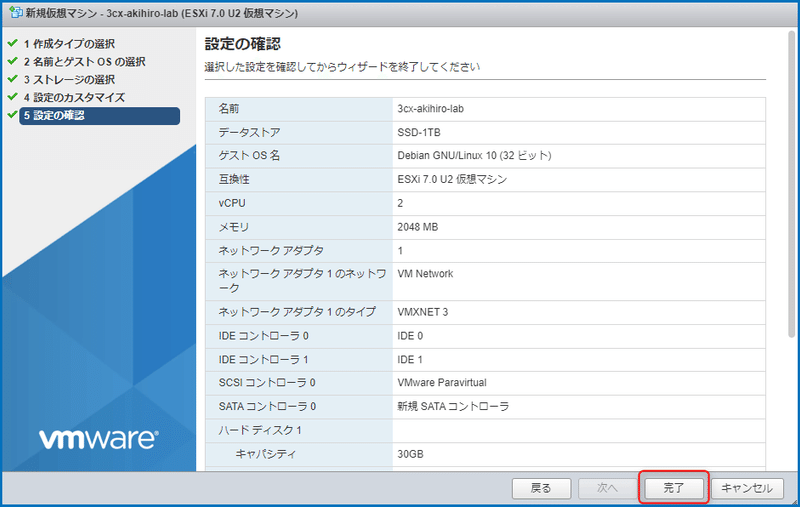
できました。
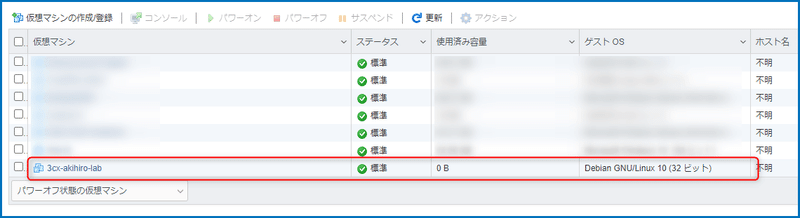
前回の手順でダウンロード済みのISOファイルをデータストアにアップロードします。
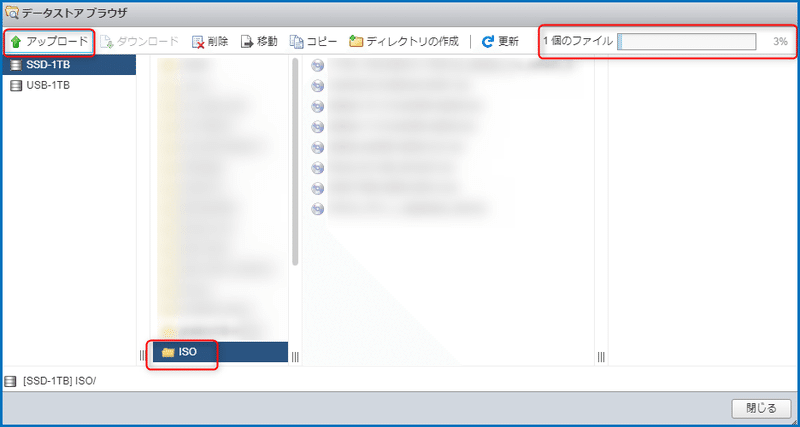
アップロードが完了しました。
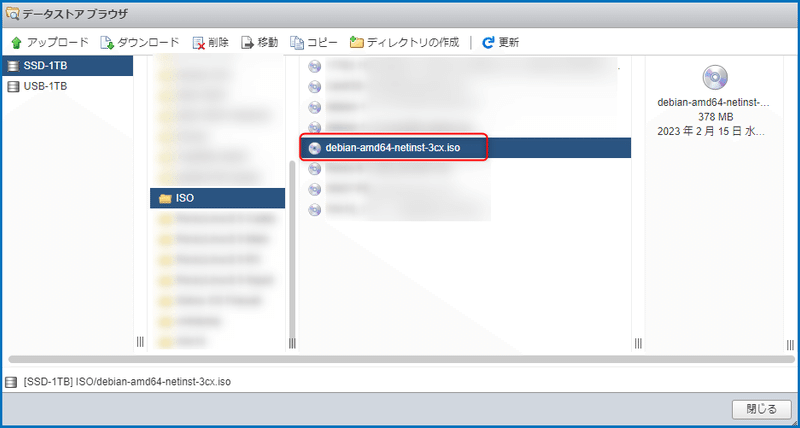
アップロードしたISOファイルを仮想マシンでマウントできるよう設定を編集します。
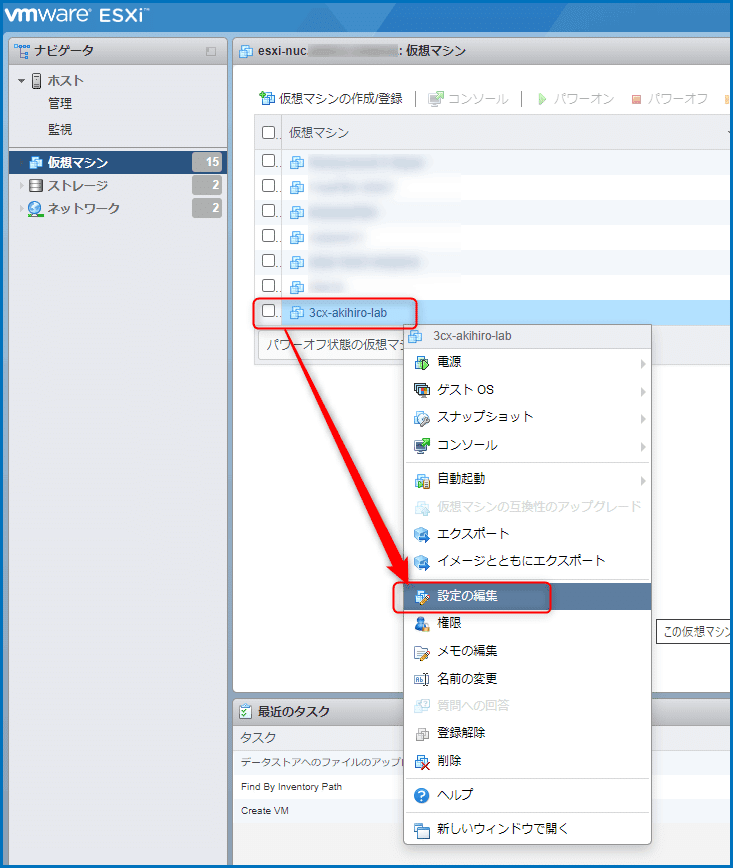
設置内容を確認し「保存」をクリックします。
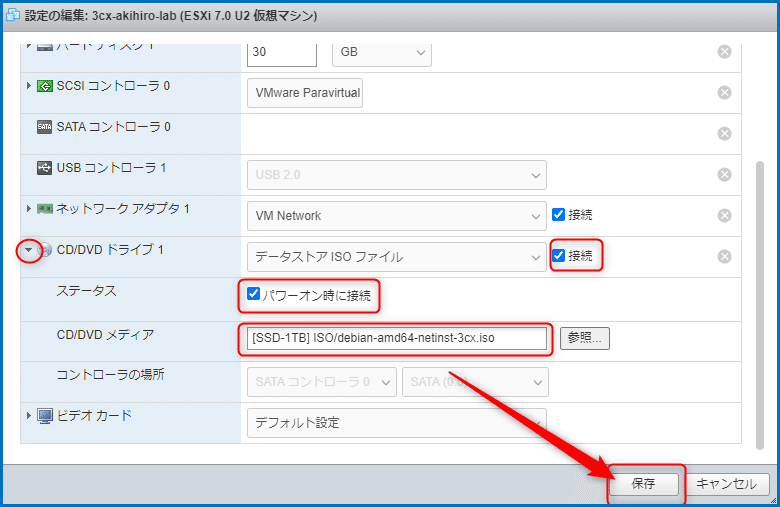
これで仮想マシンを起動する準備が整いました。
次回「3.3CXのインストール」へ続きます。
3CXのことを詳しく聞きたい。興味があるという方はぜひ、こちらまでお気軽にお問い合わせください。
# 3CX構築・Genesys構築のエキスパート CCアーキテクト (cc-arc.com)
●VoIP情報満載のBlogはこちら
⇒ https://blog.cc-arc.com/
●FAQ満載のサポートサイトはこちら
⇒ https://portal.cc-arc.com/
●マニュアル掲載満載のリソースサイトはこちら
⇒ https://resource.cc-arc.com/resource/
●動画によるご紹介はこちら
⇒ Youtube
●SNSでも情報発信中!ぜひご登録を!
⇒ Twitter Linkdin Facebook
#3CX , #SIP , #PBX , #IP -PBX , #VoIP , #IPフォン , #IP電話 , #SIPフォン ,#SIP電話 , #SBC , #ひかり電話 , #OG , #ATA , #コールセンター , #ISDN_GW
#クラウドPBX #3CXインストールガイド #3CXオンプレ #3CXマニュアル
#3CX設定マニュアル
