
【3CXやってみた】検証環境構築 - 5.管理画面へのログインとポートフォワード設定
こんにちは、CCアーキテクトの辻です。3CX Academyの記事も一通りアップし終わったので習ったことを実際に試してみたいのですが、環境が無いと始まりません。【3CXやってみた】記事として構築をしてみます。
下記の順に3CXのオンプレ検証環境の構築をやってみようと思います。
1.無償ライセンスの取得
2.ESXiに仮想マシンを準備
3.3CXのインストール
4.3CX初回セットアップウィザード
5.管理画面へのログインとポートフォワード設定
6.日本語化に関して
7.テスト用内線の作成
8.テスト用外線(SIPトランク)の作成
3CX導入のご相談は、CCアーキテクトまでお気軽にお問い合わせください。
# 3CX構築・Genesys構築のエキスパート CCアーキテクト (cc-arc.com)
5.管理画面へのログインとポートフォワード設定
前回の続きです。初回セットアップウィザードが完了したので、管理画面にログインします。またルーターのポートフォワード設定を行ってFirewallチェックを通します。
※今回の設定でインターネット側から3CXへアクセス可能となります。
※SIPサーバーはとても狙われやすいです。
※すべてのパスワードはすべてとても複雑にしてください。
インストール時に設定した管理者IDとパスワードを使用してログインします。
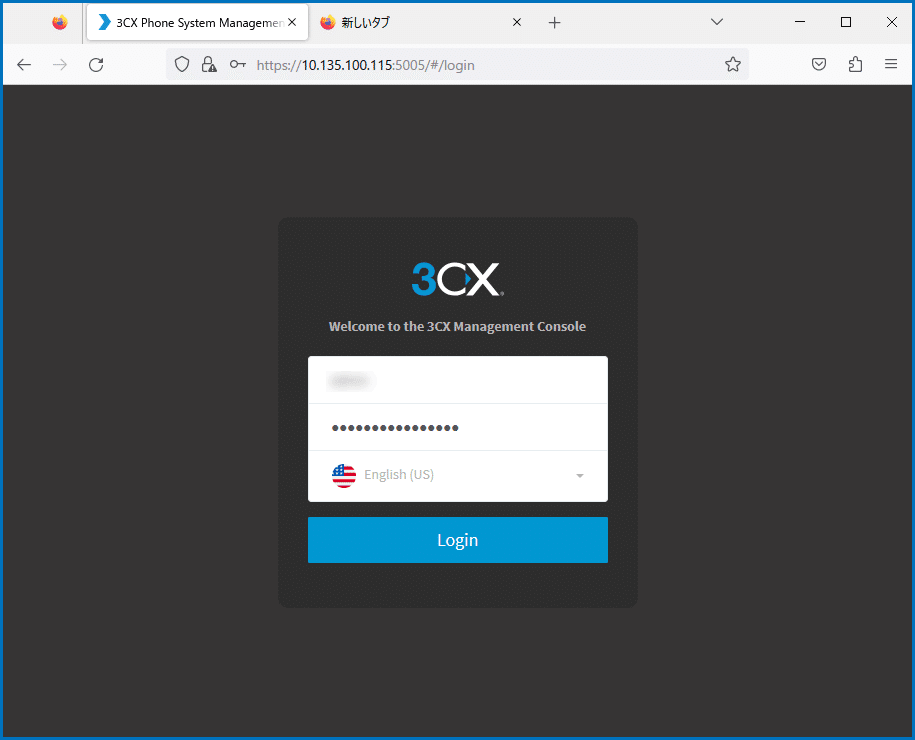
スマートフォン用の3CX Appのインストールを促すダイアログが表示されます。この後の接続テストなどで使用するのでぜひお手持ちのスマートフォンへAppのインストールをしておいてください。
右上のcloseでダイアログを閉じます。

ダッシュボードが表示されました。Automatic BackupsがOFFで赤くなっていますね。 Firewallのチェックも通過していないので赤くなっています。

ルーターの設定をしていないので、インターネット側からこのPBXへアクセスはできません。(この状態でもLAN側からのアクセスは可能なため、例えばLAN内PC同士で内線通話を行うといったことは可能です)
試しにFirewallチェックを実行してみます。「Firewall」をクリック。

「Run」をクリック。

テスト結果は failedだらけですね。ルーターの設定を変更してこのfailedをつぶしていきます。
デフォルトのポートはこちら: https://www.3cx.com/docs/ports/

ルーターでポートフォワードの設定をします。LAN内にある3CXのIPアドレスは10.135.100.115なので、インターネット側から3CXへ届く必要がある通信のポートをフォワード設定していきます。
(下図は自宅ルーターの管理画面内のポートフォワードの設定画面です。ルーターが取得しているグローバルIP宛に来た通信の内、指定したポート宛の通信をLAN内の3CX(10.135.100.115)へフォワードする設定です)

ルーターの設定変更が完了したので、再度Firewallチェックを実行してみます。

今度はすべてのFirewallチェックを通過し、ダッシュボードのFirewallも緑になりました。
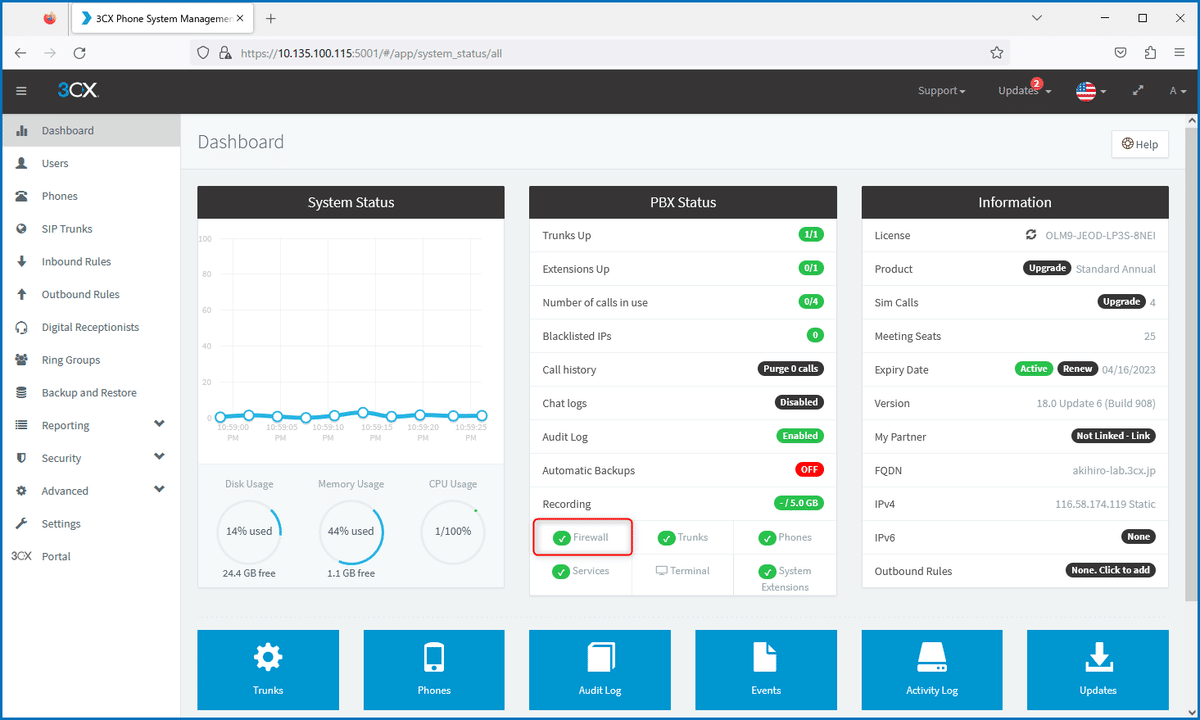
ポートフォワードの設定が正しく完了すると、インターネット側から管理画面へのアクセスや、Webクライアントの利用、スマホの3CX Appを使用し4Gや5G経由のデータ通信で内線通話などができるようになります。
また、IP電話プロバイダ(050番号のIP電話)とのSIPトランクを設定できるようになります。
次はAutomatic Backupsの赤アイコンですね。
これは自動バックアップの設定を入れるだけです。
Backups and Restore>Backup Scheduleをクリックします。

下図はすべての項目を毎日AM01:00にバックアップし、3世代分残す設定です。
ボイスメールなどは容量を取るので、本番環境ではバックアップに含めずに、別のストレージに保存するなどの設計をします。
検証環境なので下記の設定で「OK」を押します。
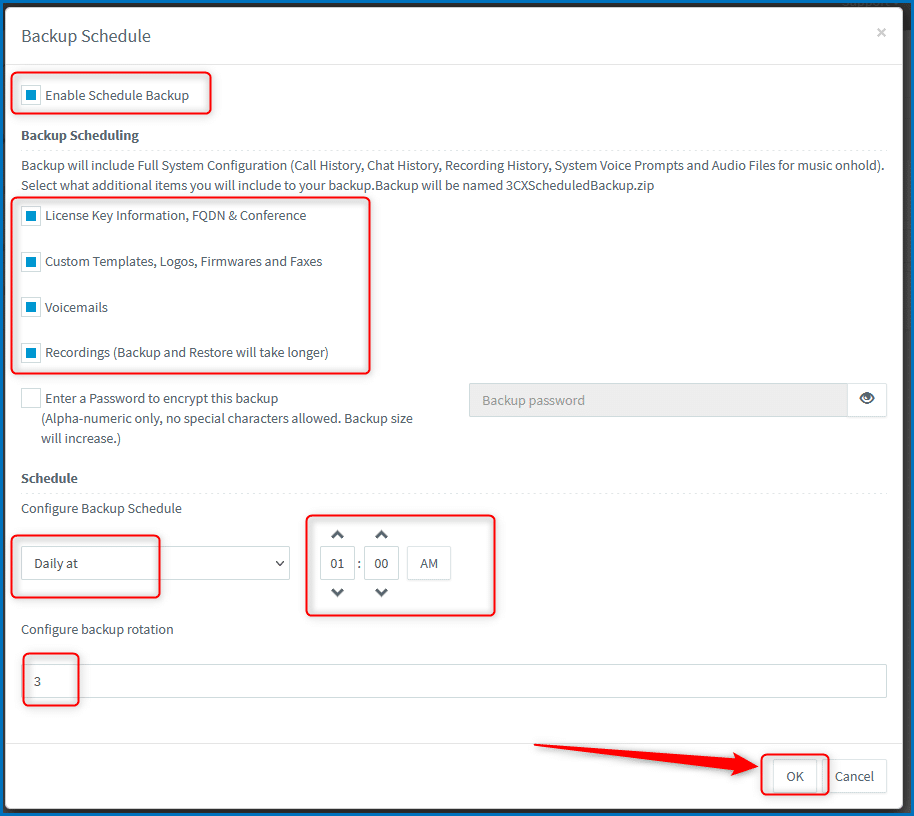
ダッシュボードに戻ると、Automatic Backupsの赤アイコンも緑のONに変わっています。

最後は管理画面にログインできるIPアドレスを制限しておきます。
現状ではインターネット側から誰でも管理画面へログインできるので、
設定したIPアドレス以外からはログインできないようにします。
Security>Console Restrictionsをクリックします。
「Allow Access from specific IP Addresses」に設定することで、デフォルトで設定されているプライベートIP以外からは管理画面にログインできなくなります。
「会社からインターネット経由で管理画面に入りたい」などの用途がある場合は、許可IPとして会社のグローバルIPを追加登録しておけばログインすることが可能です。

ここまでの設定で3CXを使用する準備は完了です。
次回からは、テスト用内線の追加や、外線用のSIPトランクなどを追加してみます。
次回「6.日本語化に関して」へ続きます。
3CXのことを詳しく聞きたい。興味があるという方はぜひ、こちらまでお気軽にお問い合わせください。
# 3CX構築・Genesys構築のエキスパート CCアーキテクト (cc-arc.com)
●VoIP情報満載のBlogはこちら
⇒ https://blog.cc-arc.com/
●FAQ満載のサポートサイトはこちら
⇒ https://portal.cc-arc.com/
●マニュアル掲載満載のリソースサイトはこちら
⇒ https://resource.cc-arc.com/resource/
●動画によるご紹介はこちら
⇒ Youtube
●SNSでも情報発信中!ぜひご登録を!
⇒ Twitter Linkdin Facebook
#3CX , #SIP , #PBX , #IP -PBX , #VoIP , #IPフォン , #IP電話 , #SIPフォン ,#SIP電話 , #SBC , #ひかり電話 , #OG , #ATA , #コールセンター , #ISDN_GW
#クラウドPBX #3CXインストールガイド #3CXオンプレ #3CXマニュアル
#3CX設定マニュアル
