
【FX自動売買】VPSの登録方法
EAを稼働するにあたり、VPS 利用希望する方向けの記事です。
EA は PC をシャットダウンしたり MT4 を閉じたりすると稼働がストップします。
ご自身の PC を常時稼働できる方には不要ですが、 難しい方はVPSの稼働を強くオススメします。
PC 自動再起動などによる EA の停止なども防げます。
オススメ1つ目【ABLENT】
①ABLENTをクリック↓↓↓
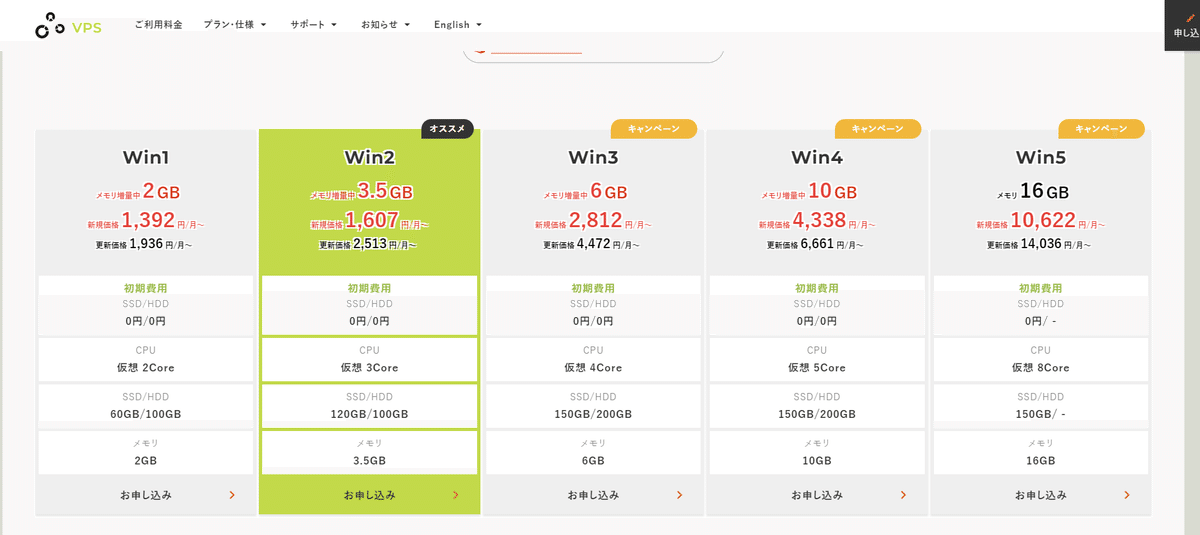
②Windowsプランから、お好みのプランを選びましょう。
選択したら、「お申し込み」を押します。
プラン選びに迷ったらまずはWin2プランから利用して、必要に応じて後から他のプランにアップグレードするといいでしょう。
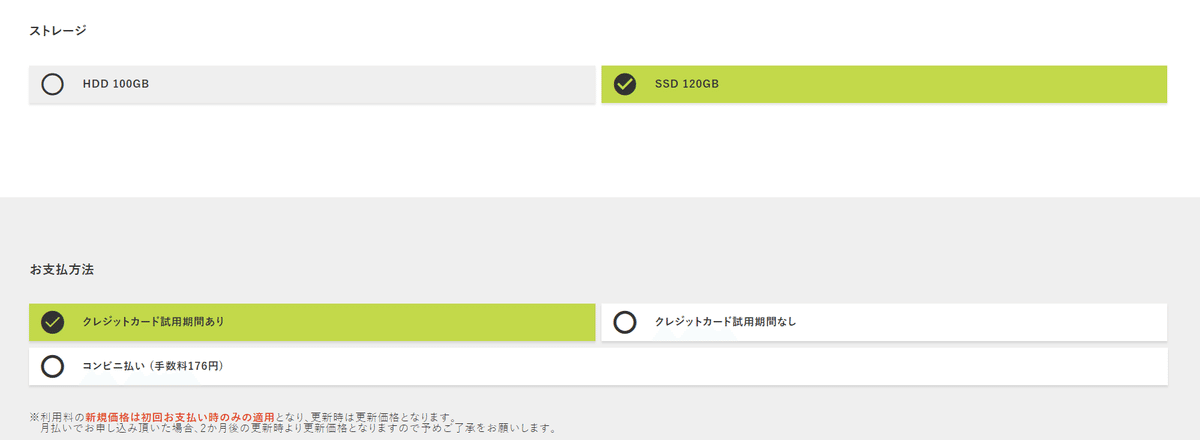
③VPSのストレージ(容量)を選択する
通常(HDD)とSSDプランがあります。
「SSD」プランは高速転送となります。容量は通常HDDより小さくなりますが効率的に使用することが可能です。
迷ったらSSDで良いでしょう
④支払い方法を選択する
クレジットカード試用期間あり(10日間の無料体験付き)
クレジットカード試用期間なし(すぐに本契約)
コンビニ支払い
をどれかを選びます。
オススメは「クレジットカード試用期間なし」です
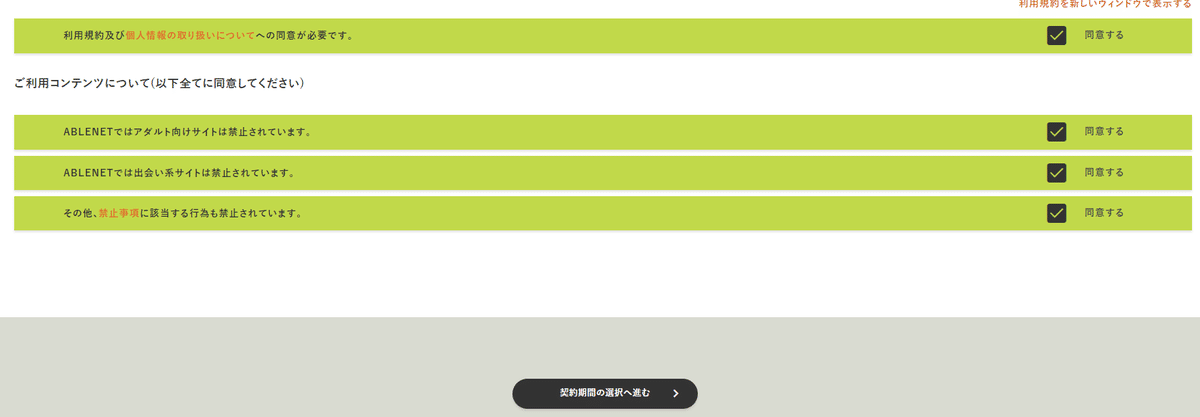
⑤利用規約を読み次に進む
利用規約を読んだうえで、チェックボックスにチェックをして「次」のボタンを押します。

⑥契約期間を選択する
支払い期間としては「1ヶ月」「半年」「1年」となっています。
契約期間(支払い期間)が長ければ長いほどお得になるシステムとなっています。
⑦オプションは0を選択し、見積もり画面へ進む

⑧WindwsServer規約の同意
規約を読み、同意するにチェックをいれます
WindowsServerは2022を選択します
スクロールし、申込情報の入力へ進みます
以降は案内に従い、申込者の情報を入力して終了となります
オススメ2つ目【お名前ドットコム】
①申し込み画面より、プランと支払い期間を選ぶ
*EAを複数通貨ペアで利用する場合は、2.5GB以上の契約をお勧めします。
支払い期間は毎月お支払いいただく「1ヶ月払い」と3ヶ月~12ヶ月分をまとめて支払いできる「まとめ払い」があります
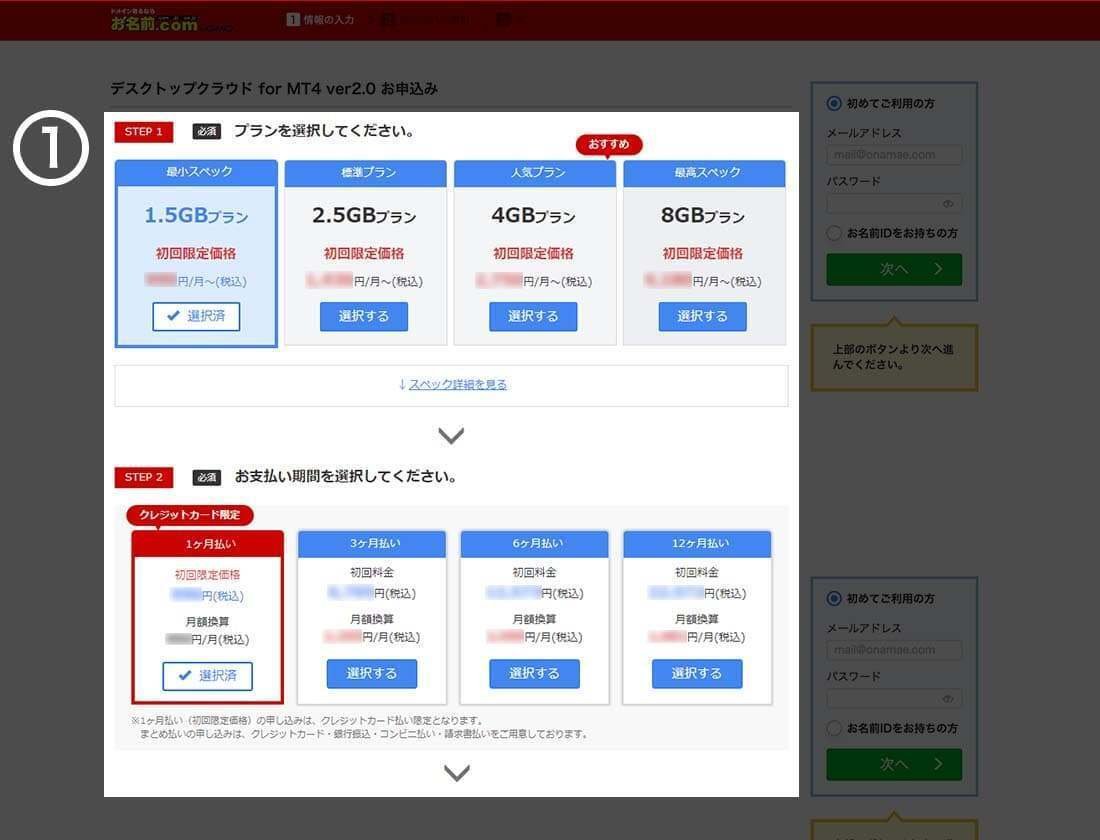
②契約するVPSの台数を選択
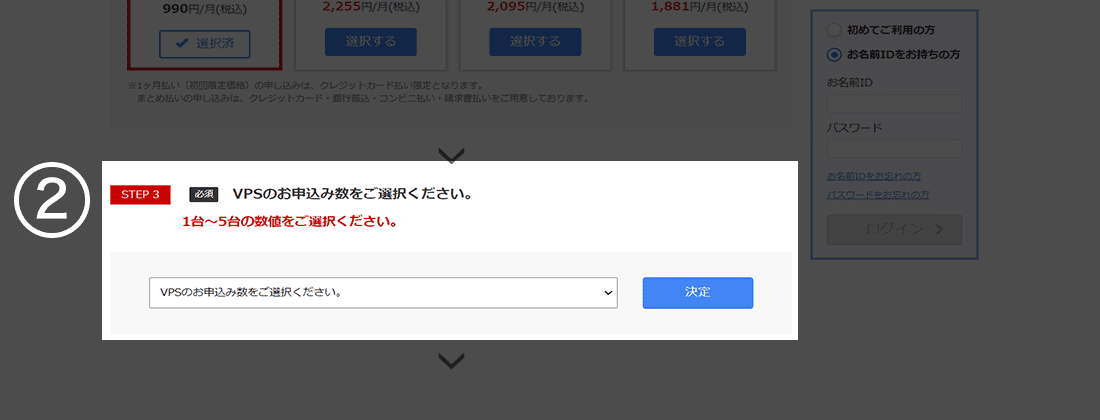
③オプションの有無を選択

④お名前IDを持っていない方は、会員登録し次へ進む

支払い方法
クレジットカード、銀行振込、コンビニ払い、請求書払いがありますが、
クレジットカードがオススメです。
お申込み完了後、ご契約者様宛にお申込み確認メールとお支払いに関するメールが送信されます。
入金確認後、1~2時間程度で設定完了となります。
設定完了後、会員情報に登録されているメールアドレス宛にサービス設定完了のお知らせが送信されます。
設定が完了したら、ログインしましょう。
メールに記載されているIDとご自身で設定したパスワードを入力し、ログインをします。
ログイン後
1.デスクトップクラウドのコントロールパネルへログイン
2.リモートデスクトップをクリック
3.RDPファイルをダウンロード
4.ダウンロードしたRDPファイルを実行
5.ログインしVPSの起動が完了となります
*リモートデスクトップ接続の手順につきましては、動画と音声でよりわかりやすいガイドが用意されています。わからなければご覧ください。
Window版
Mac版
ここまできたら後少しです。
VPSを起動し、
①インターネットで『HFM MT4』と検索し公式サイトへアクセス。
「プラットフォーム」の項目
→MT4デスクトップへ。ダウンロードを行いましょう。
②パソコンへインストール。ダウンロードしたデータを開き、インストールを行います。基本的には表示された画面に従って、「次へ」を押していくだけで問題ありません。
インストール後は、こちらを参考にEAをMT4に導入してください。
https://drive.google.com/file/d/1Vn7JGa9FIxyVU50ctpuTi5p_aSVAaQ_C/view?usp=share_link
この記事が気に入ったらサポートをしてみませんか?
