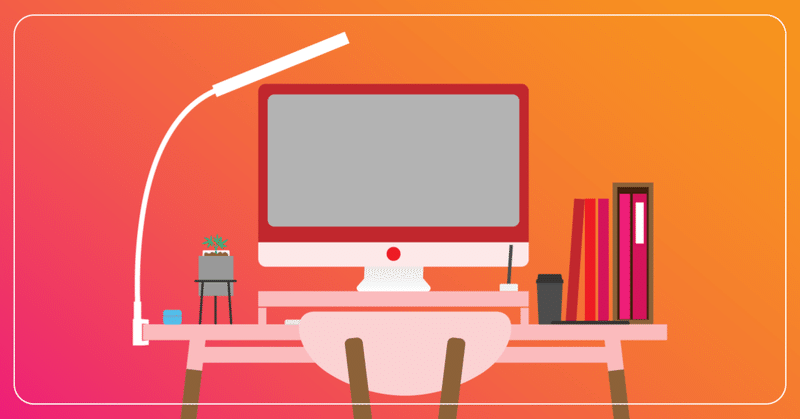
PC-TalkerでGoogleドキュメント、スプレットシート、スライドを使う方法
こんばんは
はるはるです。
今日は、実際に為になったことを記事として紹介したいと思います。
困ったことはありませんか?
私は、視覚障害があり、弱視なので、文字を大きく拡大すれば読むことはできますが、パソコンの場合はPC-Talker、iPhoneやiPadの場合はVoiceOverを使用することが多いです。
文字を拡大して読む場合は、画面を拡大すれば読むことができますが、PC-TalkerやVoiceOverといった音声を使うときは不便なことも多いです。
その一つが、Googleドキュメントやスプレットシート、スライドなどで音声が使えなかったことです。
しかし、今回、Googleドキュメント等のサイトでも音声が使える方法が分かったので、紹介したいと思います。
実際に参考にしたWebサイトに沿って紹介していきます。
参考サイト
以下に私が参考にしたWebサイトを記載しますので、皆さんもぜひ参考にしてみてください。
GoogleChromeから開いて、文章中にあるリンクから操作を進めると素早く操作が完了します。
スクリーンリーダーを使えるようにする方法
それでは、サイトに沿って紹介していきたいと思います。
今回、私が設定したのは、PC~Talkerなどバソコンのスクリーンリーダーの設定です。
iPhoneやiPadで操作するには?
iPhoneやiPadでは、VoiceOverをオンにすれば読み上げてくれるので、設定からアクセシビリティを選択し、そこにあるVoiceOverをオンに設定すれば音声ありで使えるようになります。
パソコンのPC-Talkerを使って操作するには?
パソコンのPC-Talkerを使って操作するには、まず、上記の参考サイトを開きます。
少しスクロールすると、iPhoneとiPad、android、パソコンの3つから選べるところがあるので、パソコンを選択します。
まずは、Google ChromeでGoogleドキュメントを開き
(※必ずGoogle Chromeで開くこと。)
次に参考サイトのページに戻り、手順2の上にある2行の文章の中に、「ユーザー補助設定」というリンクの入った文字があると思うので、ユーザー補助設定というリンクをクリックして開きます。

すると、スクリーンリーダーのオンとオフが切り替えられる画面に移動します。

音声が今まで使えていなかった人は「スクリーンリーダー」と読む右のチェックがオフになっていると思います。(ショートカットキーで操作している人はタブキーを押していると、スクリーンリーダーと読んだ後にチェックボックスと読むと思います。)
チェックボックスがオフまたはチェックなしと読んだ場合は、オンにするまたはチェックボックスと呼んだときにスペースキーを押してチェックをつけてください。
すると、更新がされて、スクリーンリーダーが使える状態になります。

この一連の操作が終わったら、最初に開いていたGoogleドキュメントを再度開き、文字を打ってみてください。打った文字を読み上げるようになっていると思います。
この操作をすると、Googleドキュメントだけでなく、スプレットシートとスライドにも反映されるので、スクリーンリーダーのチェック項目をオフにしない限り使い続けることができます。
最後に
ここまで説明してきましたが、分かりやすかったでしょうか?
疑問やわからないこと、操作がうまくいかないなどありましたらコメント欄に書いていただけると対応できると思いますので、ぜひコメントしてください。
ここまで読んでいただきありがとうございました。
また次回もお楽しみに!!
この記事が気に入ったらサポートをしてみませんか?
