
大学院生活、論文の探し方、読み方(2)
前回は論文の検索方法を紹介しましたが、今回は検索後の段取り、ワークフローをご紹介します。私個人のやり方、またPaperpileというCitation Managerソフトを活用したやり方になりますので、万人向けかどうかわかりませんが、検索から実際の執筆論文への記載まで、一貫した流れができるメリットの大きさがご紹介できたらと思ってます。
Paperpileを使った検索後のワークフロー
PaperpileはCitation Manager, Reference Managerと呼ばれるソフトの一つです。
https://paperpile.com/?welcome
特徴はブラウザ上で動作すること、Google Drive連携とChrome上ほぼ完結する操作が秀逸なこと、MS Wordとの連携が使いやすいこと(ただしWordが好きなわけでは決してありません)、そしてiPadアプリがあることです。最後の点はかなり決定的で、年間学生料金の$36というのはバーゲンプライスだと思っています。
最初の一歩
最初は無料お試しでの使用も含めて、ユーザー登録からです。そして、Cromeの拡張機能のダウンロードと有効化、自分のGoogle Driveとの紐付けを行います。これで、Google Scholarで検索、ボタン一つで目当ての論文をダウンロードしてGoogle Driveに保存、リスト表示される論文の整理、タグ付が可能になります。
登録
ここからは、ChromeにPapaerpile拡張機能をインストール済みという前提での話となります。
拡張機能が有効化されていると、Google Scholarでの検索結果にPaperpileボタンが表示されるようになります。これをクリックすると、ダウンロードとデータベースへの追加が自動で行われます。

"Add to Paperpile"というボタンが検索結果画面に出ます。
一番上の論文横のボタンををクリックしてダウンロードが完了した状態です
SpringerやScienceDirect等のデータベースの論文は、パブリックアクセス可能なものはそのままダウンロードされます。また大学が契約している場合は一旦検索結果のリンクをクリックしてアクセス先から大学名を選択、大学の認証システムからログインの手順を一回踏んでからPapaerpileボタンを押すとうまくダウンロードできるようになります。
ダウンロードまでできなくても、ボタンを押すことで書誌情報はちゃんと登録されるので、後からデータベースページに行ってサインイン、ダウンロードしたファイルを手動で登録ということも可能です。
Paperpile Web版の画面
登録した論文、書籍のデータベースとしての画面がこちらです。フォルダ分類、タグ付などによって分類可能ですし、著者名やキーワード検索も可能です。

また登録情報の詳細はこのような形になっていて、追記や修正も可能です。日本人の場合、姓名が反対になっていることも多いので、後々使いそうな論文だと思ったらすぐ修正してしまうのがいいと思います(自分はなかなかできないんですけど。。。)。
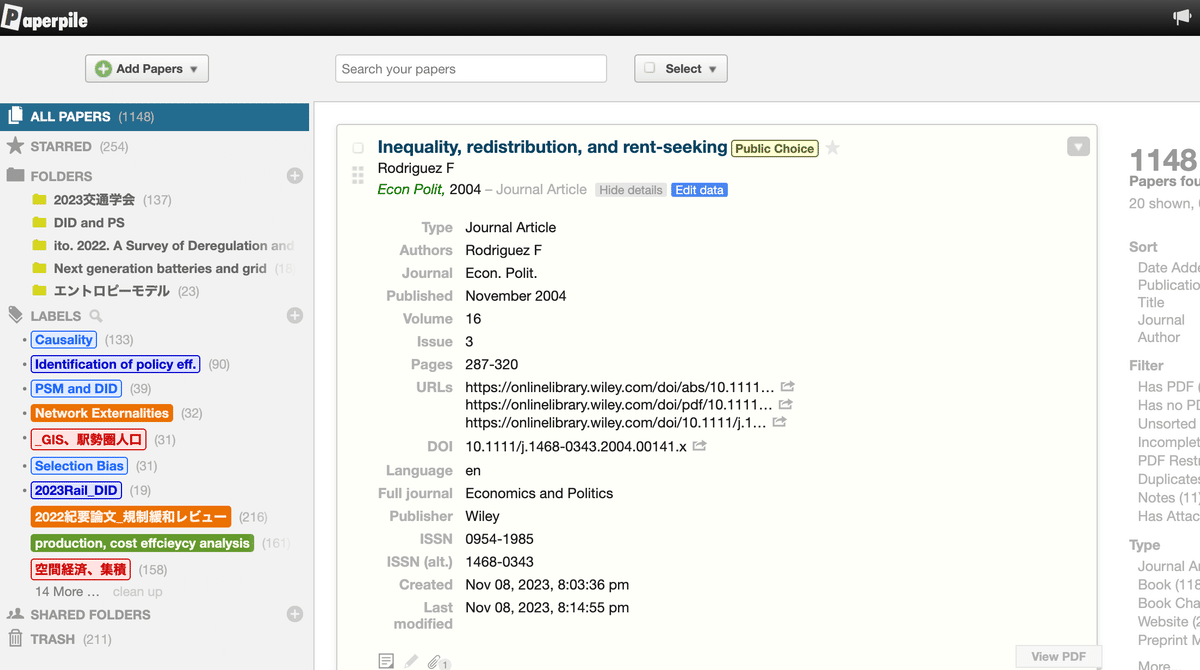
Google Driveとの連携
ダウンロードされたPDFは、Google Drive内のPaperpile用のフォルダに自動で入ります。デフォルトは著者名のアルファベットごとのサブフォルダが自動で作成されて格納されますが、日本語は文字コードの関係でまあフォルダが乱立します。現実的にはPaperpileのリスト画面からの操作しかしないので、フォルダが整理されてなくても問題はありません。ただ、あまりに見た目がひどいので、年代順のフォルダ切りとするように設定で変更しています。
読み方
登録、ダウンロードしたら読まなくてはなりません。「View PDF」のボタンを押すことでブラウザでも読めますが(ラインマーカーやコメント入れなどもchrome上で可能です)、読むのはiPadがメインです。ペーパーレスで完結するんですが、どうしても紙に印刷したい場合がある昭和生まれなので、忘れないよう手元に置いておきたいものを少数選んでプリントアウトもします。
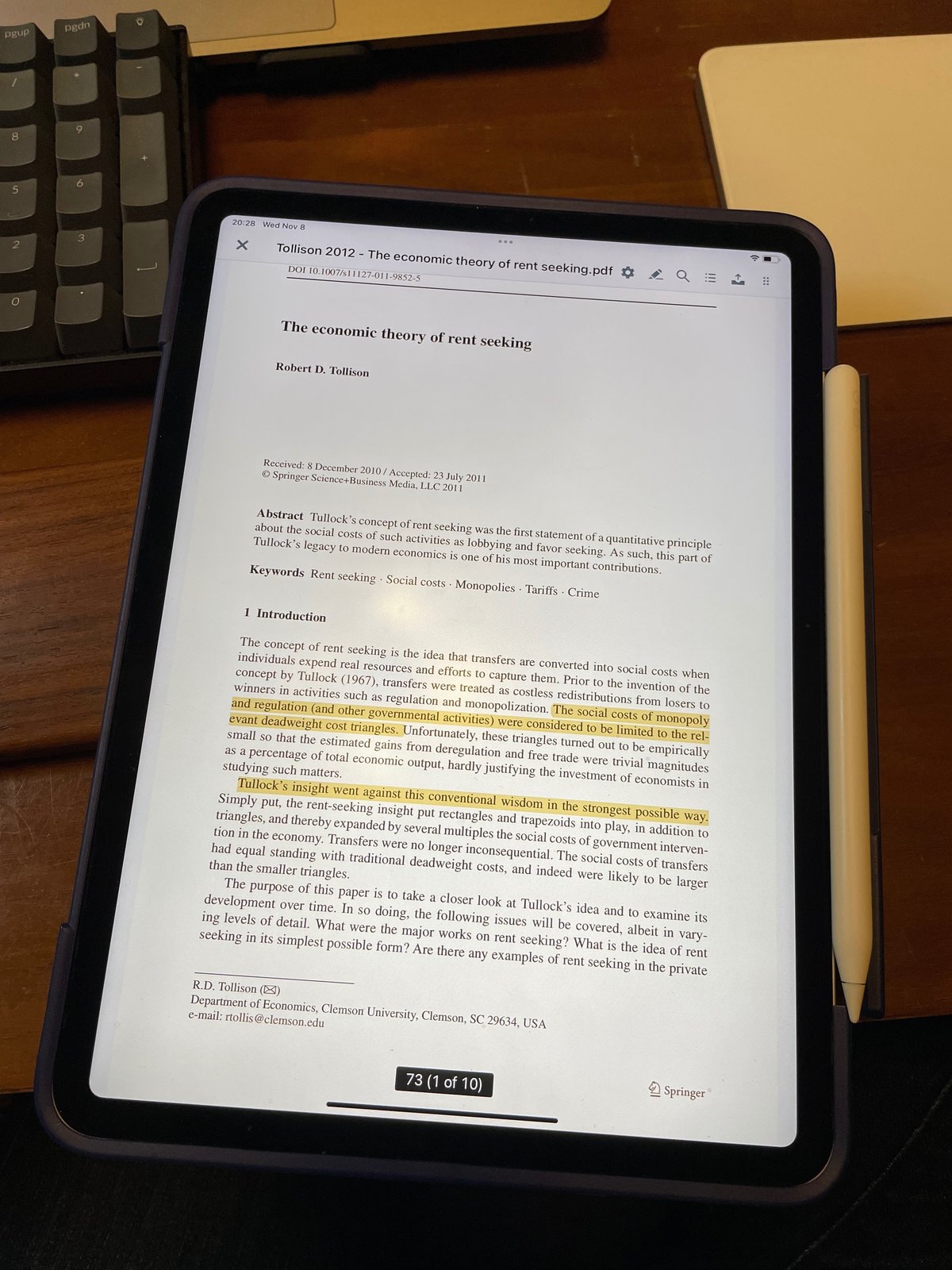
読みながら、大事そうなところにApple Pencilでラインマーカーを引いていきます。これは後でChrome版で見ると、マーカーの箇所だけが抽出されてPDFの左に表示されます。
引用
読んだ後は、自分の書いたものの中で、既存研究のレビュー、自説のサポートなどのために「引用」をします。ちなみに以下が分中での引用と、参考文献セクションの記載例です。本文中で、「Oum, et. al.(1999)によれば、、、」と書いて、文末の参考文献欄に、著者、発表年、タイトル、ジャーナル名、発行号、掲載ページなどを以下のように記載する必要があります。
Oum, Tae Hoon, W. G. Waters, and Chunyan Yu. 1999. “A Survey of Productivity and Efficiency Measurement in Rail Transport.” Journal of Transport Economics and Policy 33 (1): 9–42.
これらは論文がDOIという固有の番号を持ち、以下のようなBibTeXというテキスト形式でデータ内容が記載されることで、異なるソフトでも同じアウトプットを出したり(これとても重要です)、データベースそのものを移行することなども可能になっています。
@article
{
oum1999survey,
title={A survey of productivity and efficiency measurement in rail transport},
author={Oum, Tae Hoon and Waters, William G and Yu, Chunyan},
journal={Journal of Transport economics and Policy},
pages={9--42}, year={1999}, publisher={JSTOR}
}Wordでの引用と参考文献リスト作成
上記の引用作業、手作業で記載するととんでもなく大変です。一つでも大変そうですが、これが短い論文でも10以上の参考文献記載は普通にあります。博論全体ともなると一体いくつの文献参照となるのか、予想もつきません。時間も根性もない自分には手作業は考えられません。
ここからは、登録したデータを実際の執筆ソフトでどう使うかということになります。まず、一般的(少なくとも国内の文系では)な環境であるMS Wordでの使い方です。
PaperpileにはWord用のアドインがあります。それをダウンロードしてWordに組み込むと、「Paperpile」というメニューが追加されます。

左端のAdd/Edit Citationのボタンで検索ウィンドウを出す
引用したい箇所でこのメニューをクリック、左端の"Add/Edit Citation"のボタンで検索ウィンドウを出します。そこで検索をかけて、引用する論文名をクリックし、検索結果一番下の"Insert Citation"ボタンで著者名と年がカーソルのところに挿入されます。
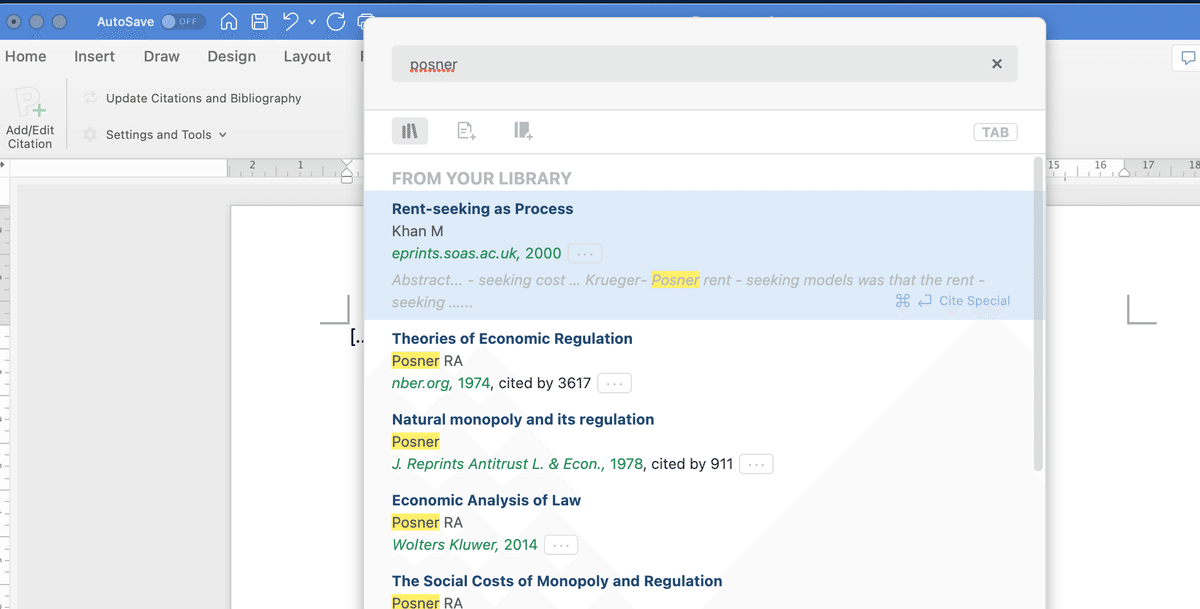
文末の書誌情報については、Paperpileメニューの"Update Citations and Bibliography"ボタンを押すと自動で書誌情報が文末に挿入されます。あとはこの繰り返しをしていくということになります。文末のリストはデフォルトではアルファベット順に並びます。英語だとほぼパーフェクなんですが、日本語の場合は姓名の逆転、また英語文献の後にまとめて記載か、混在させてアルファベット順かなど、投稿先によって指定がある場合は手作業で並べ替え作業などが必要になります。これがかなりめんどくさいんですが、あまり改善の方策は思いつきません。。。
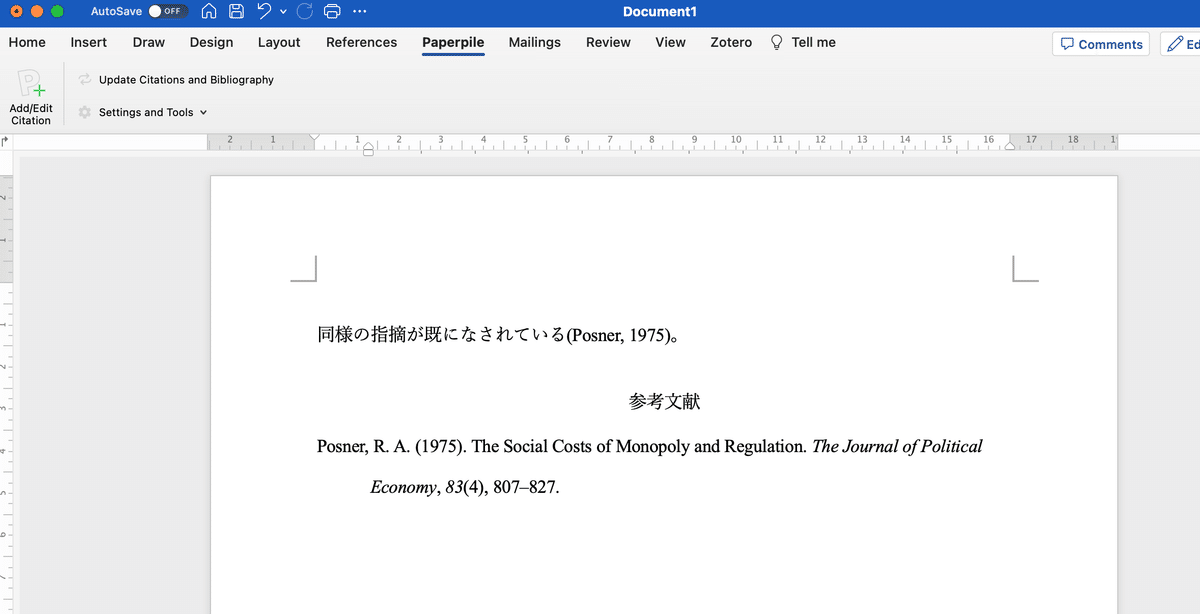
Google Docsでも同様の流れで、開発元のHPにアニメーションで説明があります。
最後に
今回も長くなりました。。他にもRやOverleafというLaTeXの環境での使い方も応用としてあるのですが、またおいおいそれぞれの紹介とともに解説できればと思います。
ソフト紹介でもあり、一連の流れの紹介でもあったんですが、自分もWeb上での情報に非常に助けられてこういうワークフローができました。どなたかの役に立つといいなと思っています。
この記事が参加している募集
この記事が気に入ったらサポートをしてみませんか?
