
プログラミング[2]顔を描こう
参考サイトはこちら。
プログラムを書くのに使用するサイトはこちら。
今日の目標は顔を描くです。
前回やった「円を描く」の応用です。
円の描き方についてはこちらをご覧ください。
前回の付け足し

図1のように、Auto-refreshにチェックを入れておくといちいち実行ボタンを押さなくても実行されるそうです。

図2のようにカーソルをピコピコさせた状態で「Ctrl」キーを押しながら「C」キーを押す(Macは「command」 +「C」)とコピーができます。
輪郭
ではいよいよ顔を描いていきましょう。

まず、図3のように、縦200、横200、直径200の円を描きます。
白目
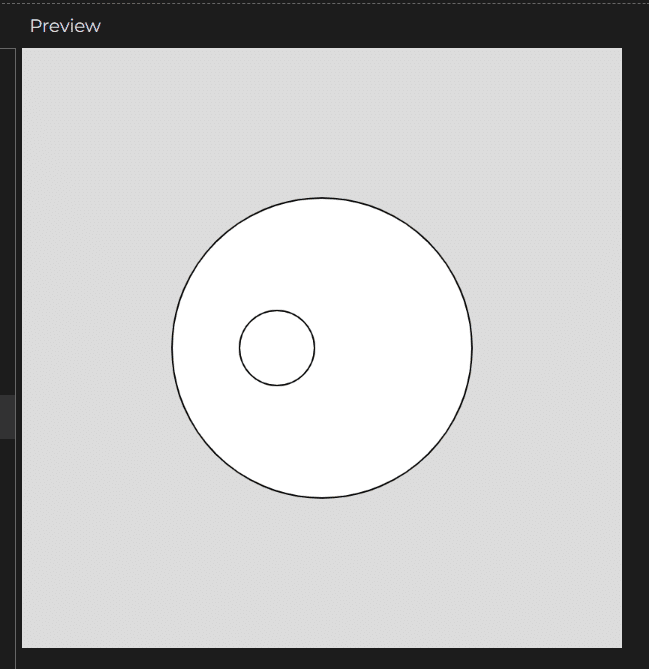
次に白目を描きましょう。
(200-30,200,50)と指定すると、図4のような図形ができました。
200-30とは170のことですね、ですから少し左側に寄りました。
直径は50なので輪郭より小さいですね。

次に図5のように+30を入力してみました。
230と同じなので右側に来ますね。
これで白目が2つできました。
黒目
続いて黒目を描いていきましょう。

同じくコピペを使って、直径を20と小さくしてみました。
うまい具合に乗っかりました。

もう一度コピペして、今度はマイナスにすると反対側にも黒目が乗りました。
口
口も描きましょう。

左側の数字は200にし、真ん中の数字は+50で下側に寄せ、右側の数字を30にして直径を大きくします。
口を開けた顔らしきものができました。
色を塗る

図9のように色を塗りましょう。
色を塗るにはfillを使います。
色は前回やったrgbで指定です。
肌色は色々ありますが僕は(255,228,196)でやりました。
rgbの色はここに載っています。

図10のように白目を描きましょう。
白は250です。
白目爆誕。

黒目も描きましょう。
図11のように指定すると、それ以降がすべて黒色になります。
黒目と黒い口が誕生しました。
黒は0です。

口も塗りましょうか。
255,182,193あたりで指定するとピンクができます。
こんな感じで、丸を組み合わせることで顔が描けるというお話でございました。
ではまた。
まとめ
・Auto-refreshにチェックを入れておくといちいち実行ボタンを押さなくて
も実行される
・プログラムはコピペが可能
・一番左の数字を小さくすると左に寄る
・色を塗るにはfill、色はRGBで指定
・白は250、黒は0
この記事が気に入ったらサポートをしてみませんか?
