
サイトマップを作るために工夫した事💦
昨日、noteをやり始めて初めてサイトマップを公開しました。
公開した直後に誤字・脱字、画像が気に入らないなど、後悔もしました💦
出来上がったサイトマップは参考にさせて頂いたのですが、作り方に関しては全く見て無かったので我流です。
北斗の拳「雲のジュウザ」みたいな性格してます。
「我が拳は我流、我流は無形」みたいなセリフを吐きたいものです。
我流で行きついて、後でサイトなどで答え合わせするタイプというべきか、少々困った性格してます💦
とは言え、役立つ方法もいくつかあるのではと思いましたので、その役立つかな?と思える部分だけピックアップします。
PCとOfficeが無いと余り意味が無いので、PCとOfficeが揃ってない方は参考程度に。
ちなみにOfficeは2019を使用しています。
◤記事を全部摘出する◢
noteのダッシュボードを開きます。
右上にある自分のアイコンをクリックしたらメニューの中盤位に有ります。
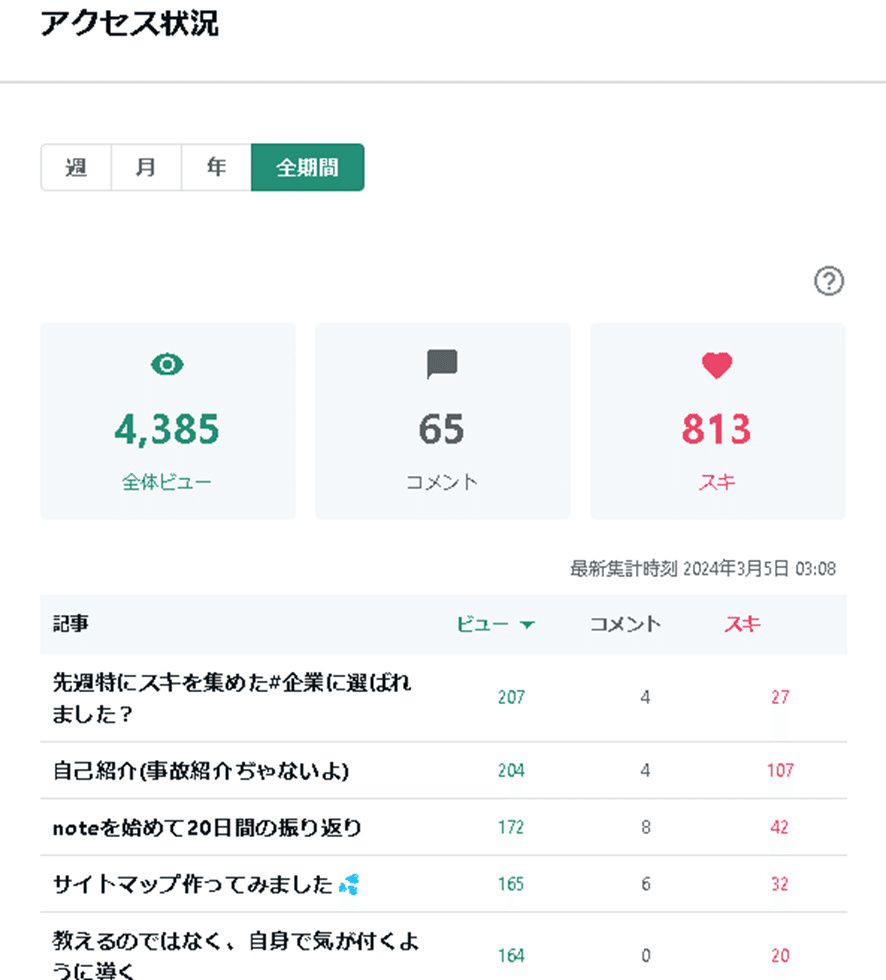
全期間を選択し、全ての記事が表示されず「もっとみる」と表示されている方は「もっとみる」が無くなるまで押し続けます。
私の場合は50記事にもなりましたので、3回くらい「もっとみる」を押す必要が有ります。

記事が全て表示されたら「記事」の手前の所で左クリックして、マウスを下にスクロールさせて記事全てが選択できたら左クリックします。

コピーをクリックします。
◤記事の編集準備を行う◢
続いて、Excelを起動します。

A1セルの所で「元の書式を保持」で張り付けます。

BCD列は不要なので削除します。

見づらいので、A列の幅を広げ、行の高さも整えます。
◤ハイパーリンクを抜き出す◢
VBAが出来る方、もしくはやってみたい方は、下記のサイトでハイパーリンクが抽出できますのでお試しください。 実証済みで出来ます。
VBAが出来ない方はそのまま続けてお読みください。

「ハイパーリンクの編集」を選択します。

ハイパーリンクが表示されるので、コピーします。

コピーしたハイパーリンクをB列に張り付けします。
この作業を記事分、全て行います。
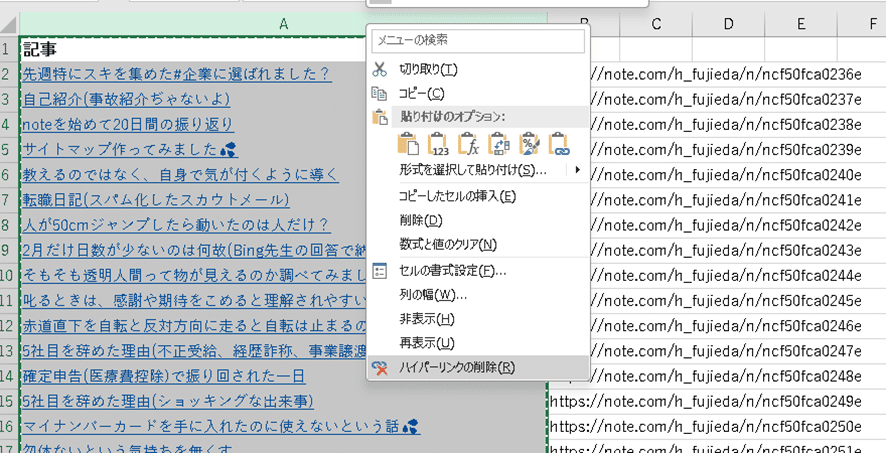
全てのハイパーリンクがB列に記載が出来たら、A列のハイパーリンクは不要になりますのでA列を全選択し、右クリックして「ハイパーリンクの削除」を行います。
◤記事の分類と体裁◢

後は、記事をグループ単位に分類し、グループの名前を付けます。
グループ名や分類の方法は我流なので、他の方の記事を参考にして頂いた方が良いと思います。
記事の題名も、グループ化した際に他の記事に合わせて変更や、短くするなど工夫します。
◤wordで記事を編集する◢
後は、noteでサイトマップを作っていけば良いだけですが、私の場合は、Wordで編集してから、noteに張り付けています。
noteに元に戻すというのが無いので、編集段階だとWordの方が便利だからです。

wordで作成した記事です。
一旦wordで全てイメージできるような状態で作成し、全選択してnoteに張り付けています。
※画像はペーストされないので、後から張り付ける必要が有ります
※見出し、目次、強調などはnoteに張り付けてから行います
※記事にExcelのURLを付けていく必要が有ります
◤さいごに◢
まだ記事が10件程度なら、力技で何とかなると思いますが、私の様に40記事を超えると初期のサイトマップを作ること自体面倒な作業となってしまいます。
今回はPCとOfficeで編集をした事例を記事とさせて頂きましたが、この方法が正解とは思っていません。
私にはこの方法が今という瞬間で言えば最適だったというだけで、各自がやりやすい方法でサイトマップを作れば良いと思っています。
今回分類が出来なかった記事は「大宇宙の墓場」というグループにして作成しましたが、別にどうでも良い、見て欲しいとも思わない記事はサイトマップに載せる必要は無いと思っています。
更に記事が増えて行けば、必ず「載せない記事」の選別が必要となります。
まだ見たことは無いですが、主要な記事だけは、メインのサイトマップ、バックナンバー的な記事はサブサイトマップという方法を取り入れていくのも良いのかもとも考えています。
最後までお読みいただきまして、ありがとうございます。
この記事が気に入って頂けたのであれば、スキやフォローをして頂けると嬉しくなります。
今後とも、笑わせるセールスマンをよろしくお願いします。
この記事が気に入ったらサポートをしてみませんか?
