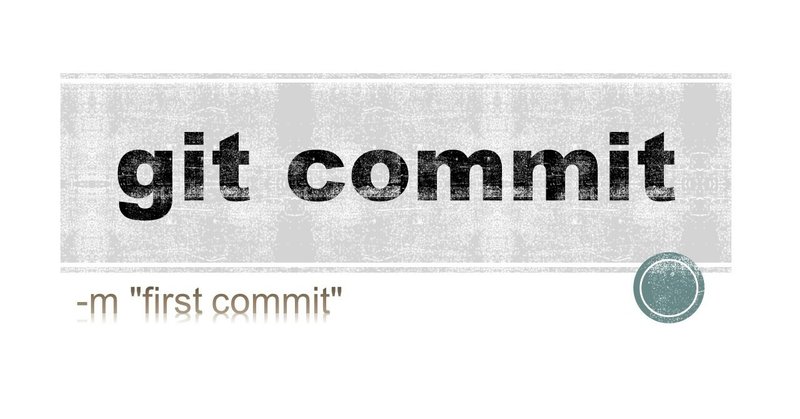
カタカタ、ポチ!『 git commit 』 は SourceTree でなおさら簡単だ
はい、git add で Index(という領域)までファイルを移動させましたね。
ではいよいよ、コミット( commit )です。
ここまでできれば、自動車の運転であれば仮免許取得といった感じで、超超超基本ができて一応 Git を使っているという状態になります。
git commit(コマンド)とは?
Index にあるファイルの変更内容を「コミット」するためのコマンドです。
「コミット」って何やねん👿
ファイル(群)の追加・変更を、リポジトリに記録すること
です。
なので、今回の状態だと、
「 Gitdemo 」というローカルリポジトリ(フォルダ)において、「test.txt」というファイルが追加(作成)された、
つまり、
『 変更が生じた 』
ので、その旨(状態)を記録として残す。
ということになります。
ここがポイント💡
✔ commit で記録しておくと、その記録の状態に後から戻すことが可能
SourceTree でやってみる
「コミットメッセージ」を入力欄に記載し、『コミットボタン』をクリックする、これだけです。
ここでは、コミットメッセージに「 first commit 」と記載しました。
![]()
コミットメッセージは、変更を加える前の状態と、加えた後の状態で
・何が変わったのか
・どんな変更を加えたのか
を記述します。今回の例では
変更前:( .git は抜きにして)フォルダの中身は空
変更後:(Gitの管理対象となる)ファイルが一つ格納された
です。
このような内容をつらつらと書いても良いのですが、慣例としてこのような場合の最初のコミットメッセージは『 first commit 』と記載されることが多いです。決まりではありません。
ここがポイント💡
✔ コミットする際には、必ず変更内容などを記述した「コミットメッセージ」が必要
コマンド操作の場合
「 git commit 」コマンドを使用します。
mevius@SurfaceLaptop MINGW64 ~/Documents/Gitdemo (master)
$ git commit test.txt -m "first commit"
[master (root-commit) 68ad547] first commit
1 file changed, 0 insertions(+), 0 deletions(-)
create mode 100644 test.txtここがポイント💡
✔ 『 -m 』オプションとともに、コミットメッセージを記述
-m をつけないと

このような感じで、
Vim (Vi) エディタが起動し、コミットメッセージを記述させられます。
まぁ別にここで入力すれば良いですし、特段問題はありません。
ただ、Vim エディタはメモ帳など一般的なエディタと異なり、かなり特殊な使い方ですので今後使う必要がない方にとっては、それを覚えるのは無駄な気がします。
こんな感じで使うわけですが、使ったことがない人にとっては
まぁ~~~意味不明でまどろっこしいです。
今回はここまで 🔚
Git の基本的な操作は、add と commit の繰り返しなので「基本のき」はおさえられましたが、コミットした時点の状態に戻してみたり、ブランチを作成したり、リモートリポジトリに記録したり、などなど、実際の業務で活用するにはもうちょっと覚えなければならないことがあります。
次回以降で徐々に紹介していきたいと思いますので、これからもよろしくお願いします🎵
最後までお読みいただきありがとうございました 😊
▶ 続けて読むのにおススメな記事
#いま私にできること #これからの仕事術 #IT #パソコン #駆け出しエンジニア #PC #windows #Git #コマンド #非エンジニア #GUI #BASH #Sourcetree #Vim
もしこの記事が何かの参考になったもしくは面白かったという方は、応援していただけると大変嬉しいです😊 これからもよろしくお願いします。
